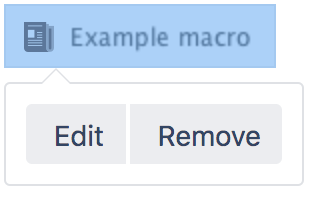目次の領域マクロ
目次の領域マクロをページに追加すると、ページの指定されたセクションの目次を表示できます。
このマクロは以下の場合に適しています。
- ページのセクションの目次を作成する
非常に長いページを通じて複数の目次を作成する
見出しの目次はマクロの本文内で作成する必要があります。
スクリーンショット: 出力タイプ "flat" で設定された目次の領域マクロ。
このマクロをページに追加する
コンテンツ ゾーン ページ マクロをページに追加するには:
- エディターのツールバーから、[挿入] > [その他のマクロ] の順に選択します。
- [Confluence コンテンツ] カテゴリから [目次の領域] を選択します。
- 任意のパラメーターを入力します。
- [挿入] をクリックします。
- コンテンツをマクロ本文に追加するか貼り付けます。マクロ内の見出しが目次に含まれます。
その後、ページを公開するとマクロの動作を確認できます。
スクリーンショット: 目次の領域マクロの本文内での見出しの入力。
マクロ パラメーターを変更する
マクロ パラメーターは、マクロの動作を変えるために使用します。
マクロ パラメーターを変更するには、次の手順を実行します。
- エディタでマクロのプレースホルダーをクリックし、[編集] を選択します。
- 必要に応じてパラメータを更新し、[挿入] を選択します。
このマクロで使用できるパラメーターの一覧は、次のとおりです。
パラメーター | 既定 | 説明 |
|---|---|---|
ロケーション | 両方 | 出力リストを表示するゾーンを指定します。top、bottom またはboth でページ ゾーン コンテンツを囲みます。 |
出力タイプ | list | コンテンツ テーブルのレイアウトを指定します。
|
セクション番号を表示 | false | 見出しにアウトライン ナンバリングを適用します。例: 1.1, 1.2, 1.3. |
リスト スタイル | default | 各リスト項目の箇条書きのスタイルを選択します。次のように、有効な CSS スタイルを入力します。
|
見出しのインデント | CSS の数に従って、リストのインデントを作成します。「10px」と入力すると、見出しグループが連続して 10px でインデントされます。たとえば、h 1 の見出しの場合、インデントは 10px となり、h 2 の見出しはさらに 10px でインデントされます。 | |
区切り記号 | brackets | flat 出力タイプにのみ適用されます。リンクの表示スタイルを指定します。 次のいずれかの値を入力できます。
|
見出しの最小レベル | 1 | リストを開始する最大見出しレベルを選択します。たとえば、2 の場合、h2、h3、および h4 見出しをリストしますが、h1 見出しは含まれません。 |
最大見出しレベル | 7 | 目次に含める最小の見出しレベルを指定します。たとえば、2 の場合、h1 と h2 をリストしますが、h3 以下は含みません。 |
見出しを含める | 特定の条件に従って含める見出しをフィルターします。ワイルドカード文字を使用できます。正規表現文字列の作成例に対しては「Sun's Regex documentation」を参照してください。 | |
除外する見出し | 特定の条件に従って含める見出しをフィルターします。ワイルドカード文字を使用できます。正規表現文字列の作成例に対しては Sun's Regex documentation を参照してください。 | |
印刷可能 | true | 既定では、目次は印刷用に設定されています。このパラメーターをクリアすると、ページを印刷する際に目次が表示されなくなります。 |
CSS クラス名 | お使いの CSS スタイル シートでカスタム目次を使用している場合、このパラメーターを使用して、指定した "class" 属性で目次を出力できます。 |
Confluence の保存形式または wiki マークアップで使用されるパラメーター名がマクロ ブラウザで使用されるラベルと異なる場合、以下の一覧に括弧付きで表示されます (example)。
例
この例は、次のヘッダーが付いたページに基づいています。
フィルターされた目次
この例では。"Favorite", を含むすべての見出しをフィルターし、"Things" という単語で終わる見出しを除外しています。リスト スタイルは大文字ローマ数字です。
| パラメーター | 値 |
|---|---|
| 出力タイプ | list |
| リスト スタイル | upper-roman |
| 見出しを含める |
|
| 見出しを除外する | .*Things |
スクリーンショット: フィルターされた TOC 'zone' 見出し
フラット リスト
この例では、すべての見出しをフィルターして角括弧で囲まれた "Unknowns" のフラット リストをレンダリングします。
| パラメーター | 値 |
|---|---|
| 出力タイプ | フラット |
| Separator | brackets |
| Max Heading Level | 2 |
| 見出しを含める | Unknown* |
スクリーンショット: フィルターされた TOC 'zone' 見出し (フラット リストとして表示)
このマクロを追加するその他の方法
手入力でこのマクロを追加する
Wiki マークアップを使用してこのマクロを追加する
これは、エディタ外部 (スペースのサイドバー、ヘッダー、フッターのカスタム コンテンツなど) でマクロを追加する場合に便利です。
マクロ名: toc-zone
マクロ本文: リッチ テキストの利用可
{toc-zone:printable=false|maxLevel=2|minLevel=2|location=top|type=flat|outline=true|separator=pipe}
Only headings within this block are included in the table of contents.
{toc-zone}トラブルシューティング
HTML 見出しマークアップと目次の領域マクロの併用について — 目次の領域マクロは単独で HTML 見出しマークアップを処理することはできません。そのため、HTML と HTML インクルード マクロを使用して Confluence ページで HTML 見出しのマークアップをレンダリングしている場合、目次の領域マクロではそれらの見出しからコンテンツ リストを作成することはできません。
ただし、ページの各 HTML 見出しに、次の構文に基づいた HTML アンカーを挿入した場合、目次ゾーン マクロはこれらの見出しをコンテンツ リストに組み込みます。
<h2><a name="pagename-headingname"></a>Heading Name</h2>アンカー名の構文は、ハイフンで区切られたページ名と見出し名です。すべてのスペースを削除し、すべてのテキストを小文字に変換してください。すべての句読点を、対応する URL エンコードに変換してください。