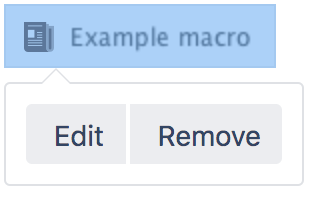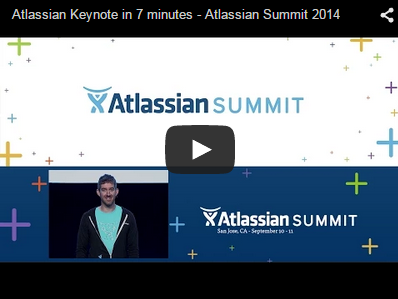ウィジェット コネクタ マクロ
ウィジェット コネクタをページに追加すると、オンラインの動画、スライドショー、フォトストリームなどを埋め込むことができます。
これは、チームで作業に使用する他のサイトやサービスと Confluence との間のギャップを埋めるために適しています。
マクロは現在、これらのサイトのコンテンツをサポートしています。
- YouTube
- Vimeo
- Google ドキュメント、スプレッドシート、スライド
- Google カレンダー
- Google マップ
- Wufoo
- Microsoft Stream
- Figma
- Spotify
- Prezi
- Loom
これらのサイトについては、許可リストに追加することでコンテンツを表示できます。
- Scribd
- Slideshare (Flash が必要)
- Viddler (Flash が必要)
On this page:
このマクロをページに追加する
ウィジェット コネクタ マクロをページに追加するには、次の手順を実行します。
- エディターのツールバーから、[挿入] > [その他のマクロ] の順に選択します。
- [メディア] カテゴリから [ウィジェット コネクタ] を選択します。
- 表示したい URL を入力します。
- [挿入] をクリックします。
その後、ページを公開するとマクロの動作を確認できます。
マクロ パラメーターを変更する
マクロ パラメーターは、マクロの動作を変えるために使用します。
マクロ パラメーターを変更するには、次の手順を実行します。
- エディタでマクロのプレースホルダーをクリックし、[編集] を選択します。
- 必要に応じてパラメータを更新し、[挿入] を選択します。
このマクロで使用できるパラメーターの一覧は、次のとおりです。
パラメーター | 説明 |
|---|---|
Web サイトのウィジェット URL | これは、外部サイトの URL です。一部のサイトでは、ブラウザのアドレス バーに表示される URL です。他のサイトでは、[共有] または [リンク] ボタンをクリックして URL を取得する必要が出る場合があります。 |
ピクセルの高さ (値のみ) | ディスプレイの高さ (ピクセル単位) |
ピクセル幅 (値のみ) | ピクセル単位で示されるディスプレイの幅。 |
Confluence の保存形式または wiki マークアップで使用されるパラメーター名がマクロ ブラウザで使用されるラベルと異なる場合、以下の一覧に括弧付きで表示されます (example)。
例
サイトはそれぞれ少しずつ異なるため、各サイトのコンテンツをページに埋め込むために必要な情報をまとめました。
YouTube
YouTube の動画を埋め込む最も手軽な方法は、エディタに URL を貼り付けることです。Confluence がリンクを自動変換し、マクロを挿入します。自動変換は YouTube の URL の長さにかかわらず動作します。
ウィジェット コネクタ マクロの URL フィールドに手動で URL を貼り付ける場合、アドレス バーに表示された長い URL を使用する必要があります。長い URL は次のようになります: https://www.youtube.com/watch?v=k6lK5hlB1nQ
- 同じブラウザでビデオを表示できない場合は、リンクに http ではなく https を使用してください。
Vimeo
Vimeoe ビデオを埋め込む最も速い方法は、エディターに URL を貼り付けることです。Confluence はリンクを自動変換し、マクロを挿入します。
ブラウザのアドレス バーから URL を入力するか、Vimeo の 共有 ボタンを使用できます。
単一のツイート、プロフィール、リスト、モーメントを埋め込むことができます。
単一のツイート
単一のツイートを埋め込むには、[ツイートへのリンクをコピー] をクリックします。ウィジェット コネクタ マクロをページに追加し、リンクを URL フィールドに貼り付けます。
埋め込まれたツイートがリプライの場合、親ツイートがリプライの上に表示されます。
プロフィールとリスト
[プロフィール] または [リスト] をクリックして、ブラウザのアドレス バーから URL をコピーします。エディタに URL を貼り付けると、Confluence がリンクを自動変換してマクロを挿入します。
または、[プロフィールのリンクをコピー] や [リストへのリンクをコピー] を使用することもできます。これらのリンクは自動変換されないので、ウィジェット コネクタ マクロをページに追加して、リンクを URL フィールドに貼り付ける必要があります。
モーメント
[モーメント] をクリックし、ブラウザのアドレス バーから URL をコピーするか、[リンクをコピー] を選択します。ウィジェット コネクタ マクロをページに追加し、リンクを URL フィールドに貼り付けます。error renderring tweet のメッセージが表示された場合は、URL フィールドで "events" の語を "moments" に置き換えてください。
Google ドキュメント、スライド、スプレッドシート
Google ドキュメント、スプレッドシート、またはスライドで [ファイル] をクリックし、[ウェブに公開] を選択します。[公開] をクリックして、リンクをコピーします。エディタに貼り付けると、Confluence がリンクを自動変換してマクロを挿入します。
Google カレンダー
Google カレンダーを開き、[設定] を選択します。埋め込みたいカレンダーの名前をクリックします。
一般公開されているカレンダーのみを埋め込むことができます。自分のカレンダーをすべての訪問者が表示できるようにするには、[アクセス権限] を開き、[一般公開して誰でも利用できるようにする] の横にあるチェックボックスを選択します。
[カレンダーの統合] セクションで、[このカレンダーの公開 URL] をコピーします。エディタに URL を貼り付けると、Confluence がリンクを自動変換してマクロを挿入します。
Google マップ
ビジネス情報、住所、場所、ストリート ビューの 360 度のパノラマ、一部の (すべてではありません) 検索結果 (バー、銀行、レストランなど) のインタラクティブなマップを埋め込むことができます。
ビジネス情報、住所、場所
ビジネス情報、住所、または場所の URL をブラウザのアドレス バーからコピーし、エディタに貼り付けます。Confluence がリンクを自動変換し、マクロを挿入します。
ストリート ビューと検索結果
ストリート ビュー モードまたは検索結果を表示している状態でメニューをクリックし、[地図を共有または埋め込む] > [地図を埋め込む] > [HTML をコピー] の順に選択します。エディタにリンクを貼り付けると、Confluence がリンクを自動変換してマクロを挿入します。追加の iframe タグはエディタで削除する必要があります。削除しないと、地図と一緒に表示されます。
公開投稿で、[埋め込む] > [詳細設定] の順に選択し、[投稿の URL] をコピーします。エディタに URL を貼り付けると、Confluence がリンクを自動変換してマクロを挿入します。投稿の見出し、説明、または "いいね!" の数を表示できない場合は、マクロ パラメーターのピクセルの高さとピクセル幅の値を変更します。
著者が [すべてのユーザー] と共有した LinkedIn 投稿のみを埋め込むことができます。投稿には記事、画像、動画が含まれます。[この投稿を埋め込む] を選択します。
以下の画像のように、HTML の iframe タグを含めずにコードをコピーします。エディタにコードを貼り付けると、Confluence がリンクを自動変換してマクロを挿入します。
または、[コードをコピー] をクリックします。エディタにコードを貼り付けると、Confluence がリンクを自動変換してマクロを挿入します。追加の iframe タグはエディタで削除する必要があります。削除しないと、LinkedIn 投稿と一緒に表示されます。
Microsoft Stream
動画を共有するには、[共有] ボタンを選択し、動画の直接リンクをコピーします。エディタにリンクを貼り付けると、Confluence がリンクを自動変換してマクロを挿入します。動画ページのアドレス バーから URL を貼り付けることもできます。
動画の視聴を許可されているユーザーのみが動画を表示できます。再生エラー メッセージが表示される場合は、メッセージの [新しいウィンドウで開く] ボタンを選択して、新しいウィンドウで動画を再生します。
Figma
Figma ファイルを開き、[Share] をクリックします。[Link Sharing] 設定で [Anyone with the link can view] を選択します。[Copy link] をクリックします。エディタにリンクを貼り付けると、Confluence がリンクを自動変換してマクロを挿入します。
Figma をブラウザで使用している場合は、アドレス バーから URL をコピーして、エディタに貼り付けることができます。Confluence がリンクを自動変換します。
埋め込まれたファイルにマウス カーソルを合わせると、全画面モードやズーム イン、ズーム アウトのオプションが表示されます。埋め込まれたファイルをクリックしたままドラッグすると、さらに表示できます。埋め込まれたファイルの左下にあるファイル名のリンクをクリックすると、Figma でファイルを直接開くことができます。
Spotify
曲、アルバム、アーティストを埋め込むことができます。
ウェブ プレイヤーを使用している場合は [リンクをコピー] をクリックします。デスクトップ アプリを使用している場合は、[シェアする] > [リンクをコピー] の順に選択します。エディタにリンクを貼り付けると、Confluence がリンクを自動変換してマクロを挿入します。
または、ウェブ プレイヤーで、アドレス バーから URL をコピーしてエディタに貼り付けます。Confluence がリンクを自動変換します。
Prezi
プレゼンテーション、デザイン、または動画を開き、リンクをコピーします。エディタにリンクを貼り付けると、Confluence がリンクを自動変換してマクロを挿入します。
または、Prezi のダッシュボードで、プレゼンテーションの [Share view link]、またはデザインの [Share] を選択します。リンクをコピーしてエディタに貼り付けると、Confluence によりそのリンクが自動変換されます。
トラブルシューティング
ウィジェット コネクタが外部サイトのコンテンツを表示できない場合、マクロは次のようになります。
外部 Web サイトの API に依存し、ウィジェット コネクタ マクロのコンテンツを表示しています。API は時折変更されます。これによりウィジェット コネクタ マクロがコンテンツのレンダリングを停止する場合があります。
問題が発生した場合、課題を起票してお知らせください。
許可リストへの追加が必要なサイト
次のサイトについては、マクロでコンテンツを表示する前に、Confluence の許可リストに追加する必要があります。これは、製品からサイトへの接続方法によるものです。
- Scribd
- Slideshare
- Viddler
一部のコンテンツには Flash が必要
ウィジェット コネクタでは、Flickr、Slideshare、および Viddler に Flash が必要です。これセキュリティ上の理由から、モダンなブラウザのほとんどでブロックされています。ブラウザで Flash プラグインを有効にすることはおすすめしません。
このマクロを追加するその他の方法
手入力でこのマクロを追加する
Wiki マークアップを使用してこのマクロを追加する
これは、エディタ外部 (スペースのサイドバー、ヘッダー、フッターのカスタム コンテンツなど) でマクロを追加する場合に便利です。
マクロ名: widget
マクロ本文: なし。
{widget:height=400|width=400|url=http://youtube.com/watch?v=23pLByj_q5U}