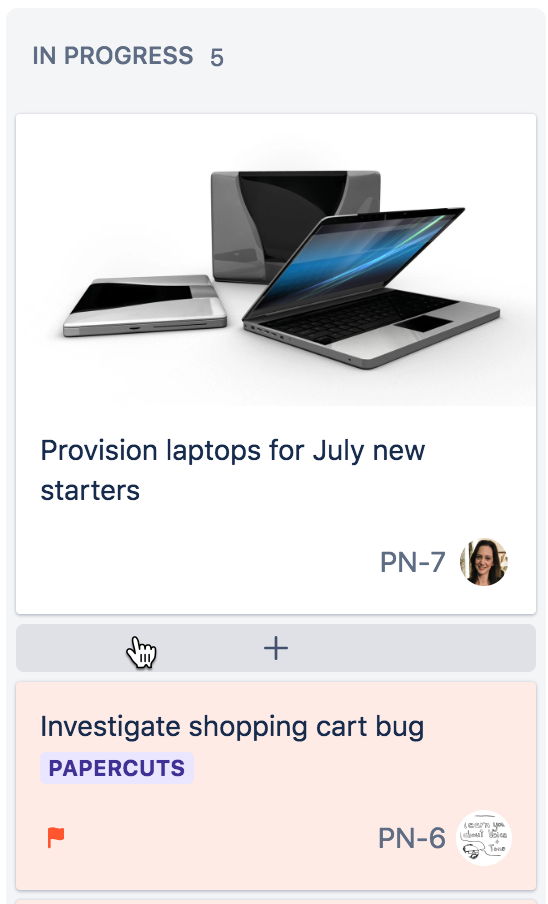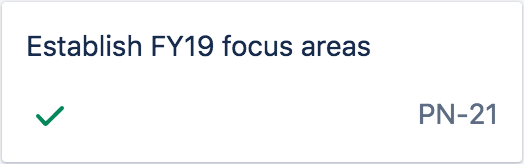次世代プロジェクトの利用を開始する
次世代プロジェクトの作成
次世代プロジェクトは、管理者かどうかにかかわらず、すべてのユーザーが作成できます。Jira 管理者がこれを制限したい場合、次世代プロジェクトの作成権限を取り除く必要があります。グローバル権限の詳細については、「グローバル権限の管理」を参照してください。
次世代プロジェクトを試す手順は、次のとおりです。
- [プロジェクト] > [すべてのプロジェクトを表示] を選択します。
- 右上で、[プロジェクトの作成] > [次世代プロジェクトをお試しください] をクリックします。
- [テンプレート] から [テンプレートの変更] をクリックし、スクラムまたはカンバンを選択します。
This page is for team-managed projects
To check whether your project is team-managed or company-managed, select More actions (•••) next to the project name in either the header or the sidebar. At the bottom of the menu that opens, you’ll be able to view whether your project is team-managed or company-managed.
If you’re in a company-managed project, check out these company-managed project articles instead.
More about the difference between company-managed and team-managed projects.
ボードとは
注意
スプリント機能が有効化されている場合、ボードの課題はスプリントの開始後にのみ表示されます。
ボードは一般に、チームのプロセスにおける作業の状況を追跡し、チームのプロセスを反映します。
ボードを確認するには、次の手順を実行します。
次世代 Jira Software プロジェクトに移動します。
プロジェクトのサイドバーで [ボード] を選択します。
プロジェクトのボードで、チームの作業が列間を移動可能なカードとして表示されます。Jira Software では、カードおよびそれらが表す作業は "課題" と呼ばれます。
ボードの列は、このようなタスクのステータスを表します。チームの作業を視覚的に表示することで、プロジェクトの進捗について議論し、プロジェクトを最初から最後まで追跡することができます。
週、月、および四半期にわたる大規模な作業の計画および追跡にはロードマップを活用できますが、ボードはより戦略的です。チームで現在取り組んでいる作業のステータスを、通常は以降の 1 ~ 2 週間分確認することができます。
次世代 Jira Software プロジェクトでは、ボードには次の既定ステータス列が付属します。
"To do"、ボードの 1 列目
"進行中"
"完了"、ボードの最後の列
ボードで左側から数えて 1 列目にあるカードは常に To Do と分類され、作業への取り組みが開始されていないことを示します。
ボードの最後の列のカードは常に完了と分類され、すべての作業が完了したと見なされます。スプリント機能を有効化している場合、スプリントの完了時にこれらの課題はバックログに戻されません。スプリント機能を有効化していない場合、これらの課題は 14 日後にボードから自動的に削除されます。
アトラシアンでは、この軽量でプロジェクトを開始することをおすすめしています。チームが成熟するにつれ、チームの作業の流れを制御するために、さらに列を追加する必要が発生する場合があります。
課題の作成
ナビゲーション バーの [作成] ボタンに加えて、次世代ボードと次世代バックログでは課題を直接すばやく作成できます。
ボードで課題を作成する
注意
スプリント機能が有効化されている場合、ボードで課題を直接作成することはできません。課題はバックログでのみ作成でき、それをスプリントに追加する必要があります。
課題は、完了すべきタスクを表します。チームが作業の進捗状況を追跡できるよう、ボードのいずれかの列で課題を作成します。
ボードで課題を作成するには、次の手順を実行します。
任意の列の下部で [+ 課題を作成] ボタンを選択します。
[どんな作業が必要ですか?] に回答する形で、必要な情報を入力します。
カードの課題タイプ アイコンを選択して、作業のカテゴリを設定します。
[作成] を選択します。
チームでボードを参照した際にそれぞれのメンバーの作業の概要を簡単に確認できるよう、課題の要約はわかりやすく簡潔にすることをおすすめします。
ボードで課題を作成するその他の簡単な方法
ボードの任意の位置で作成: 2 つの課題の間にカーソルを合わせ、+ を選択して列の途中に課題を追加します。
複数の課題を一度に作成: ボードで + を選択し、複数のテキスト行をボックスにペーストして各行に対して課題を作成します。スプレッドシートから課題を作成したい場合に特に便利です。
課題の詳細は、わかりやすく簡潔な説明になるようにします。チーム メンバーがボードでチームの作業の概要を素早く確認できる必要があります。
バックログで課題を作成する
左側のプロジェクト メニューで [バックログ] を選択し、[+課題を作成] をクリックしてバックログに課題を追加します。
列の追加、編集、並び替え
ボードがチームのプロセスを反映するように、列を追加、編集、および並べ替えることができます。
ステータスの名前を更新するには、列名をクリックします。
列の見出しをドラッグ アンド ドロップして列を並べ替えます。
新しいステータス列を追加するには、もっとも遠い列の横にある [+ 列を作成] ボタンをクリックします。
ステータス列を削除するには、列の見出しにカーソルを合わせて [その他] (…) > [削除] を選択します。
ヒント
カンバン形式で作業している場合、任意の列で許可される作業の数を制限できます。列の見出しにカーソルを合わせて [その他] (…) > [列の上限を設定] を選択します。
ボードで左側から数えて 1 列目にあるカードは常に To Do と分類され、作業への取り組みが開始されていないことを示します。
ボードの最後の列のカードは常に完了と分類され、すべての作業が完了したと見なされます。スプリント機能を有効化している場合、スプリントの完了時にこれらの課題はバックログに戻されません。スプリント機能を有効化していない場合、これらの課題は 14 日後にボードから自動的に削除されます。
解決済み課題では次のように課題にチェックマークが付けられます。
列間で課題を移動する
作業が完了したら、ボード内で課題を動かして進捗状況を示すことができます。課題はドラッグ アンド ドロップで移動させます。Ctrl キー (Windows) または Command キー (Mac) を使って複数の課題を選択できます。複数の課題を選択したら、それらすべてを新しい列に移動したり、[•••] を選択してその他のアクションを実行したりできます。
課題に画像を追加する
画像を素早く簡単に課題に追加し、ボード上でプレビューとして表示するお気に入りを選択します。
- 課題をクリックして開きます。
- [添付ファイルの追加] () をクリックします。
- 既定では、追加した最初の画像がプレビューとして表示されます。これを変更するには、別の画像にカーソルを合わせ、[カードで表示する] をクリックします。
- 画像にカーソルを合わせてペイントブラシ アイコンをクリックして、添付済みの画像を編集したり、画像に注釈を付けたりできます。
- プレビュー画像がボードに表示されないようにするには、画像にカーソルを合わせ、[カードで非表示にする] をクリックします。
- ボードの設定 (•••) へ移動し、[カバー画像の非表示] をクリックして機能全体をオフにします。
ボードに最適なビューの選択
チームでボードを使用して作業するにつれて、必要な情報を正確に見つけてそれに取り組んだり、チームの作業を確認したりするために、余分な情報を削除する必要があると判断されることがあります。
次世代プロジェクトのボードの既定のグループ化およびフィルタリングを使用して、チームの作業の表示方法を改善できます。
- 担当者フィルタ: 検索語を含む課題または特定のユーザーに割り当てられた課題のみを表示し、その他の課題を非表示にします。
- その他のフィルタ: 特定のラベルまたはエピックを含む課題のみ表示し、その他の課題を非表示にします。
- グループ別: 選択されたカテゴリに基づいて課題をスイムレーンで一覧表示します。
完了済みのアーカイブされた課題を検索する
ボードを常に整理された状態に保つため、[完了] 列の課題は 14 日後にボードから自動的に削除されてアーカイブされます。
アーカイブされた課題を見つける手順は、次のとおりです。
- ボードをグループ化している場合、 [グループ] フィルターを選択し、[なし] を選択します。
- ボードの最後の列で、リンク [古い課題をお探しですか?] を選択します。
または
- ナビゲーション バーで検索フィールドをクリックし、[高度な課題検索] を選択します。
- サイドバーで、課題フィルター [完了] を選択します。
- フィルター バーで、[基本] リンクを選択して、推奨フィルターを表示します。
- [プロジェクト] ドロップダウンを選択して、完了した課題を自身のプロジェクトのみに絞り込みます。
詳細
詳細に関心をお持ちの場合や、Jira Software の次世代プロジェクトについてのご質問がある場合、アトラシアン コミュニティでディスカッションに参加してください。