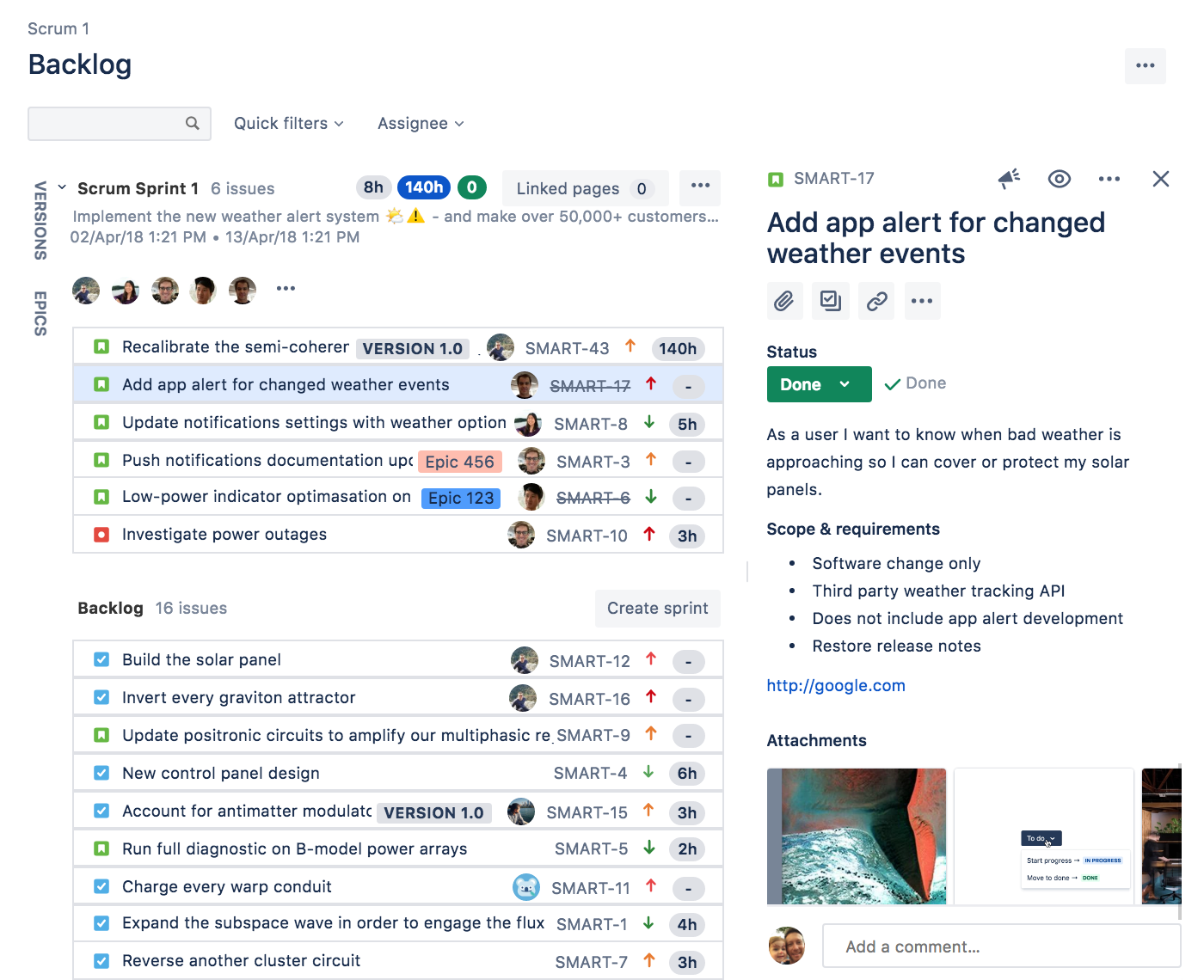スクラムバックログを使用する
スクラムボード上のバックログではプロジェクトでバックログとスプリントにまとめられた課題を表示します。スクラム バックログでは、課題の作成、更新、ドラッグとドロップでランク付け、またスプリント、エピックやバージョンの設定、エピックの管理など、他にもいろいろ可能です。通常は課題のバックログの構築、新しいバージョン計画やスプリントの計画設計に利用されます。
はじめる前に
スクラムバックログでは、異なる機能を利用するには、別の権限が必要となります。 たとえば、スプリントを開始するには、ボードの フィルターと一致するすべてのプロジェクトのプロジェクト管理者である必要があります。
詳細については、権限の概要 を参照してください。
スクラムバックログについて
次の場合にのみ、課題はスクラムバックログに表示されます:
- 課題がサブタスクではない場合
- 課題がボードの保存フィルターとマッチしている場合
- 課題のステータスが、ボードの 列 ( 「 完了」列以外) にマッピングされている場合
- 少なくとも 1 つのステータスが一番右の列にマッピングされている場合
たとえば、作業前、進行中、および完了の列がある場合、少なくとも進行中にマッピングされているステータスがあることを確認します。1 列目 (作業前) にすべてのステータスをマッピングしている場合、スクラム バックログに課題は表示されません。
スクラムバックログにアクセスする
スクラム プロジェクトのバックログに移動します。
以下は、課題が選択されているスクラム バックログの例を示しています。Jira 全体で外観を統一し、1 つの画面で表示と編集が可能な新しい課題ビューをロール アウトしています。外観が少し変更され、一部の手順が変更されています。「新しい Jira 課題ビューとは」で変更点をご確認ください。
スクラムバックログでできること
| タスク | 手順 |
|---|---|
| バックログへの課題の追加 | ナビゲーション バーで [作成] をクリックします。
|
| バックログの優先順位付け | 課題をドラッグアンドドロップしてランク付けします。課題を右クリックすれば、その課題をバックログの一番上または一番下に送るメニューを開くことができます。 |
| 課題詳細を閲覧、編集 | ボード上の課題をクリックして、課題詳細ビューを開き、課題詳細を編集します。 別のタブまたはウィンドウに問題を開くには、課題キーを右クリックします。 エピックの詳細を表示するには、課題でエピックの菱形をクリックします。 |
| ストーリーの見積 | 「 J 」および「 K 」キーを使用してバックログ内で課題を移動させ、画面右側に詳細を表示します。「 E 」キーを使用して課題を編集したあと、必要に応じて、見積やストーリーポイントを更新します。 既定では、ストーリーポイント フィールドは「ストーリー」または「エピック」タイプの課題でのみ利用可能です。より詳しくは、見積もりとトラッキングの設定を参照してください。 |
| ユーザーのワークロードの確認 | The avatars for users who have work assigned to them in a sprint are shown at the top of a sprint. Click ••• (next to avatars) to view the sprint workload for assignees. |
| サブタスクの作成 | 課題をクリックし、 をクリックします。 サブタスクは、ストーリーを実装可能な単位に分割するのに便利です。 |
| 課題のトランジション | 課題を関連スプリントからバックログに移動するには、バックログセクションから関連する、スプリントに、課題をドラッグ&ドロップします。 複数の課題をトランジションする時.... 以下の条件に応じて、Shift または Ctrl キーを押して複数の課題を選択し、バックログからプロジェクトのワークフローの次のステータスへとトランジションすることができます。
|
課題の分割 | 課題を右クリックして、課題の分割 を選択します。課題は、未来のスプリントと任意のアクティブスプリントを含む、バックログまたはスプリントセクションで分割できます。 課題がとても大きく、2 つ以上の問題として扱った方がいい場合に、課題を分割することで作業を管理しやすくすることができます。 課題を分割するとどうなりますか?
課題の詳細には何がありますか?
|
| 課題のフラグ立て | Select an issue and select ••• > Add flag. |
| 課題の削除 | Select an issue and select ••• > Delete. |
| 課題の検索 | 独自のクイックフィルターを作成して、必要な課題だけを表示します。詳細は、クイックフィルターを設定する を参照してください。 名前、コード、また担当者よって課題を検索します。 |
| 表示する課題の数を整理する | バックログの読み込み時間を減らすため、既定では最大 100 件の課題 (バックログの一番上から 90 件、一番下から 10 件) が表示され、それ以外は非表示になります。すべての課題を表示する場合は、バックログを分割する [すべての課題を表示] ハイパーリンクをクリックします。これにより、すべての課題が読み込まれます。 100 件よりも多い課題がある場合、 をクリックして、表示したい数を選択します。100、500、またはすべての課題を選択できます。 |
| ストーリーをエピックに整理 | エピック(ボードの左側に縦に並べられている)をクリックして「エピック」パネルを表示します 。エピックを作成し、ドラッグアンドドロップで課題をエピックへ移動し、このパネルでエピック別にフィルター処理します。 エピックは基本的に大きな ユーザーストーリー で、小さなストーリーをグループ化します。たとえば、リリースのテーマが「パフォーマンス」であれば、1 つのエピックとして取り込むことができます。 |
| バージョンの計画 | バージョン(ボードの左側に縦に並べられている) をクリックして、「バージョン」パネルを表示します 。バージョンを作成、編集して、ドラッグアンドドロップで課題をバージョンに割り当て、このパネルでバージョン別にフィルター処理します 。 注意:このパネルを表示するには、バージョンが少なくとも 1 つはプロジェクトに含まれている必要があります。 |
| スプリントの計画 | スプリントの作成をクリックし、次いで課題を新しいスプリントにドラッグアンドドロップします。また、水平方向の仕切りをドラッグアンドドロップして、複数の課題を追加または削除できます。スプリント フッターには課題の数と作業見積の合計が表示されます。 スプリントに入れる課題の準備ができた時点で、スプリントの開始をクリックすると、ストーリーはアクティブなスプリントに移動します。 スプリントがアクティブなスプリントでアクティブとなっている場合でも、バックログで次のスプリントを計画できますが、アクティブなスプリントが 完了する までは、次のスプリントは開始できません。(ただし、バックログ内の課題をアクティブなスプリントにドラッグアンドドロップすることはできます。) |
十分な画面領域がある場合、新しい課題ビューを使用すると、2 列レイアウトを選択できます。バックログと選択した課題の間に分割線をドラッグして、課題詳細のスペースを広げることができます。
次のステップ
お困りですか? 必要な回答がドキュメントで見つからなかった場合、他のリソースもご利用いただけます。「ヘルプの活用」をご参照ください。