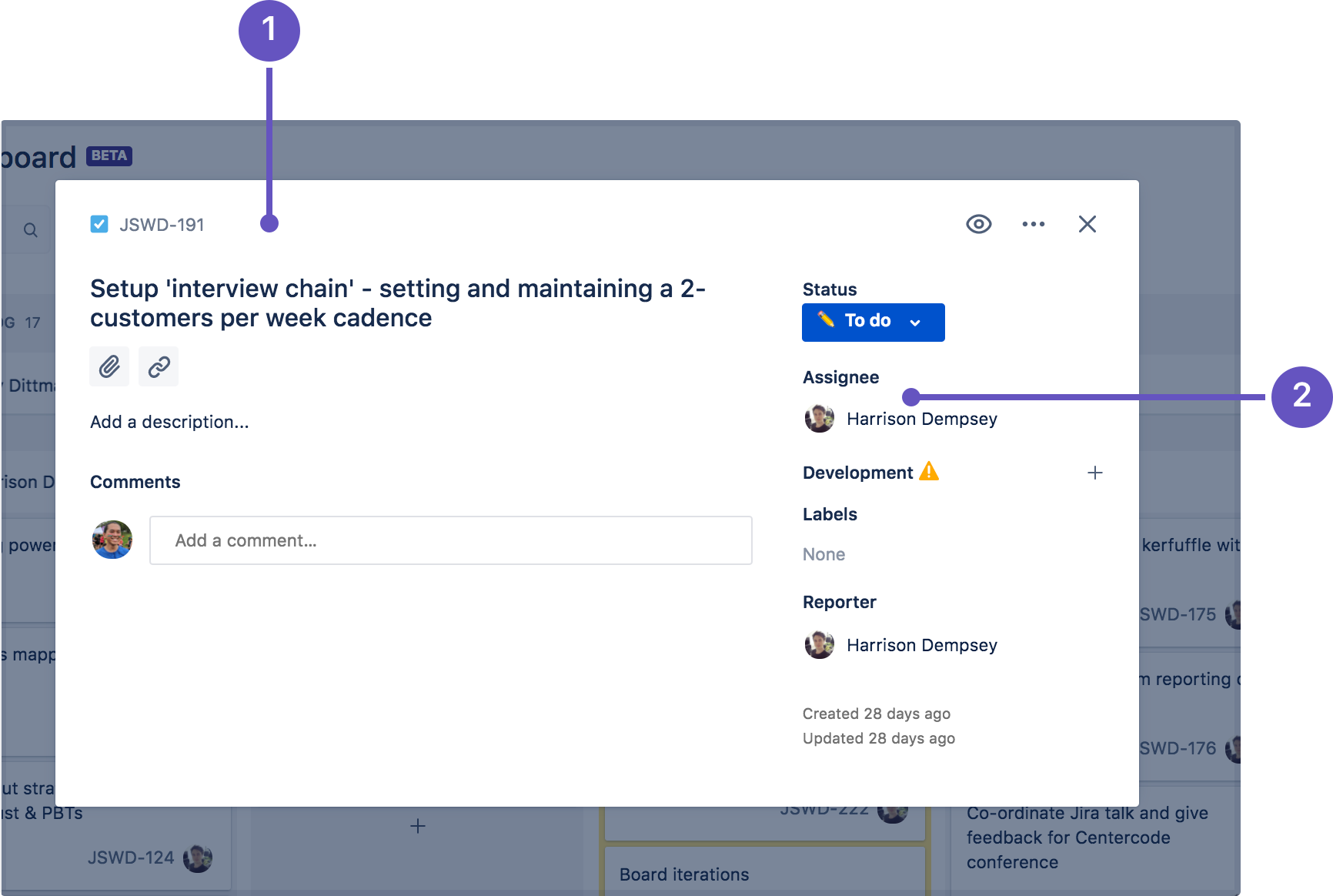チームで利用する
This page is for team-managed projects
To check whether your project is team-managed or company-managed, select More actions (•••) next to the project name in either the header or the sidebar. At the bottom of the menu that opens, you’ll be able to view whether your project is team-managed or company-managed.
If you’re in a company-managed project, check out these company-managed project articles instead.
More about the difference between company-managed and team-managed projects.
次世代ボードへのチーム メンバーの追加
チーム メンバーにボードへのアクセス権を付与する場合、ユーザーを Jira Cloud サイトに追加し、Jira Software へのアクセス権を設定済みである必要があります。詳細については、Jira 管理ドキュメントの「ユーザーの作成、編集、および削除」を参照してください。
ボードの課題での操作
課題を開き、それを誰かに割り当てることで (上記の通り、すでに Jira Cloud サイトにユーザーを追加している場合に限ります) ユーザーをプロジェクトに追加します。
- 課題ビュー: カードを選択すると、課題の詳細が表示されます。
- 担当者: 担当者フィールドをクリックしてチーム メンバーを選択します。メンバーはボードに追加され、この課題を割り当てられます。
ボードでの操作
ボードまたはバックログに移動し、画面の一番上で [ユーザーの追加] を選択します。
プロジェクト設定での操作
- 次世代プロジェクトで、[プロジェクト設定] > [ユーザー] に進みます。
- ページで、[ユーザーの追加] をクリックします。
ロールの割り当て
ロール (権限とも呼びます) によって、各ユーザーが参照できる情報とボード上で実行できる操作が制御されます。
- サイドバーで、[プロジェクト設定] > [ユーザー] をクリックします。
- ページで [ユーザーの追加] をクリックすると、ドロップダウン メニューから各ユーザーのロールを選択するように求められます。
名前の横にあるドロップダウン リストから選択することで、いつでもロール (または権限) を編集できます。[削除] をクリックしてボードからユーザーを削除することもできます。
ボードの課題をフィルタリングする
フィルターは特定の課題を表示し、残りを非表示にします。
- 検索フィルター: 検索語を入力し、そのテキストを含む課題のみを表示できます。
- 担当者別フィルター: アバターをクリックし、担当者別にフィルタリングできます。
注意が必要な課題にフラグを設定する
課題にフラグを設定することで、注意が必要な課題であることをチームメイトに通知できます。たとえば、タスクを完了させるキャパシティがないことや、課題がブロックされていて後から作業する予定であることを示すために、フラグを使用できます。
次世代ボードでは、フラグが付けられた課題は以下のように赤色で示されます。
課題にフラグを設定するには、次の操作を行います。
- 課題にカーソルを合わせ、[その他] (•••) を選択します。Ctrl キー (Windows) または Command キー (Mac) を使って複数の課題を一度に選択できます。
- [フラグの追加] をクリックします。