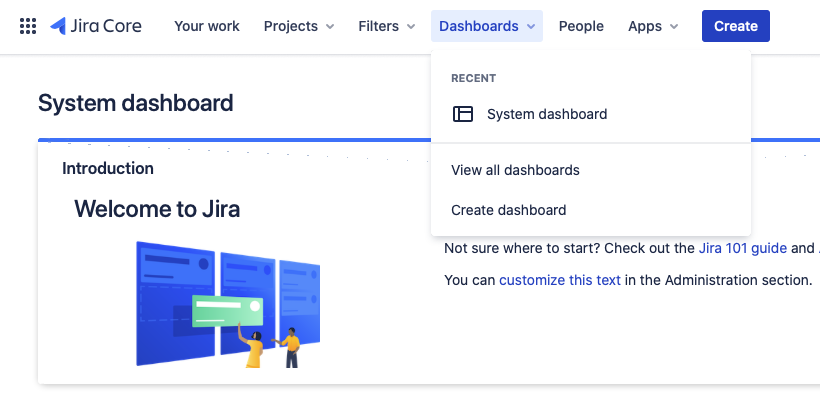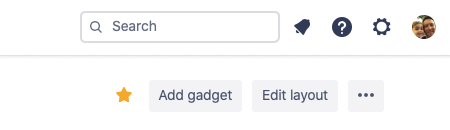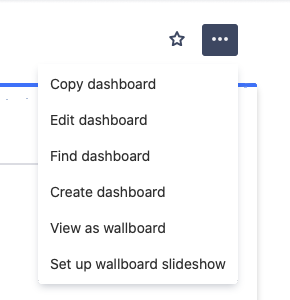ダッシュボードを設定する
ダッシュボードは jira にログインすると表示されるメイン画面です。異なるプロジェクトから複数のダッシュボードを作成したり、携わっているすべての作業の 1 つの大規模概要用に複数のダッシュボードを作成したりすることができます。
You can create a personal dashboard and add gadgets to keep track of assignments and work items you're working on. Dashboards are designed to display gadgets that help you organize your projects, assignments, and achievements in different charts.
すべてのダッシュボードを表示するには、[ダッシュボード] > [すべてのダッシュボードを表示] を選択します。
既定のダッシュボードについて
既定のダッシュボードのガジェットは並べ変えたり、左右の列で入れ替えたりすることができます。新たにガジェットを追加することも可能で、一部のガジェットは内容を構成することもできます。ダッシュボードのレイアウト (列数など) も設定可能です。
既定のダッシュボードに行った変更は、現在既定のダッシュボードを使用している全ユーザーのダッシュボードにも適用されます。ただし、権限のないユーザーにはガジェットは表示されません。たとえば、管理ガジェットは、既定のダッシュボード設定に存在していても、管理者以外のユーザーには表示されません。
ダッシュボードを作成する
You can create and customize your own dashboard to display the information you need. Only Jira admins can customize the default dashboard.
- Choose Dashboards > Create dashboard.
- ダッシュボードに名前を付け、それをいつ使用するかがチームに分かるよう、説明を追加します。
- Fill out the remaining fields and click Save.
Add gadgets to a dashboard
To complete your dashboard setup, add charts, tables, and more using gadgets. To get started, click Add gadget on your dashboard and choose from the available gadgets.
To display a list of projects on your dashboard for quick access, use the projects gadget. You can choose to see all projects or select specific projects to show.
ダッシュボードのレイアウトを選択する
ダッシュボード ページ用に別のレイアウト (2 列を 3 列にするなど) を選択するには、次の手順を実行します。
- [ダッシュボード] > [すべてのダッシュボードを表示] を選択します。
- ダッシュボード名を見つけてクリックしてから、[レイアウトの編集] をクリックします。
- 好きなレイアウトをクリックします。
Copy a dashboard
You can create a copy of the dashboard you're currently viewing.
- [ダッシュボード] > [すべてのダッシュボードを表示] を選択します。
- Locate your dashboard and click more (•••) > Copy dashboard.
- ダッシュボードに名前を付け、それをいつ使用するかがチームに分かるよう、説明を追加します。
- Fill out the remaining fields and click Save.
To change your dashboard's sharing permissions, click ••• > Edit dashboard.
Rename or share your dashboard
You can edit the details for your dashboard, and restrict or share with other users according to the permissions that are set. Keep in mind that any gadgets on the shared dashboard that users don't have permission to see won't be shown to them. To gain access to such gadgets, users will have to request access from the Jira admin.
- [ダッシュボード] > [すべてのダッシュボードを表示] を選択します。
- Locate your dashboard and click more (•••) > Rename or share.
- Edit the settings and click Save.
既存または共有のダッシュボードを検索する
ダッシュボードを検索する手順:
- [ダッシュボード] > [すべてのダッシュボードを表示] を選択します。
- ダッシュボードの名前を入力するか、所有者、プロジェクト、およびグループなどでフィルタリングしてダッシュボードを見つけます。
共有ダッシュボードごとに以下の項目が表示されます。
現在の所有者。この初期値は、その共有ダッシュボードを作成したユーザーです。
所有者によって共有ダッシュボードに適用された共有の一覧。
Jira は検索フィールドに入力した検索語との完全一致を探します。異なる演算子を使用して、検索クエリに対するワイルドカードまたはあいまい一致を見つけることができます。例:
あいまい検索演算子を使用して、スペル ミスが含まれているダッシュボードを見つけることができます。
dashboard~
ワイルドカード検索演算子を使用して、次のフレーズで開始するダッシュボードを見つけることができます。
dash*
お気に入りのダッシュボードにスターを付ける
頻繁に使用するダッシュボードがある場合、スターを付けて、ナビゲーション バーの [ダッシュボード] メニューに表示させることができます。
- [ダッシュボード] > [すべてのダッシュボードを表示] を選択します。
- ダッシュボードを見つけ、名前の横にある星印アイコンをクリックします。
ウォールボードをセットアップする
コンピューターを TV モニターに接続して、任意のダッシュボードをウォールボードにすることができます。ウォールボードは、プロジェクトの進捗やチームの達成状況の情報の発信元として視覚的なインサイトを提供する、ダッシュボード ガジェットです。
ダッシュボードをウォールボードとして表示するには:
- [ダッシュボード] > [すべてのダッシュボードを表示] を選択します。
- ダッシュボードを見つけ、名前をクリックして開きます。
- Click more (•••) > View as wallboard.
黒い背景にダッシュボードが表示されます。スライドショーオプションを有効にしておくと、ガジェッドをローテーションさせることもできます。