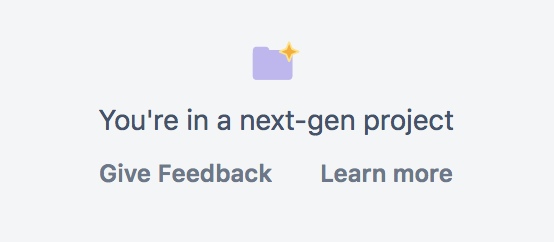列の設定
スクラムボードとかんばんボードのアクティブスプリントの両方の縦の列では、ボードのプロジェクトのワークフローを表します。
スクラムボード用のアクティブスプリントの既定の列: 作業前 、進行中 、完了
カンバンボード用の既定の列: バックログ 、開発選択 、進行中 、完了
必要に応じて、これらの列を追加、削除、名前変更、または移動をすることができます。また、各列をマッピングする Jira ワークフローステータスや各列に制約を適用するかについても選択ができます。
はじめる前に
このヘルプ ページの内容について
従来のスクラムおよびカンバン プロジェクトを使用している場合、このページをお読みください。
アジリティ プロジェクト / 新しい Jira Software の一部である次世代プロジェクトを使用している場合、こちらのページをご参照ください。
プロジェクトが不明な場合、プロジェクト メニューをご確認ください。[フィードバックを提供] および [さらに読む] メニュー項目がある場合、そのプロジェクトは次世代プロジェクトであり、このページの内容は適用されません。
列の編集
対象のボードに移動し、[その他] (•••) > [ボード設定] を選択します。
- 列タブをクリックします。
- 下記の表とスクリーンショット(下) に示すように列を編集します。
新規列の追加 | 列を追加をクリックして新しい列の詳細を入力し、追加 を押します。簡易ワークフロー を使用している場合、 新しいステータスが自動的に作成され、新しい列に適用されます。 |
|---|---|
列の名前の変更 | 列の名前エリアをクリックして、既存の名前を変更し、Enter キーを押します 。 |
列の削除 | 列の一番上の 削除 アイコンをクリックします。削除された列にマッピングされていた Jira ワークフロー ステータスは「マッピングなし」列に戻されます。 |
列の移動 | 列名の上にカーソルを重ねて、新しい位置まで列を左または右にドラッグします。他の列の位置が変わるまで待ってから、選択した列を新しい位置にドロップしてください。 |
スクリーンショット: サンプル スクラム ボードの [ボードの設定] 画面 — "列"タブ
上記のスクリーンショットが示すように、各列は青、黄、緑に色付けされています。
- 一番左の 1 列は常に、新規ステータスを表す青で表示されます。
- 一番右の列は'成功'したステータスに代表されるように、いつも緑色になります。
- 中央の列(列を追加している場合は複数の列)は常に黄色で、「進行中」の項目を表します。
Jira アプリケーション用ガジェッドなど、Jira Software のさまざまな箇所でこのカラーが使用されています。
ステータスを列にマッピングする
下記の表に示すように、既定ではボードの列は既定の Jira ステータスにマッピングされています。必要に応じて変更することが可能です。たとえば、 Jira ステータスを追加し、カスタマイズして使用している場合、このステータスをボード内の適切な列にマッピングできます。
ボードのプロジェクトが Jira 既定のワークフローを使用している場合
| 既定の列 | 既定でマッピングされた Jira ステータス |
|---|---|
| 作業前 | オープン、再オープン |
| 進行中 | 進行中 |
| 完了 | 解決済み、クローズ |
ボードのプロジェクトで簡易ワークフローを使用している場合
| 既定の列 | 既定でマッピングされた Jira ステータス |
|---|---|
| 作業前 | 作業前 |
| 進行中 | 進行中 |
| 完了 | 完了 |
Jira ワークフロー ステータスとボード上の列のマッピングの編集
対象のボードに移動し、[その他] (•••) > [ボード設定] を選択します。
列タブをクリックします。
次の表とスクリーンショット(上)に示すように、ステータスのマッピングを変更します。
ステータスを列にマッピングする
ステータスをマッピングなし列から該当する列にドラッグします。
ステータスと列のマッピングを削除する
ステータスを、現在の列から左側のマッピングなし列にドラッグします。
ステータスと列のマッピングを変更する
ステータスを、元の列から該当の新しい列にドラッグします。
注意: ボードの設定ページでは、Jira のサーバーに設定されたすべてのステータスを使用できます。ただし、課題で使用されている Jira ワークフローで使用していない一部のステータス (特にカスタム ステータス) は、ボードの課題では使用できない場合があります。
クラシック プロジェクトでワークフロー ステータスおよびトランジションを表示できます。課題の表示時にステータス ドロップダウンをクリックして [ワークフローの表示] を選択します。
新しいステータスを追加する
ボードで 簡易ワークフロー を使用している場合:
対象のボードに移動し、[その他] (•••) > [ボード設定] を選択します。
列タブをクリックします。
ステータスの追加 ボタンをクリックします。
注意: ステータスを追加 ボタンは、対象のボードのプロジェクトで Jira プロジェクト管理者の権限を持つ場合にのみ利用できます。詳細は、「権限の概要」を参照してください。
ステータスを削除する
次の場合にのみ、ステータスを削除できます:
- このボードのプロジェクトの「プロジェクト管理者」であり、
- 現在このステータスになっている課題が存在しない。
他のワークフローがこのステータスを使用中の場合は、ステータスは現在のワークフローからは消えますが、削除はされません。
ボードで簡易ワークフロー を使用している場合:
対象のボードに移動し、[その他] (•••) > [ボード設定] を選択します。
- 列タブをクリックします。
- ステータスをマッピングなし列にドラッグします。
- 消したいステータスの削除アイコン (x)をクリックします。
ボードで簡易ワークフローを使用していない場合はJira管理者のインターフェースからのみ削除ができます。もっと詳しくはワークフローを参照ください。
列の制約を設定する
ワークフローの段階ごとの制約の設定は、カンバンにとって大変重要です。設定することで、作業が継続的にパイプラインを流れるようになります。スクラムでは使いやすく、難所を早期に発見し、スプリントのスコープを調整することもできます。
制約を設定することで、1 列に表示される課題の最大数または最小数に達した場合にビジュアルインジケーターをトリガーします。 全列、または指定した列だけに、制約を指定できます。列の制約を超えると、列の色が以下のように変わります。
- 赤に変わった列 — 課題が最大数を超えました
- 黄色に変わった列 — 課題が最小数を満たしていません
注意:
- 列の制約の値は、制約を設定した各列の上部に表示されます。これらの値は、列に表示される課題の数に影響しません。
- 列の制約は、課題がクイックフィルターで非表示になっているかどうかにかかわらず、列内の課題の合計数に対して適用されます。
ボードの列に制約を設定するには:
対象のボードに移動し、[その他] (•••) > [ボード設定] を選択します。
- 列タブをクリックします。
以下の表の説明のとおりに、制約を編集します。
列の制約を有効にする
列の制約の選択リストでは、課題数また、課題数 (サブタスクを除く)を選択できます。
注意:列の制約を有効化すると各列で課題数が表示されます。
サブタスクを除きたい場合、(特にスクラムボード)個々のタスク数を制限するのではなく、ストーリーの数を制約することもできます。列の「最小値」と「最大値」制約を設定する
該当列のトップにあるフィールドを編集します:
- 黄色いボックスに最小値を入力します。
- 赤いボックスに最大値を入力します。制約を解除するには、既存の値を削除します。
注意:すべての列において制約を削除することは可能です。列制約の選択リストでなしを選択します。
カンバンバックログの有効化
カンバン バックログを有効にするには、Jira 管理者またはそのボードのボード管理者でなければなりません。
バッグログにある課題が少数であれば、カンバンボードの最初の列でバックログを管理すると作業が容易です。バックログの増加に従って、これらの課題を表示したり、スクロールしたりすることが困難になることがあります。
カンバンバックログを使用することで、チームでの課題作成やランク付けしている課題を最適化された一覧リストにして、より大きなバックログを取得します。カンバンボードの進行中の作業からチームの注意をそらさずにバックログでストーリー開発を計画できます。
カンバンバックログを有効化するには;
対象のボードに移動し、[その他] (•••) > [ボード設定] を選択します。
- [列] タブをクリックします。列の設定ページが表示され、左端の列にカンバン バックログが配置されます。
スクリーンショット: [ボードの設定] 画面 — "列" タブ、列セクション - 列のセクションでは、カンバンバックログの列にステータスをドラッグします。通常、これはチームのための作業を計画する列になります。
- カンバン バックログが有効になっている場合、エピック パネルを有効にすることができます。これにより、ボードのカードの代わりにカンバン バックログのパネルでエピックの課題を表示できます。
次のステップ
お困りですか? 必要な回答がドキュメントで見つからなかった場合、他のリソースもご利用いただけます。「ヘルプの活用」をご参照ください。
関連トピックをご確認ください。