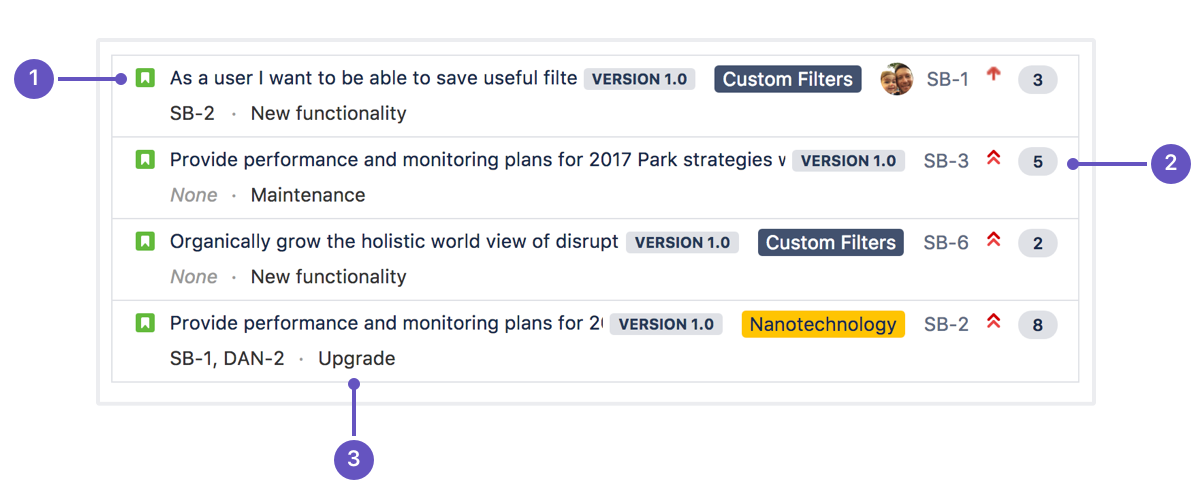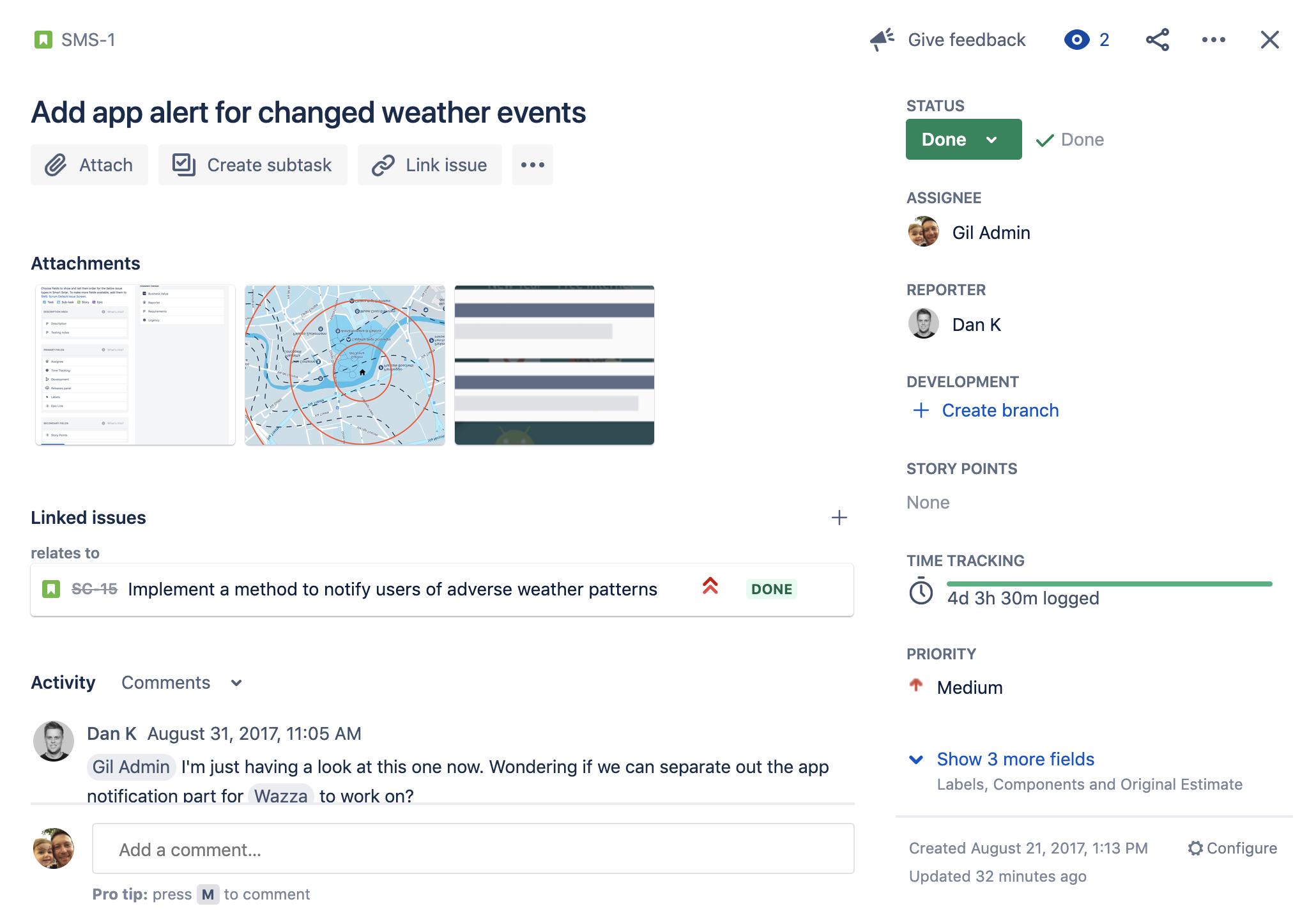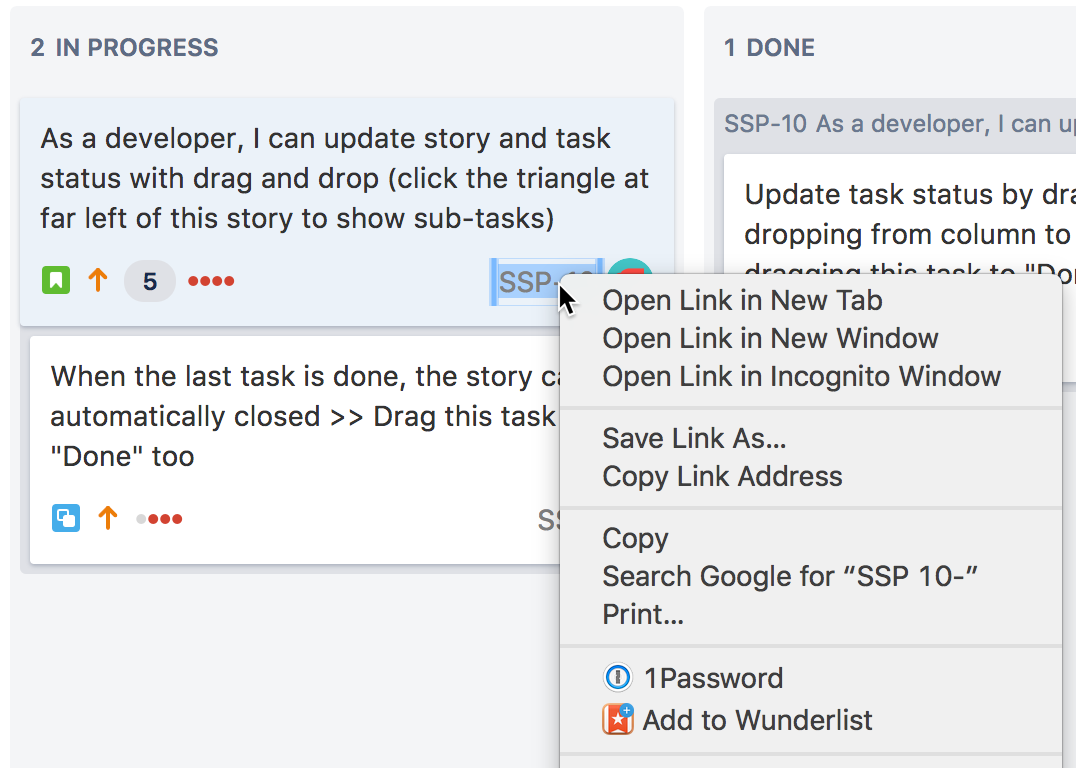カードのカスタマイズ
はじめる前に
ボードのカードをカスタマイズするには、Jira 管理者またはそのボードのボード管理者である必要があります。
カードのカスタマイズのメリット
ボードのカードのレイアウトをカスタマイズして、チームに必要なレベルの情報のレベルを表示できます。JQL を活用して、特定の課題タイプ、優先度、担当者などでカードの色を変更し、チームがボード上のカードを素早く特定できるようにします。また、カードに表示するフィールドは 3 つまで追加できます。
スクリーンショット: スクラム バックログでのカードのサンプル
- 課題の概要
- 課題の詳細
- カスタム フィールド
スクリーンショット: スクラム ボードのアクティブ スプリントでのカードのサンプル
課題のカードには次の 3 層の情報があり、常に同じ順で表示されます。
- 課題の概要
- カードに追加されたカスタム フィールド
- 課題タイプ、優先度、担当者、および見積もりを含む、他の関連する課題情報
スクラムおよびカンバン プロジェクトのバックログとボードの両方で、課題の概要が常にカードの最上位に表示されます。
より多くの課題詳細を表示するには、次のいずれかの操作を行います。
課題の詳細ビューで課題のカードをクリックして、詳細を表示します。
- 新しいタブまたはウィンドウでフル ビューを使用して課題の詳細を参照するには、課題キーを右クリックし、新しいタブやウィンドウで課題を表示します。
カードの色を設定する
カードの色を、課題タイプ、優先度、担当者または JQL クエリに基づいて決めることができます。色の割り当て方法を選択した後、カードの種類ごとに色を変更したり、削除できます。カードの色は (グローバルではなく) ボードごとに設定できます。
- [プロジェクト] をクリックし、関連するプロジェクトを選択します。
- [スクラム バックログ]、[アクティブなスプリント]、[カンバン バックログ] (有効化されている場合)、または [カンバン ボード] に移動します。
[カードの色] をクリックし、必要に応じてドロップダウンから色を変更します。カードの色の割り当てを別の方法に変更する場合、以前の割り当て方法の設定は保持され、必要なときに元に戻すことができます。
カードの色の割り当て方法 説明 課題タイプ 課題タイプごとに 1 つの色を割り当てます。既定の色は、ボード上の課題に一致するあらゆる課題タイプに割り当てられます。課題タイプの色を構成するには、その課題タイプがプロジェクトに存在している必要があります。また、色の値は課題がボードに作成されるまでは表示されません。最初にボードに課題を作成し、それから課題タイプに対して色を設定する必要があります。
既定の課題タイプと色: 改善、タスク、新機能、バグ
優先度 優先度ごとに 1 つの色を割り当てます。既定の色は、 Jira で優先度に使用されているものと同じです。 担当者 担当者ごとに 1 つの色を割り当てます。既定の色がこのボード上の課題の担当者または担当経験者のユーザー全員に割り当てられます。色の価値は課題がボードに作成されなければ表示されません。まずは、ボードに課題を作成し、担当者に色の設定をしましょう。 クエリ JQL クエリごとに 1 つの色を割り当てます。どのクエリでも指定できます。JQL クエリのどれとも一致しない課題は灰色で表示されます。JQL 構文に関する詳細は、「JQL」を参照してください。
クエリの例:
特定のコンポーネントに所属する課題すべてを表示します。例: 'User Interface'
project = "Angry Nerds" AND component = "User Interface"24 時間以内に期限が来るすべての課題を表示します。
due <= "24h"特定のユーザーが作成した課題すべてを表示します。例えば:
reporter = "Jane"および
reporter = "Bob"
色の割り当て方法を選択した後で、その色をカスタマイズする手順は次のとおりです。
カードに割り当てる色を変更 - 色のついた四角形をクリックします。例:
- カードの色を削除 ー 削除をクリックします。このカードタイプに一致する課題がまだある場合、この操作は実質上、カードを既定の色にリセットすることになります (画面をリフレッシュすると、 削除したカードの色が表示され、既定の色にリセットされます)。
カードの色を移動 (クエリ ベースのみ) — 垂直 "グリッド" アイコンにカーソルを合わせて色を上下にドラッグし、新しい位置にドロップします。
注意: 各課題は最初に一致するクエリに従って色づけされるため、クエリに基づいて色を割り振る場合は順序が重要です(たとえば 1 行目のクエリで "issuetype = bug" に対して赤、2 行目のクエリで "assignee = kevin" に対して緑が割り当てられる場合、Dave に割り当てられたバグは赤で表示されます)。
カードにフィールドを追加する
ボード上のカードの設定により、追加のフィールドを3つまで表示できます。スクラム ボードを使用している場合、バックログとアクティブなスプリントに対して異なるフィールドを設定できます。
フィールドをカードに追加するには:
- [プロジェクト] をクリックし、関連するプロジェクトを選択します。
- [スクラム バックログ]、[アクティブなスプリント]、[カンバン バックログ] (有効化されている場合)、または [カンバン ボード] に移動します。
- Go to ••• > Board settings and click Card layout.
- 目的に応じて、フィールドを追加または削除します。
- ボードの列に課題が存在している日数を表示するには、[列の日数] トグルを有効にします。
列で日数を使用する
このインジケーターは、スクラムボードでは既定で無効に、カンバンボードでは既定で有効になっています。
列の日数を有効にすると、課題が列にある日数は、カード自体に一連のドットで表されます。これは停滞している課題を見るのに役立ちます- ボードがウォールボードとして表示されている場合、特に便利です。
| カードのドット | 列の日数 |
|---|---|
| 1日 | |
| 2日 | |
| 2日 | |
| 2日 | |
| 2日 | |
| 2日 | |
| 20日以上 |
課題を前にあった列に移動する場合、インジケータは課題がその列に滞在した日数の累計を与えることに注意してください。
たとえば、「進行中」列に課題を移動し、2日間そのままにします。次に、課題を「コードレビュー」列に移動し、1日間そのままにします。コードレビュー中にフィードバックを受け、課題の開発作業が必要になったため、課題を「進行中」列に戻し、1日間その状態のままにします。この例では、インジケーターには、「進行中」列の課題の累積値である 3 日間と表示されます。
大規模なインスタンス(すなわち、300,000 以上の課題、100 以上のプロジェクト、100 以上のボード、または 100 以上のオープンスプリント)がある場合、このインジケーターを無効にしてパフォーマンスを改善することを推奨します。
課題カードを印刷する
Whether you're planning work or working on issues for Scrum or Kanban projects, it may also be good to print out these issue cards. You and your team can use the printed cards on a physical board, which can be a replication of your board on Jira Software. You can print a single issue card or multiple issue cards, if you want. You can also print all issue cards in your current board.
印刷される課題カードには次の課題詳細が含まれます。
- 要約
- 課題タイプ
- 課題キー
- 課題の優先度
- 見積もり
- 担当者
- エピック (アクティブなスプリント/カンバンボードのオプション)
- バージョン(バックログからの印刷時)
- カードレイアウト設定に応じて、最大 3つの追加フィールド
印刷済み課題カードは、縦向きおよび横向きのいずれでも、A4、A3、またはレターサイズのページに適合します。
次のステップ
お困りですか? 必要な回答がドキュメントで見つからなかった場合、他のリソースもご利用いただけます。「ヘルプの活用」をご参照ください。
- 課題カードを印刷する方法および Jira Software のボードの物理的な複製を使用する方法については、「課題カードを印刷する」を参照してください。