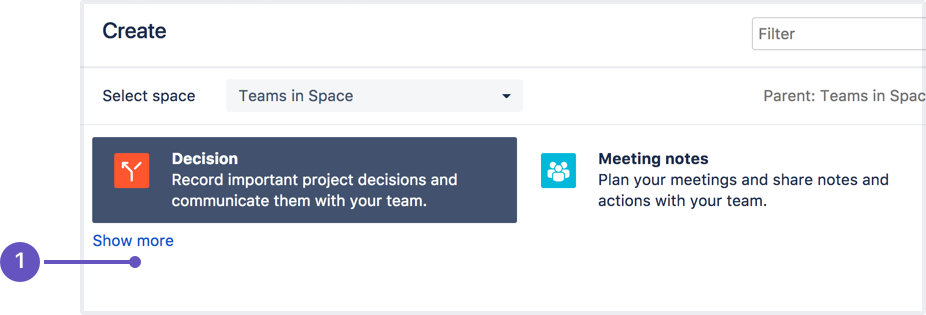ブループリント
ブループリントとは?
ブループリントとは、追加機能を備えたページ テンプレートのセットです。これを使用することで、Confluence のコンテンツの作成、管理、編成がいっそう容易になります。
ミーティング議事録、共有ファイルのリスト、要件のドキュメントをすぐに作成できます。個別のニーズに適合させるには、ブループリント テンプレートをカスタマイズします。さらに、独自のブループリントを開発できます。
ブループリントを使用してコンテンツを作成する
- Confluence ヘッダーで [テンプレートから作成] を選択します。
- 作成ダイアログでブループリントを選択します。
- 作成を押します。
選択されたブループリントに応じてエディターが開き、情報を入力するようプロンプトが出されるか、ページが表示されます。ここからは、ブループリントに組み込まれている説明に従ってコンテンツを追加できます。
スペースで初めてブループリントを使用すると、Confluence によりインデックス ページが作成され、ショートカットがサイドバーに追加されます (既定のテーマを使用している場合)。インデックスにはブループリントで作成されたページの一覧と、ブループリント ページから選択された情報が表示されます。たとえば、ミーティング議事録インデックスは、スペース内のすべてのミーティング議事録ページの一覧と、ページの作成者、および最終変更時刻を表示します。ミーティング議事録のインデックス ページは次のとおりです:
- 見つけやすい: すべてのミーティングの注意事項はここに表示されます。
- 新しいミーティングを開始: 新しいミーティング議事録ページをここで作成します。
ブループリントテンプレートのカスタマイズ
ブループリントはテンプレートで構成されており、個別のスペースまたはサイト全体に合うようにカスタマイズできます。つまり、ブループリント ページのコンテンツを特定のニーズに合うように変更できます。たとえば、ミーティング議事録ブループリント テンプレートを更新して、お詫びの見出しを組み込むことも可能です。
スペース管理者権限を持っている場合、 管理者をしているスペースのブループリント テンプレートをカスタマイズできます。サイト全体のブループリント テンプレートをカスタマイズするには、Confluence 管理者でなければなりません。詳細は、「サイト テンプレートの管理」を参照してください。
スペースのブループリント テンプレートをカスタマイズする手順は、次のとおりです。
スペースに移動して、サイドバーの下部から [スペース ツール] > [コンテンツ ツール] を選択します。
- 編集するブループリント テンプレートの横の編集を選択します。
- テンプレートに変更を加えて保存を選択します。
ブループリント テンプレートの編集は、ページ テンプレートの編集と非常によく似ていますが、次の点が異なります。
- ブループリント ページまたはインデックス ページが情報の保存や表示に使用する可能性があるマクロを削除しないように注意してください。
- ブループリント テンプレートの削除またはテンプレート名の変更はできません。
- すべてのブループリントがカスタマイズ可能なわけではありません。Team Playbook ブループリント (ヘルス モニター、DACI、プロジェクト ポスター、およびエクスペリエンス) などの一部のブループリントは編集できません。
- 現在のところ、ブループリント テンプレートのラベルを編集することはできません。
ブループリント テンプレートをリセットして既定に戻す手順は次のとおりです。
スペースに移動して、サイドバーの下部から [スペース ツール] > [コンテンツ ツール] を選択します。
- リセットしたいブループリント テンプレートの横にある既定値にリセットを選択します。
テンプレートに関する詳細は、「テンプレートで作業するおよび「サイトテンプレートの管理」を参照してください。
ユーザー作成済みのスペースおよびサイトのテンプレートと同様に、ブループリント テンプレートを編集しても既存のページは変更されませんが、新しいブループリント ページは更新されたテンプレートに基づいて作成されます。
作成ダイアログにブループリントをプロモーションする
使用が促進されているテンプレートやブループリントは一番上に表示され、空白ページやブログ投稿など、他のすべてのコンテンツタイプはその下に折りたたまれます。利用可能な他の種類のコンテンツを表示するには、さらに表示 リンクを選択します。
- 詳細を表示する: テンプレートと設計図の詳細を参照します。
テンプレートやブループリントの使用を促進するには:
- スペース ツール > コンテンツ ツール に進みます
- [作成] ダイアログに表示させたいテンプレートやブループリントの横にある [使用促進] を選択します。このスペースで作成されたテンプレートのみ使用促進できます。
ブループリントまたはテンプレートの使用を促進することにより、空白ページやブログ投稿など、他のすべての項目を非表示にして、さらに表示 リンクの下に隠すことになることを覚えておいてください。
1 つのスペースで、作成ダイアログの さらに表示 リンクを 3 回以上使用すると、それ以後はすべてのテンプレートの表示が既定となります。
さらに多くのブループリントを追加する
Atlassian Marketplace では、さらに多くの Confluence ブループリントが見つかります。ブループリントは、アプリ (アドオン、プラグイン) を使用して管理されます。
新しいブループリント アプリの検索方法や、システム管理者へのリクエストの送信方法に関する詳細について、「Marketplace アプリのリクエスト」を参照してください。
システム管理者の場合、新しいブループリント アプリのインストール方法に関する詳細について、「システムおよび Marketplace アプリの管理」を参照してください。
独自のブループリントを開発することも可能です。「ブループリントの記述」に関する開発者ドキュメントを参照してください。
ブループリントの無効化
必要に応じて特定のブループリントを無効にできます。たとえば、HR または Social スペース内の作成ダイアログに製品要件ブループリントを表示しないようにします。Confluence 管理者の場合、サイト全体の特定のページおよびスペースのブループリントの無効化も可能です。
スペース内のブループリントを無効化する手順は次のとおりです。
スペースに移動して、サイドバーの下部から [スペース ツール] > [コンテンツ ツール] を選択します。
- そのスペース内で無効化するブループリントの横にある無効を選択します。
ブループリントはいつでも再有効化できます。
サイト全体にわたるブループリントを無効化する手順は次のとおりです。
[管理] メニュー から [一般設定] を選択します (そのためには、Confluence 管理者の権限が必要です)。
- グローバルテンプレートとブループリントを選択します。
無効化するページまたはスペースのブループリントの横にある無効を選択します。
ブループリントは「作成」または「スペースの作成」ダイアログには表示されなくなります。
全ブループリント一覧
以下は、Confluence にバンドルされている全ブループリントの一覧です。
| ページ ブループリント | スペース ブループリント |
|---|---|
|
|