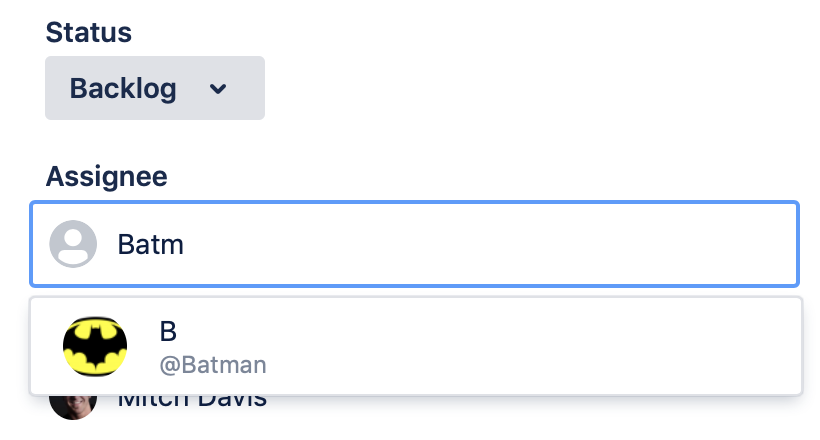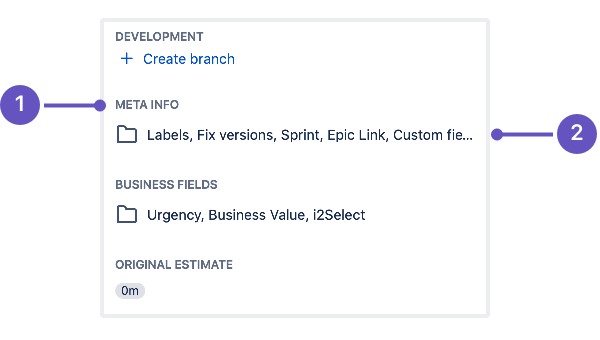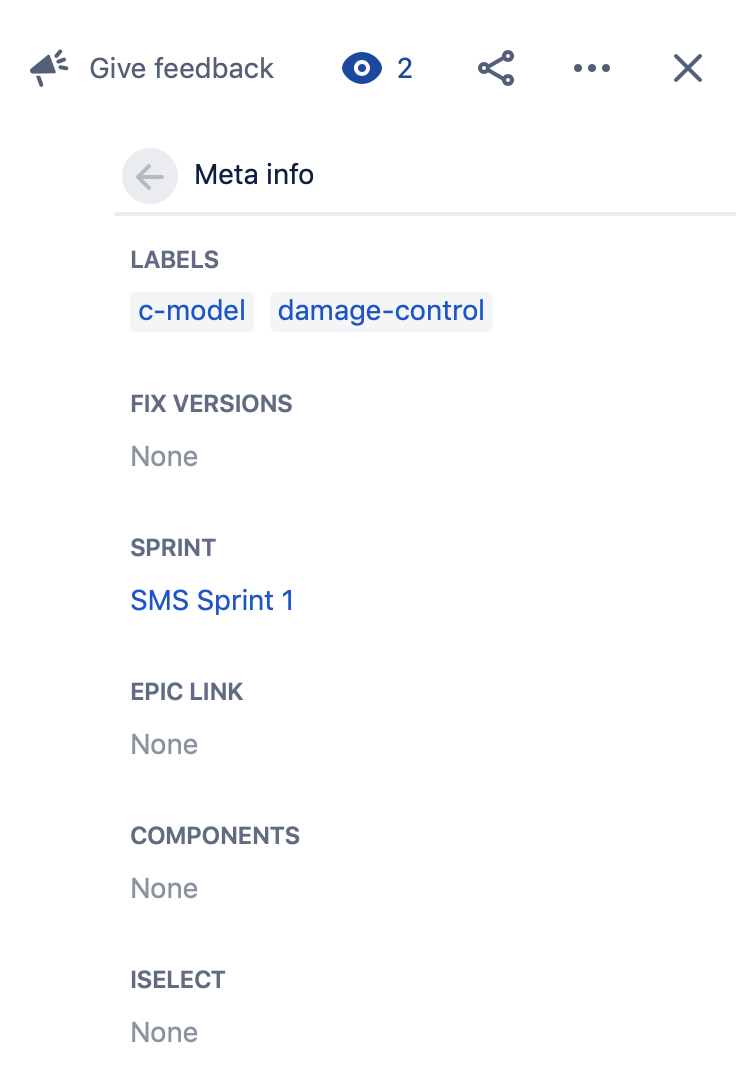Update work item details
You can store a huge amount of information in the fields on a Jira work item, in both in-built and custom fields (which you create yourself). Things like the assignee, labels, priority, and due date can all be important factors that decide when and how you move a work item forward and resolve it. These work item details also help you categorize and search for the work item later.
基本的な詳細情報の更新
There's no trick to updating work item details—open a work item and click on the field you'd like to update—but there are a few shortcuts. There's also no need to press save when you edit work item details, as whatever you enter is saved as soon as you click or tap away from a field (unless you press escape to discard a change).
To quickly assign a work item to yourself, select the work item and press i. To quickly open the assignee field to assign the work item to someone else, press a.
説明とコンテキスト フィールド
work items in Jira have two main sections—the description fields section and the context fields section.
説明フィールド
These are multiline rich text fields that help you describe the work item in detail. You can add text, code, images, tables, and more to these fields. The description fields section usually appears in the left, larger section of the work item, or at the top in a single column layout. Fields like the built-in Description and Environment fields can appear in this section, along with other multiline custom fields you add to your work items.
コンテキスト フィールド
These fields add information that helps sort and categorize work items. They appear to the right of the work item, or below the description fields in a single column layout. Fields like Assignee, Reporter, Labels, and more appear in this section.
空の場合は "詳細を表示する" で非表示にする
Some fields are more important than others, and you'll update some fields more often than others. You can configure the layout of your work items to make sure important fields are always visible while others are hidden until you need them. When configuring your work item's field layout, fields you put in the Hide when empty section won't appear on the work item until you add a value to them. To view and edit those fields when viewing a work item, click Show x more fields at the bottom-right of the work item.
Change the work type
If you create a work item but realize later that it's the wrong type (a bug instead of a task, for example), choose the work type symbol at the top-left of the work item and select a new work type. You can use the same process to change convert a work item to a subtask.
時間の記録と追跡
Jira comes with in-built time tracking, so you and your team can log the amount of time you spend working on a work item and use the information for reporting and planning.
時間を記録するには、次の手順を実行します。
- Choose ••• > Log work (or click on the time tracking field)
- 消費時間を入力し、作業の開始時間を選択したら、必要に応じてその他のフィールドに入力します。
- 保存を選択する
- タイム トラッキング パネル: その時点で記録された時間と、残り時間を表示します。パネル内の任意の場所をクリックして時間を記録できます。
Take a look at Logging time on work items for more info.
If you and your team use time tracking regularly, you may want to configure the layout of your work items so that time tracking is always visible.
You can perform this action with your keyboard via Jira’s command palette. Use command + K (for Mac) or Ctrl + K (for Windows) to open the command palette while you’re in Jira. Learn more about Jira’s command palette
グランスのアプリ コンテンツとフィールド タブ
Glances show content from apps from the Atlassian Marketplace that display information from external sources and add extra functionality. Field tabs also appear as glances along with other work item details.
グランスとは
A glance is a panel that appears alongside the contextual information about a work item (on the right side when viewing a work item in the full-page view). When the glance is collapsed, like when you first open a work item, you get a glance at what's inside—a truncated list of fields or summary information from the app.
When you click the glance its content expands to cover the details section of the work item. In the case of field tabs, this lets you see and edit the values in the fields within the glance. For apps, you can interact with the app when it's expanded.
以下はフィールド タブの表示の例です。
- フィールド タブの名前
- タブ内のフィールド
展開すると、グランスは以下のように表示されます。
Glances for apps appear above Show more in the work item details section. Glances for field tabs can be above or below the Show more link. If you're a project admin and would like to change the position of a field tab, open a work item and choose ••• > Configure. Take a look at Configure field layout in the work item for more information on field layout in the work item.
Categorize work items with labels
Labeling helps you categorize and search for work items. When viewing a work item, click on the Labels field in the work item details or press L and start typing to add a label. If there are existing labels, Jira will suggest them as you type.
You can click a label to see a list of all work items with that label.
Add the Labels Gadget to your dashboard to quickly find work items with labels relevant to you and your team.