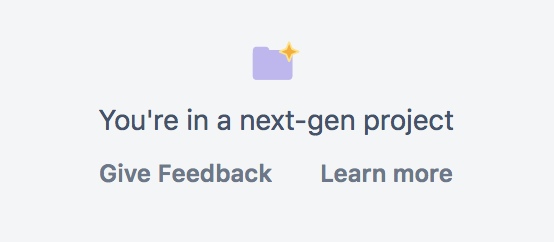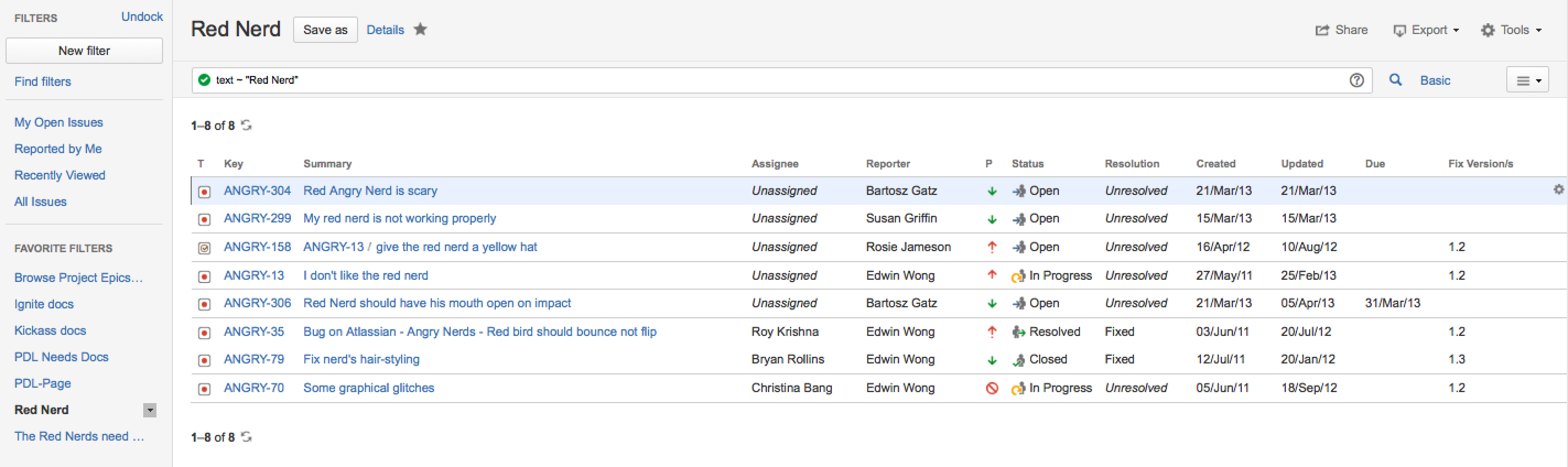Searching for issues 1
このヘルプ ページの内容について
従来のスクラムおよびカンバン プロジェクトを使用している場合、このページをお読みください。
アジリティ プロジェクト / 新しい Jira Software の一部である次世代プロジェクトを使用している場合、こちらのページをご参照ください。
プロジェクトが不明な場合、プロジェクト メニューをご確認ください。[フィードバックを提供] および [さらに読む] メニュー項目がある場合、そのプロジェクトは次世代プロジェクトであり、このページの内容は適用されません。
Can't find the issue that you are looking for? This page will show you how to search for issues in Jira Software. Any user can search for issues, although they will only see issue results from projects where they can view issues (i.e. 'Browse Project' permission).
以下では課題を検索して結果を利用する方法をステップバイステップで説明しています。このページに書かれている内容についてもっと詳しく知りたい場合は、このページに最下部に記載されている各トピックへのリンクを利用してください。
1. 検索条件を定義する
The first step in searching for issues is to define the criteria for your new search. You can define your search criteria in three different ways: using the quick search, using the basic search or using the advanced search.
| クイック検索 | クイック検索では検索条件を最速で定義できます。ただし、複雑なクエリに対しては他の検索方法よりも精度が劣ります (例: クイック検索の使い方: ヘッダーにある検索ボックスに検索条件を入力して、エンターキーを押下してください。 |
|---|---|
| ベーシック検索 | ベーシック検索ではクイック検索よりも詳細な検索を、詳細検索よりも簡単に行うことができます。使いやすいインターフェイスを使用して、JQL (詳細検索) の使用方法を確認することなく、複雑なクエリを定義できます。 ベーシック検索を使用する方法: ヘッダーで [課題] > [課題を検索] に移動して、検索条件を入力します。 |
| 詳細検索 | The advanced search is the most powerful of the three search methods. You can specify criteria that cannot be defined in the other searchs (e.g. To use the advanced search: Navigate to Issues (in header) > Search for issues, then enter your search criteria. |
2. 検索結果のビューを変更する
要件に一致した検索を実行することができました。検索結果は課題ナビゲーターに表示されます。課題ナビゲーターでは検索結果の表示方法を変更することができます。優先度が高い課題を上に表示したり、特定のフィールドを非表示にしたりすることができます。
- 並び順を変更する方法: 列の名前をクリックします。
- Show/hide columns: Click Columns and choose the desired columns.
3. 検索結果で作業する
You've got the search results displaying the way that you want. Now you can work with the actual issues in the search results. The issue navigator lets you action individual issues as well as the entire set of issues returned by your search.
個々の課題の場合:
- 課題を表示: 課題キーまたは名前をクリックします。
- 個々の課題での作業: 課題の行の横にある歯車アイコンをクリックして任意のオプションを選択します。
検索結果のすべての課題の場合:
- Export the search results to different formats, like Excel and XML: Click Export and select the desired format.
- Share the search results: Click Share, then enter the recipient's details.
- Create an RSS feed: Click Export > RSS (Issues) or RSS (Comments).
- Bulk modify issues in search results: Click Tools and select all <n> issue(s) under Bulk Change.
4. 検索を保存する
If you frequently run the same search, you can save the search criteria as a filter. This saves you from having to manually redefine the search criteria every time. Jira Software also includes a number of predefined system filters for common queries, such as 'My Open Issues', 'Reported by Me', 'Recently Viewed', and 'All Issues'.
To save your search as a filter: On the search results page, click Save as and enter a name for the filter. Your new filter will be shown in the left panel with your other favorite filters, filters shared with you, and the system filters. To run a filter, just click it.
次のステップ
お困りですか? 必要な回答がドキュメントで見つからなかった場合、他のリソースもご利用いただけます。「ヘルプの活用」をご参照ください。
関連トピックをご確認ください。