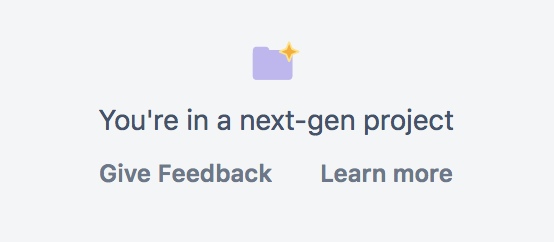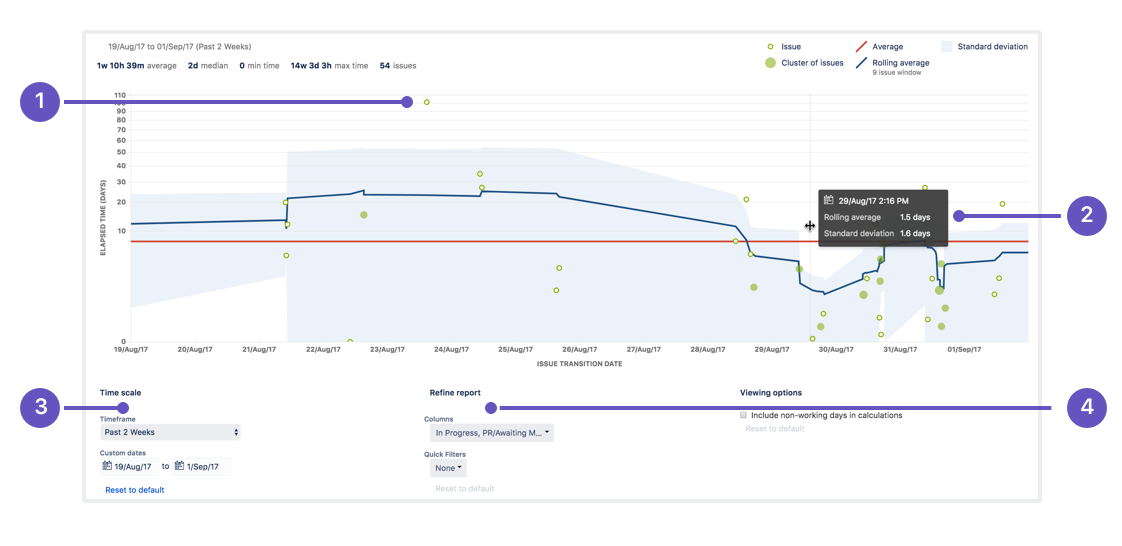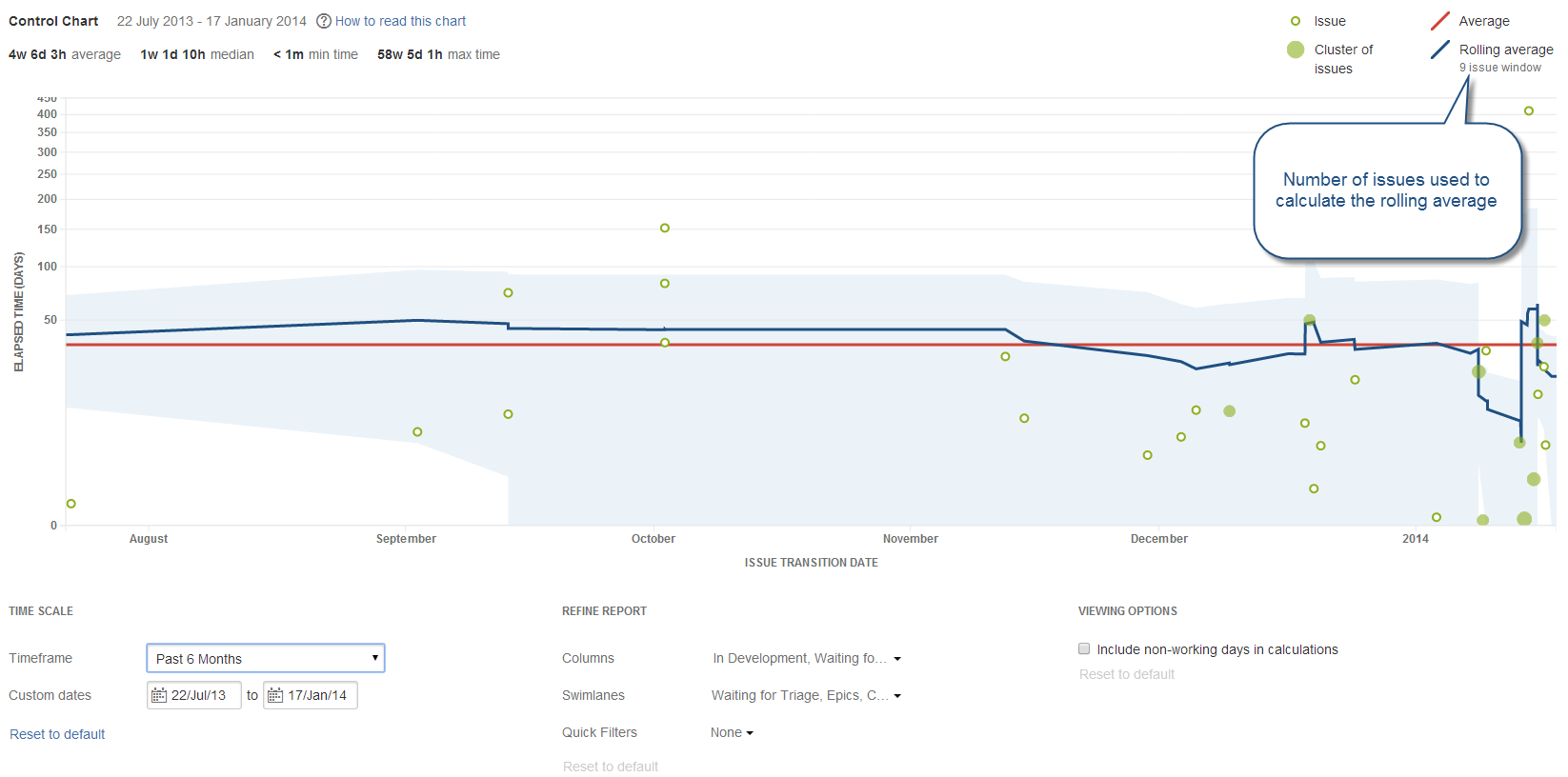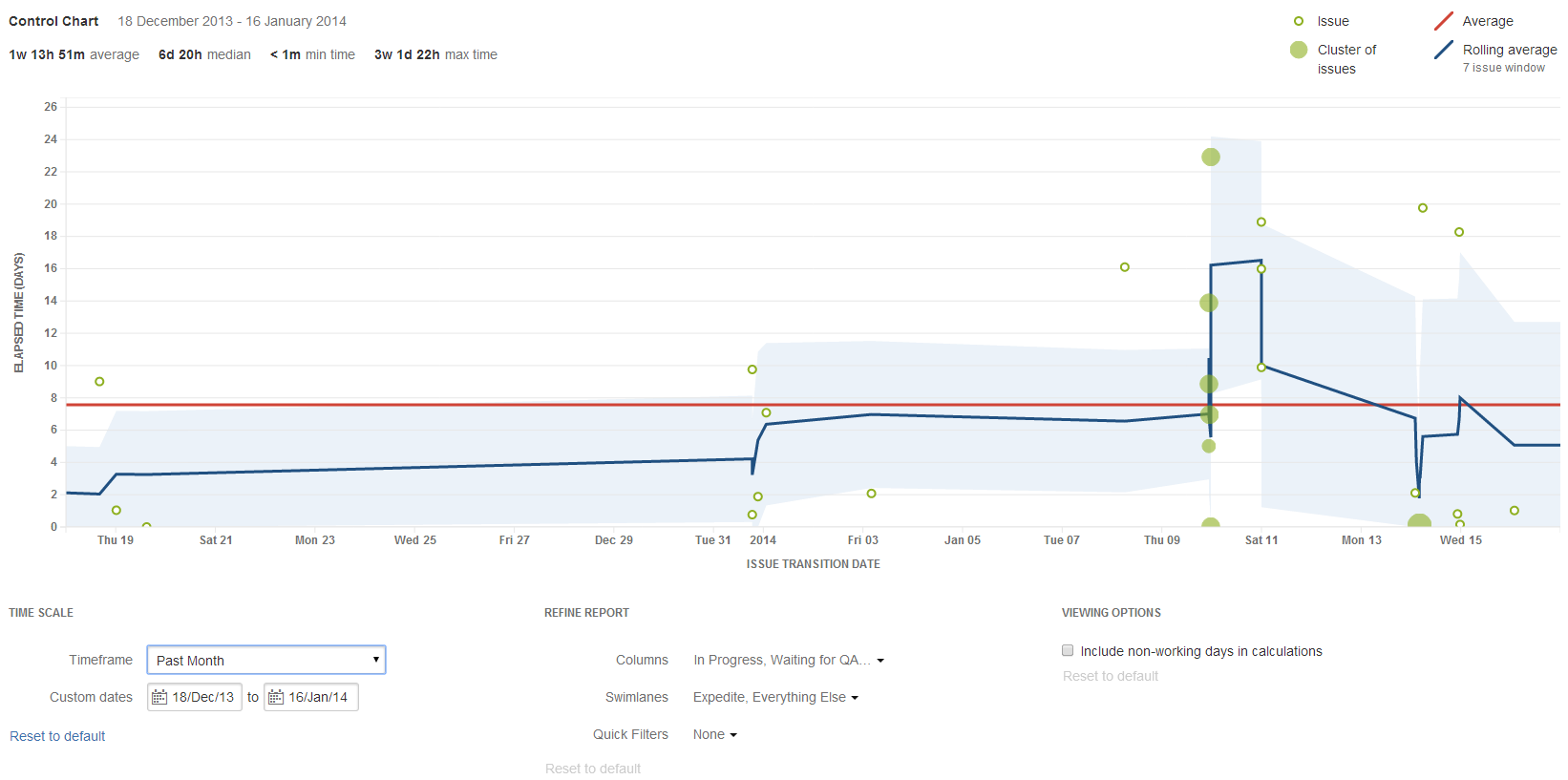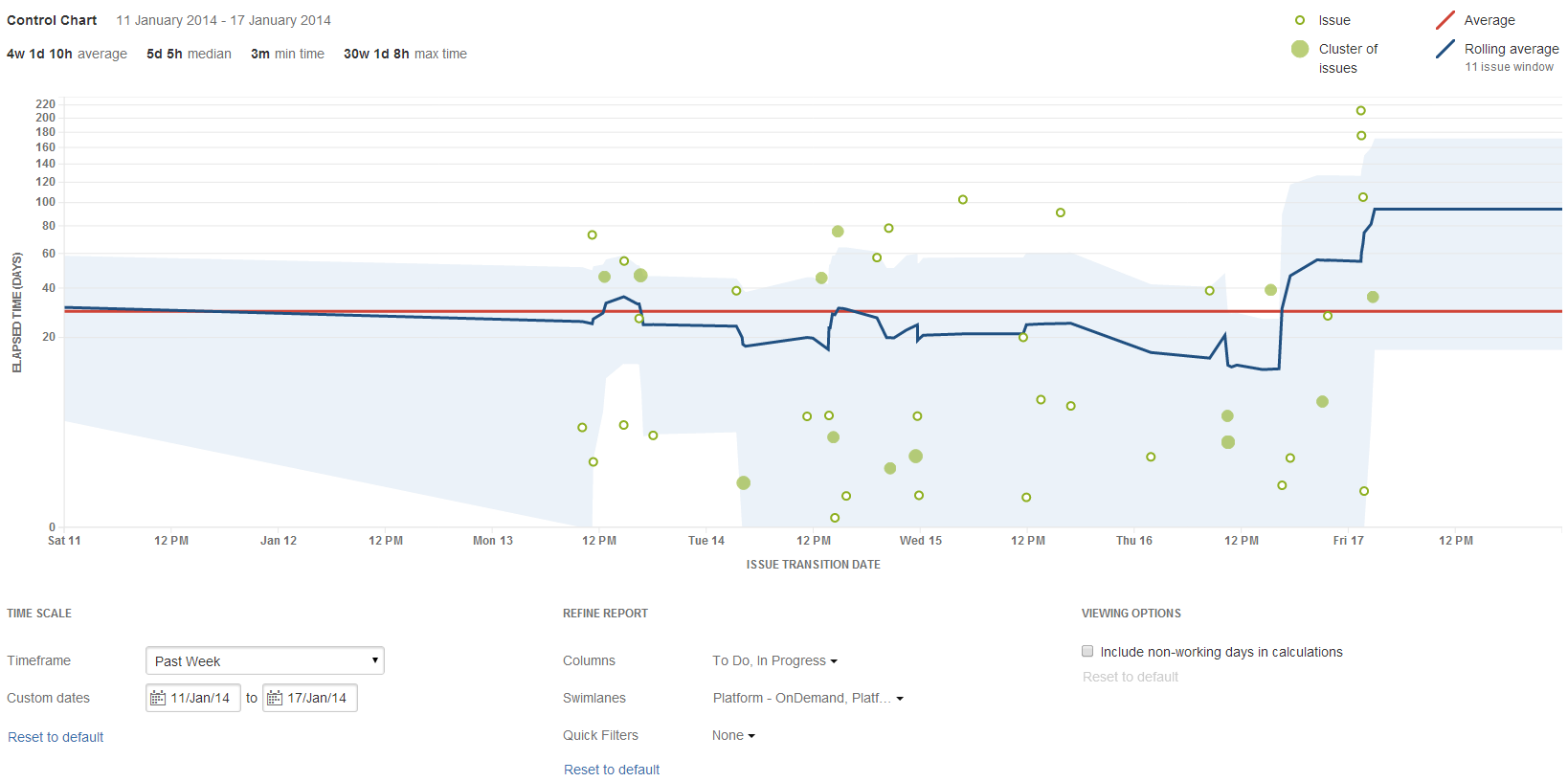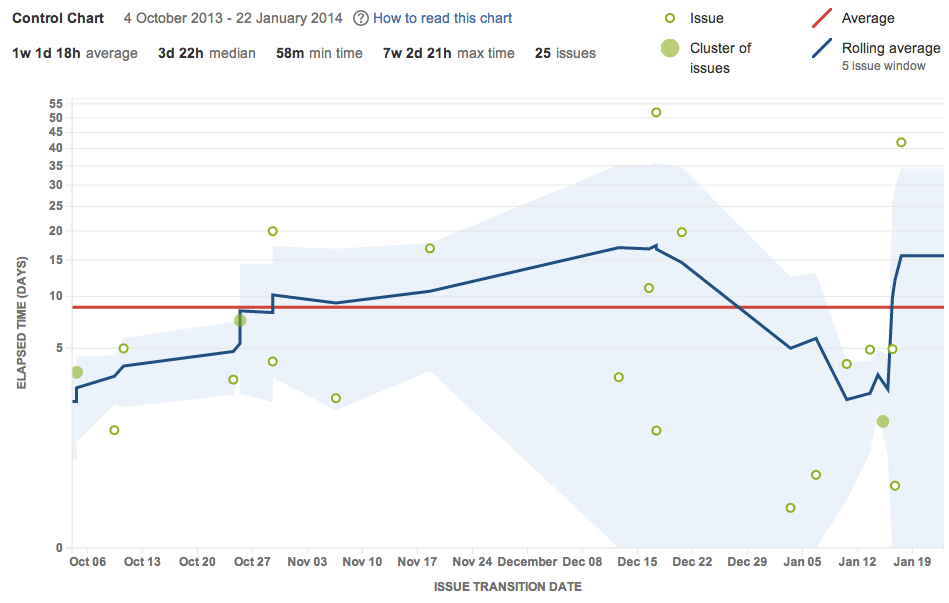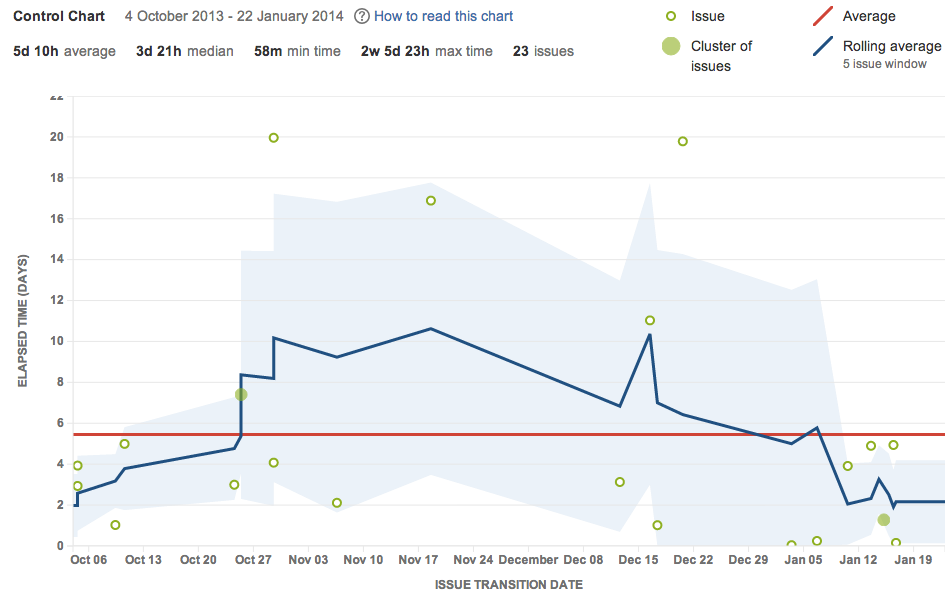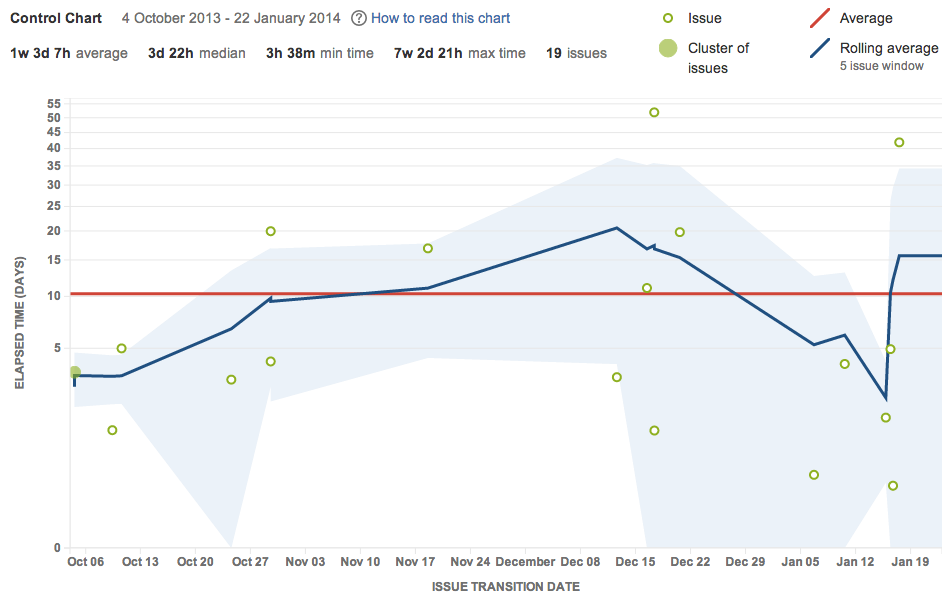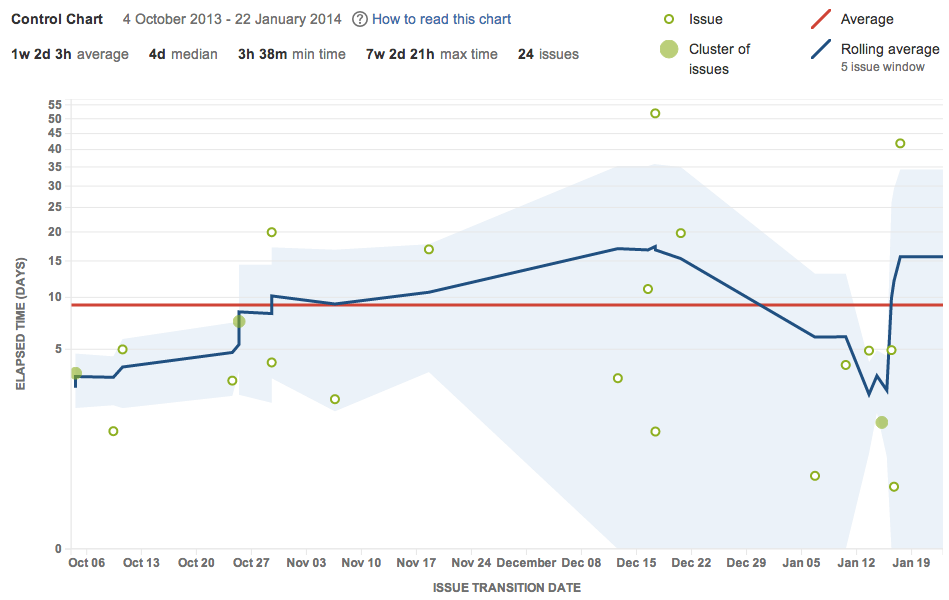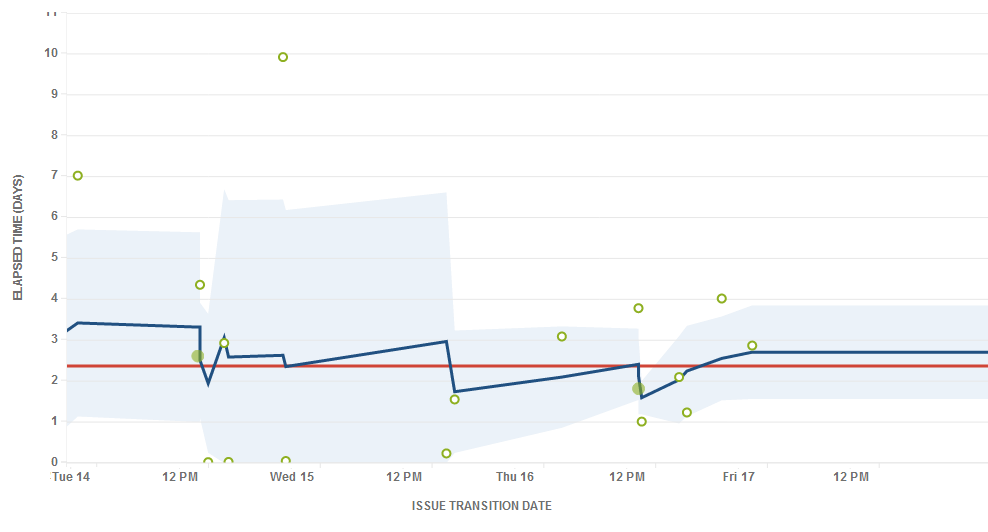管理チャート
このヘルプ ページの内容について
従来のスクラムおよびカンバン プロジェクトを使用している場合、このページをお読みください。
アジリティ プロジェクト / 新しい Jira Software の一部である次世代プロジェクトを使用している場合、こちらのページをご参照ください。
プロジェクトが不明な場合、プロジェクト メニューをご確認ください。[フィードバックを提供] および [さらに読む] メニュー項目がある場合、そのプロジェクトは次世代プロジェクトであり、このページの内容は適用されません。
- 課題詳細: ドットを選択して特定の課題のデータを表示します。
- ズームイン: グラフの領域を強調表示して特定の期間に集中します。
- タイム スケール: データの対象となる期間を設定します。
- レポートの絞り込み: データに使用する列とフィルター、スイムレーンを選択します。
スクリーンショット: 管理チャート
管理チャートについて
管理チャートには、製品やバージョン、スプリントのサイクル タイム (またはリード タイム) が表示されます。管理チャートでは、課題が特定のステータス (または複数のステータス) で消費した時間を取り上げ、指定した期間にわたってグラフ化します。このデータの平均値、ローリング平均および標準偏差が表示されます。
管理チャートは、現在のスプリントから得られるデータを今後のパフォーマンスの決定に使えるかどうかを確認するのに役立ちます。課題のサイクル タイムの分散が少ないほど、その平均値 (または中央値) を今後のパフォーマンスの指標として使用することへの信頼度が高くなります。
以下に、管理チャートを利用する方法の一部を紹介します。
- 振り返りをして、チームの過去のパフォーマンスを分析する
- 工程変更がチームの生産性に及ぼす影響を測定する
- 外部の関係者にチームのパフォーマンスを表示する
- カンバンの場合は、過去のパフォーマンスを使用して、チームの目標を設定する
コントロール チャートの表示
- ナビゲーション バーで [プロジェクト] をクリックし、関連するプロジェクトを選択します。
- [レポート] をクリックし、次に [管理チャート] を選択します。
- 必要に応じて、チャートを構成します。本ページの上部にあるスクリーンショットでは、管理チャートの設定に使用できるコントロールを強調表示しています。
If you are using Internet Explorer 8, the Control Chart will not work.
管理チャートを印刷する
レポートを印刷するには、レポートを表示し、ブラウザの印刷機能を使用します。レポートは、A4 またはレター サイズのいずれかで、縦向き、横向きどちらでも印刷可能です (Chrome での横向き印刷には既知の問題があることにご注意ください)。
管理チャートを理解する
管理チャートの使用を始める前に、その動作について確認しておくことをおすすめします。管理チャートの主要な機能について、以下の Q&A で取り上げています。
サイクル タイムまたはリード タイムとは何ですか?
サイクル タイムは、1 つの課題に取り組む際に消費した時間です。一般に、これは課題の作業開始から完了までにかかった時間ですが、課題に取り組む間に消費した他の時間もすべて含まれます。たとえば、課題を再オープンしてそれに取り組み、再び完了した場合、この追加作業にかかった時間はサイクル タイムに追加されます。
リード タイムはサイクル タイムに類似しますが、課題の作業ログが記録された時点 (開始した時点とは異なる) から課題の作業が完了するまでに要した時間です。
サイクル タイムはどのように決定されますか?
サイクル タイムを計算するのに使用されるステータスは、プロジェクトで使用しているワークフローによって異なります。課題に取り組んで消費した時間を表すステータスを含めるように管理チャートを設定する必要があります (管理チャートはこれらのステータスを自動的に選択しようとすることにご注意ください)。
たとえば、
Jira Software
Development ワークフローを使用している場合、課題が "進行中" にトランジションしたときに課題の作業が開始され、"レビュー中" から "完了" にトランジションしたときに作業が完了されたと見なされます。このトランジションを管理図で表示するには、列の項目で "進行中" および "レビュー中" を選択します。これにより、この 2 つのステータスで課題が消費した時間が表示されます。これにより、この 2 つのステータスで課題が消費した時間が表示されます。ヒント: 管理チャートを設定して、サイクル タイムのデータの代わりにリード タイムのデータを表示することもできます。課題に消費された時間、すなわち、課題が作成された時間から作業が完了するまでの時間を表すステータスを選択するだけです。
ローリング平均はどのように計算されますか?
ローリング平均 (チャートの青線) は、時間ではなく課題に基づきます。チャートに表示される課題ごとに、その課題および前後の X 件の課題のサイクル タイムを平均し、その時点での) ローリング平均を算出します。表示される課題総数の 20 % (常に奇数、最少 5 課題) が計算に使用されます。
たとえば、下のスクリーンショットで、課題 (緑の点) が表示された時点でのローリング平均は、次のように計算されます。
- 対象の課題に加えて前後の 4 課題が検討されます (合計 9 課題)。
- 9 課題のサイクル タイムを平均します。
- 算出された平均まで青い線を引きます。
期間を "過去 2 週間" に短縮する場合、計算に使用可能な課題の総数が減るため、計算に使用する課題数が減ります。
この方法によって、安定したローリング平均線が描かれ、外れ値が分かりやすく表示されます (すなわち、ローリング平均が外れ値に向かって急激に逸れていくことがありません)。また、ローリング平均線の折れ曲がりが課題の位置と関係しているため、理解しやすくなります。
ローリング平均の計算が期間をもとにせず、課題総数に占める割合をもとにする理由について詳細を知りたい場合は、 「管理チャートのローリング平均を計算するさまざまな方法を比較する」 を参照してください。
青色の網掛け領域は何を表していますか?
管理チャートの青い斜線領域は、標準偏差 (実際のデータとローリング平均との偏差の量) を表します。
標準偏差は、データの信頼度を示す指標になります。たとえば、青色の帯状部分が狭くなっている (標準偏差が小さい) 場合、今後の課題のサイクル タイムはローリング平均に近づくことを予測できます。
図上の点は何を表していますか?
図の凡例に示されるように、それぞれの点は課題や課題のグループ (クラスタ) を表します。
- 点の垂直方向の配置は、課題のサイクル タイム、すなわち "経過時間" を表します。課題のクラスタの場合、課題の平均サイクル タイムの位置に点が配置されます。
- 水平方向の配置は、図の中で課題が選択したステータスから次のステータスに (列内で) トランジションした時間を示しています。例:
Jira Software
Development ワークフローを使用して、管理図の列項目で "進行中" と "レビュー中" を選択している場合、点は、課題がこれらのいずれかのステータスから最後にトランジションした時間を示します。
期間を変更すると経過時間軸の目盛が変わるのはなぜですか?
図上の最長経過時間が 30 日未満の場合、 y 軸に線形目盛りが使用されます。経過時間が 30 日以上の場合は、対数目盛が使用されます。
期間を変更すると、経過時間が 30日を超えるような、以前にはなかった課題が含まれる場合があります。また、その逆の場合もあります。上に述べたように、このために目盛が変更されます。
経過時間を示す線形目盛
経過時間を示す対数目盛
ヒントと例
管理チャートを微調整して必要なデータを表示する方法については、次の例をご覧ください。
ヒント 1: 不要な外れ値を削除する
管理チャートは、外れ値を識別するのに役立ちます。詳しい調査の結果、特定の外れ値が人為的なエラーによるものであり、無効と判断してよい場合があります。たとえば、一度開始したが中断し、最終的にはバックログに戻ってきたものの、"作業前" ステータスには戻っていないストーリーがあるとします。この課題が "進行中" ステータスで消費した時間は管理チャートのデータを歪めることになります。
管理チャートから不要な外れ値を削除するには、外れ値である課題にそれぞれラベル (例: outlier) を追加し、JQL: labels is EMPTY or labels not in (outlier) を使用してクイック フィルタを作成します。このクイック フィルタを使用するように管理チャートを設定します。
無効な外れ値を含む管理チャートの例
無効な外れ値を削除済みの管理チャートの例 ("経過時間" を示す目盛の範囲が狭くなっている点にご注意ください)
ヒント 2: 不要なトリアージ状況を削除する
管理チャートでは一般に、"修正済み" として解決済みの課題を追跡します。トリアージ後に、コピー、回答済み、他でのトラッキング等の対応で解決済みとなった課題が、データを歪曲し、平均サイクル タイムを大幅に低下させることがあります。
管理チャートから対象外のトリアージを削除するには、JQL: resolution in (Fixed) を使用してクイック フィルタを作成します。このクイック フィルタを使用するように管理チャートを設定します。
解決状況が "Fixed" ではない課題を含む管理チャートの例
解決状況が "Fixed" ではない課題を除外した管理チャートの例 (サイクル タイムの平均が向上している点にご注意ください)
ヒント 3: 現在の作業を除外する
管理チャートは、選択した列にあったが現在はその列にはない課題のデータを表示します。これによって課題のサイクル タイム (総経過時間) がわかります。ただし既定では、ボード上を移動中の課題がこれに含まれます。
管理チャートに完了した作業だけを表示するには、JQL: status in (Resolved, Closed) を使用してクイック フィルタを作成します。このクイック フィルタを使用するように管理チャートを設定します。
すべての課題を含む管理チャートの例
ステータスが "Resolved" または "Closed" の課題のみを含む管理チャートの例
管理チャートを解釈する方法については、次の例をご覧ください。
例 1:
- チームの生産性が向上している: ローリング平均の下降傾向によって示されます。
- 今後の課題のサイクル タイムがローリング平均 (2日以下) に近くなる可能性がある: 標準偏差が小さい (青の斜線領域が狭い) ことで示されます。
例 2:
- チームの生産性が非常に安定している: ローリング平均が平均値に近いことによって示されます。
- 調査すべき明らかな外れ値が 14 日の火曜日と 15 日の水曜日にある (経過時間の平均値である 2 日間と比べると、それぞれ経過時間が 7 日間と 10 日間になっている)。
- 時間の経過とともに、データがより予測可能になってきている。
既知の問題
この一覧にない問題が発生した場合、アトラシアンの課題トラッカーで課題を起票してください。
次のステップ
お困りですか? 必要な回答がドキュメントで見つからなかった場合、他のリソースもご利用いただけます。「ヘルプの活用」をご参照ください。