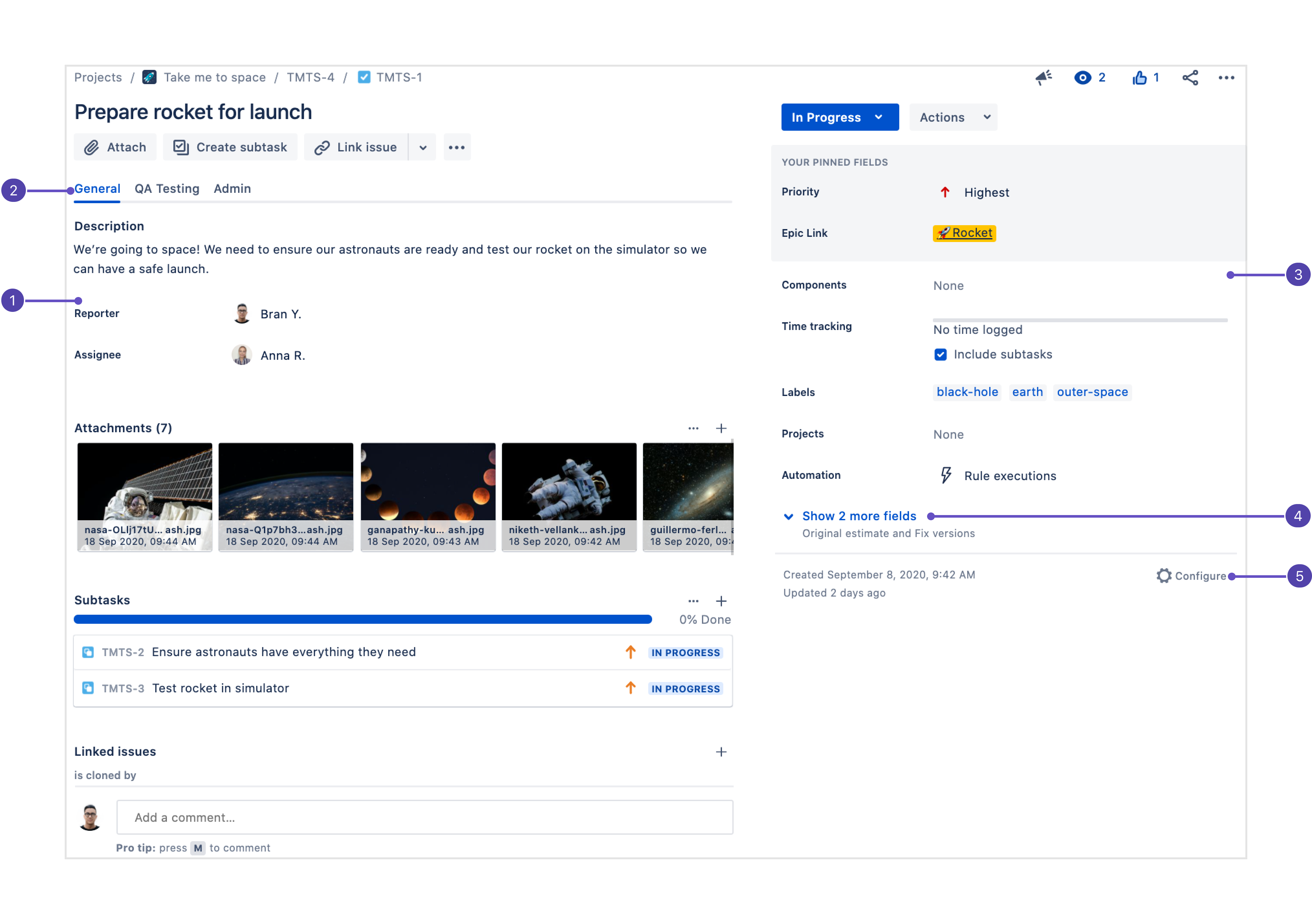課題の詳細の更新
このページでは、新しい Jira 課題ビューについて説明します。古い課題ビューの詳細については、「課題の編集とコラボレーション」を参照してください。
Jira の課題のフィールドには、組み込みのフィールドとカスタム フィールド (自身で作成したもの) の両方にたくさんの情報を保存できます。担当者、ラベル、優先度および期限などは、課題の解決に向けて、課題をいつどのように進めるかを決定するための重要な要因です。これらの課題の詳細は、課題をあとから分類したり検索したりするのに役立ちます。
基本的な詳細情報の更新
課題の詳細は、課題を開いて更新したいフィールドをクリックするだけで更新できます。いくtかのショートカットを利用できます。また、クリックまたはタップでフィールドから離れると入力内容は保存されるため (Escape を押して変更を破棄した場合を除く)、課題の詳細を編集する際に保存を押す必要はありません。
課題を自分自身に素早く割り当てるには、課題を選択して i を押します。担当者フィールドを素早く開いて課題を別のユーザーに割り当てるには、a を押します。
説明とコンテキスト フィールド
Jira の課題には、主に 2 つのセクション (説明フィールドとコンテキスト フィールド) があります。
説明フィールド
これらは、問題を詳細に説明するのに役立つ複数行のリッチ テキスト フィールドです。これらのフィールドには、テキスト、コード、画像、表などを追加できます。この説明フィールド セクションは通常、課題の左側の大きなセクション (単一行レイアウトの場合は一番上) に表示されます。このセクションには、組み込みの [説明] や [環境] などのフィールドが、課題に追加する他の複数行のカスタム フィールドとともに表示されます。
コンテキスト フィールド
これらのフィールドは、課題の並べ替えや分類に役立つ情報を追加します。課題の右側 (単一行レイアウトの場合は説明フィールドの下) に表示されます。このセクションには、[担当者]、[報告者]、[ラベル] などのフィールドが表示されます。
空の場合は "詳細を表示する" で非表示にする
一部のフィールドは他のフィールドよりも重要で、一部のフィールドを他のフィールドよりも頻繁に更新する場合があります。課題のレイアウトを設定して、重要なフィールドは常に表示し、他のフィールドは必要とするまで非表示になるようすることができます。課題のフィールド レイアウトを設定する場合、[空の場合は非表示] セクションに入力したフィールドは、値を追加するまで課題に表示されません。課題を表示するときにこれらのフィールドを表示および編集するには、課題の右下にある [表示件数を増やす] をクリックします。
- 説明フィールド: このセクションはユーザーが課題を開く際に最初に表示される場所なので、ここに最も重要なフィールドを設定する必要があります。
- フィールド タブ: 課題レイアウトの画面が複数のタブで構成されている場合は、ここの説明フィールド セクションに表示されます。
- コンテキスト フィールド: 設定の [以下のフィールドを非表示にする] 行よりも上のフィールドは、このセクションの上部で、[表示件数を増やす] リンクの上に表示されます。各ユーザーは、自身に役立つ方法に応じて、最も重要なコンテキスト フィールドを上部に貼り付けることができます。
- 表示件数を増やす: [以下のフィールドを非表示にする] の下のフィールドは、値が入っていない場合、このリンク内に格納されます。値がある場合は [表示件数を増やす] の上に表示されます。
- 課題レイアウトの設定: [設定] をクリックして、課題ビューのフィールドの位置や表示有無を変更できます。
課題タイプの変更
課題を作成した後でタイプを変更する (例: タスク → バグ) 場合、課題の左上にある課題タイプ記号をクリックし、新しい課題タイプを選択します。同じ手順を使用して、課題をサブタスクに変換できます。
時間の記録と追跡
Jira にはタイム トラッキング機能が搭載されており、管理者やチームは課題にかかった時間を記録したり、その情報をレポートや計画に使用したりできます。
時間を記録するには、次の手順を実行します。
- Choose ••• > Log work (or click on the time tracking field)
- 消費時間を入力し、作業の開始時間を選択したら、必要に応じてその他のフィールドに入力します。
- 保存を選択する
- タイム トラッキング パネル: その時点で記録された時間と、残り時間を表示します。パネル内の任意の場所をクリックして時間を記録できます。
Take a look at Logging time on work items for more info.
管理者やチームがタイム トラッキングを常に使用している場合、タイム トラッキングを常に表示するように課題のレイアウトを設定できます。
グランスのアプリ コンテンツとフィールド タブ
Glances show content from apps from the Atlassian Marketplace that display information from external sources and add extra functionality. Field tabs also appear as glances along with other issue details.
グランスとは
グランスは、課題に関するコンテキスト情報とともに表示されるパネルです (フルページ ビューで課題を表示する際は右側に表示されます)。グランスを折りたたむと、課題を最初に開いたときのように、アプリのフィールドや要約の情報が一覧表示され、内容を一目で確認できます。
グランスをクリックすると、コンテンツが展開され、課題の詳細セクションの内容が表示されます。フィールド タブの場合、これによりグランス内でフィールドの値を表示して編集できます。アプリの場合、展開時にアプリを操作できます。
以下はフィールド タブの表示の例です。
- フィールド タブの名前
- タブ内のフィールド
展開すると、グランスは以下のように表示されます。
Glances for apps appear above Show more in the issue details section. Glances for field tabs can be above or below the Show more link. If you're a project admin and would like to change the position of a field tab, open an issue and choose ••• > Configure. Take a look at Configure field layout in the issue view for more information on field layout in the issue view.
ラベルで課題を分類する
ラベルは、課題を分類したり検索したりするのに役立ちます。課題の表示時に、課題の詳細の [ラベル] フィールドをクリックするか、L キーを押して入力を開始してラベルを追加します。既存のラベルがある場合、それらが入力時に候補として表示されます。
ラベルをクリックして、そのラベルに関連付けられたすべての課題の一覧を表示できます。
またラベル ガジェットをダッシュボードに追加することで、あなたやチームに関連するラベルが付いた課題を素早く検索できます。