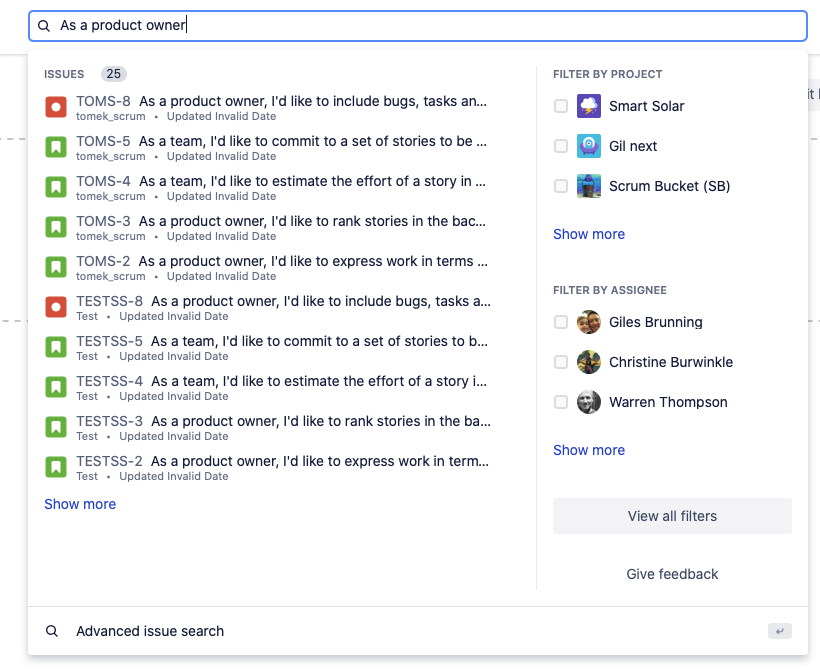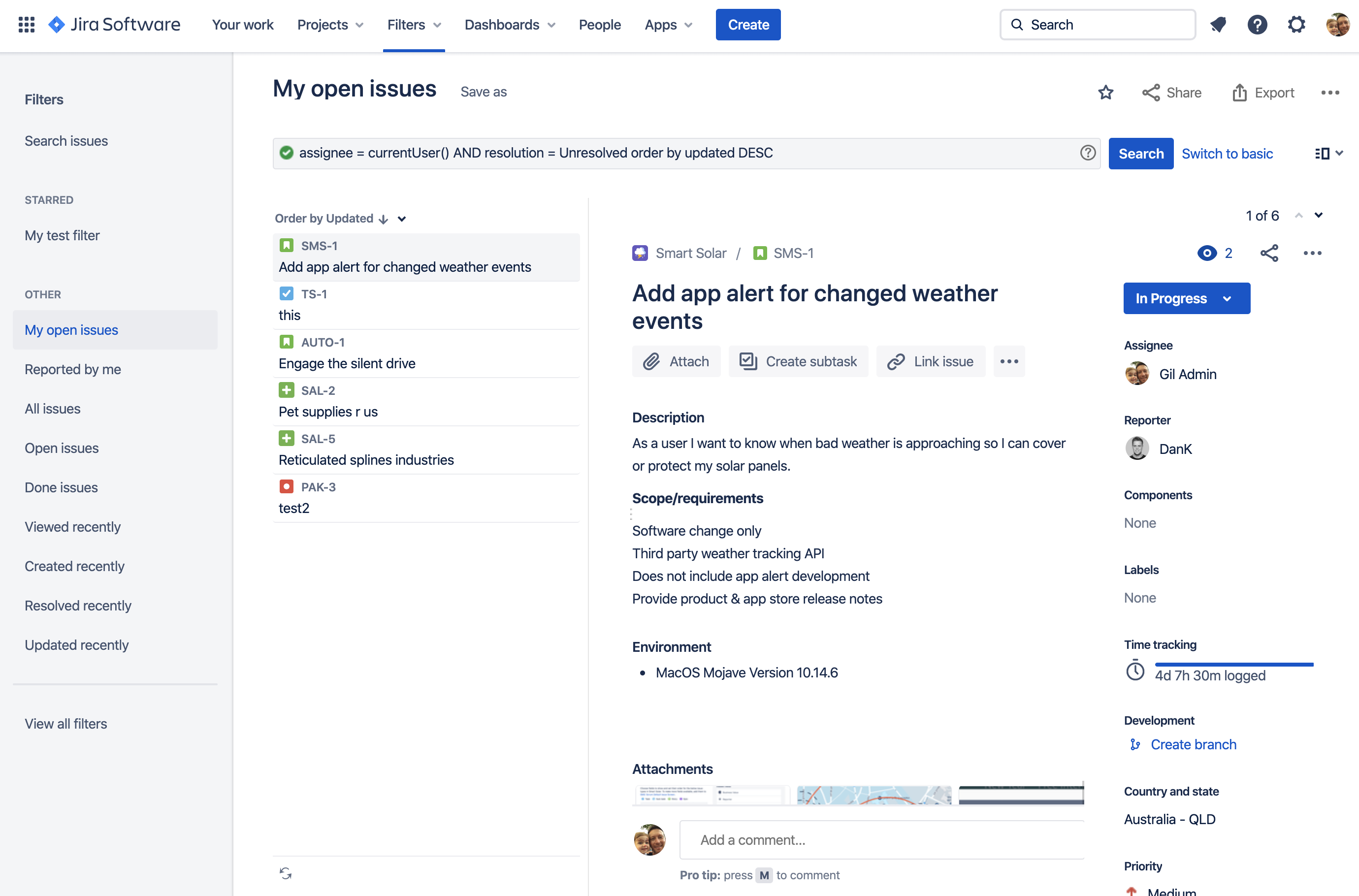課題の検索
ボードには、一度に最大 5000 件の課題を表示することができます。ボードで一度に 5000 件を超える課題を表示しようとすると、エラー メッセージが表示され、フィルターを更新するよう求められます。フィルターの編集方法については、「フィルターの構成」を参照してください。
Jira のチーム管理対象プロジェクトをご利用ですか? チーム管理対象プロジェクトは現在も開発中のため、以下に記載されている機能にはアクセスできない場合があります。
クイック検索を実行する
クイック検索では課題、プロジェクト、ボード、キュー、最近作業した項目などをすぐに見つけることができます。以下は、クイック検索の実行手順です。
ナビゲーション バーで [検索] を選択します (またはキーボードで「
/」を押します)。最近の項目から選択するか、検索ワードを入力します。
あるいは、プロジェクトや課題の担当者を選択して、検索結果を絞り込みます。
項目を選択するか、高度な課題検索を続けます (キーボードの
enterキーを押します)。
入力し始める前に、クイック検索には最近作業した項目 (課題、プロジェクト、ボード、キュー、フィルターなど) が表示されます。
プロジェクトの課題を検索する
プロジェクトの課題ナビゲーターでテキスト検索とフィールド フィルターを使用すると、プロジェクト内の単一または一連の課題をすばやく特定できます。未解決の課題などの事前設定したフィルターを単独で使用できるだけでなく、フィールド フィルターと組み合わせてより詳細な検索を実行できます。
現時点では、事前設定フィルターは企業管理対象プロジェクトでのみ使用できます。
プロジェクトで課題を見つけるには次の手順に従います。
- プロジェクトのサイドバーから [課題] を選択します。
サイドバーで事前設定フィルターを選択するか、フィールド フィルターを設定します (あるいは両方を実行)。
課題リストの上にあるオプションを使用して課題の並べ替えやソートを行います。
表示または編集する課題を選択します。
- [リセット] を選択して検索条件をクリアします。
We don’t support all issue field filters when you’re searching for issues in a project just yet, but we’re working on it. Select Go to Advanced search for more filtering options.
You can switch from detail view to list view to skim through your search results easily. Select List view to get your search results in the form of a table or spreadsheet. You can log work, update the status, attach files, comment, move, clone, delete and perform other actions on individual issues, without opening them, from this view.
課題ナビゲーターを使用して、次のプロジェクトのすべての課題を検索できます。
バグがある課題
Jane が担当する課題
Fred が報告した課題
「
in progress」ステータスにある課題テキスト フィールドに「pizza」と入力されている課題
To broaden your search to more projects, select the Project dropdown and pick your projects. Alternatively, you can also select Go to advanced search.
キーボード ショートカットの J (次の課題) および K (前の課題) を使用して、課題間をすばやく移動できます。Jira の任意の場所からキーボードの「?」を押すとキーボード ショートカットの詳細が表示され、時間の節約につながります。
- 事前設定フィルター
- 課題の一覧
- 課題フィールドのフィルター
- 詳細検索へのリンク
- List view or Detail view toggle
- Basic or JQL toggle
フィールドを検索している場合は、[リスト全体を表示] を選択すると検索条件で選択可能なオプションのリストが表示されます。リストが長すぎる場合は、入力を開始したほうがオプションに早くたどり着く可能性があります。
課題の検索結果を共有する
調整した課題の検索を同僚と共有できます。たとえば、進行中のすべての課題を追跡して、この URL をチームと共有することでチームでも同じ課題を追跡できます。
自分に割り当てられた課題に後で戻る場合は、課題の検索結果をブックマークして、後で自分の課題に戻ることもできます。
プロジェクトで課題の検索をブックマークまたは共有する方法:
プロジェクトのサイドバーから [課題] を選択します。
テキスト検索フィールドか組み込みフィルターを使って検索条件を調整します。
ブラウザーのブックマークにクエリを保存するか、URL をチームと共有します。
現在、プロジェクト課題ナビゲーターのすべてのフィールドでフィルタリングをサポートしていませんが、サポートできるよう取り組んでいます。プロジェクト課題ナビゲーターのクエリが複雑すぎる場合は、[高度な検索] をクリックしてその他のフィルタリング オプションを表示してください。
Jira 全体を検索する
1. 検索の開始
課題の検索ページを開くには、次の手順を実行します。
- ナビゲーション バーで [フィルター] を選択します。
- [高度な課題検索] を選択します。
キーボードで / を押してから enter を押し、高度な検索に素早く移動します。
2. 検索条件を定義する
You can use either basic or advanced JQL search modes to define your search criteria.
ベーシック検索
Basic is the default mode for searching in Jira, and will work for most common searches. This mode provides user-friendly filters that let you define complex queries without the need to know JQL (Jira Query Language).
If you're already in the advanced JQL search mode, select Switch to basic to the right of the search filters to access the Basic mode.
高度な JQL 検索
This mode lets you specify advanced criteria that can't be defined in the other searches (for example, the ORDER BY clause) using JQL (Jira Query Language). Select Switch to JQL to the right of the search filters to access this mode.
See Advanced searching for more info on using JQL.
If you’re in a project, you can toggle between Basic and JQL. Learn more about searching for issues in a project.
3. 検索結果のビューを変更する
プロジェクト検索か詳細検索のどちらかを実行したら、ビュー、ソート順、および表示列を変更することで、結果の表示方法を変更できます。
一覧または詳細ビューの選択
一覧ビューでは、スプレッドシートのように、それぞれの課題が行で、詳細が各列に表されます。詳細ビューでは、課題が左側に表示され、選択した課題の詳細が右側に表示されます。
From advanced search, select the view toggle ( or ) at the top-right of the search screen and select List view or Detail view.
If you’re in a project, select List view or Detail view to change the way your search results look.
並び順の変更
一覧ビューでは、列名をクリックすると、ソート順を変更できます。
詳細ビューでは、課題リスト上部の [並び替え基準]の右側の ˅ を選択し、フィールドを検索して、順序を設定します。
一覧ビューにおける列の表示/非表示
検索結果の右上にある [列] をクリックし、表示したい列を選択します。
4. 検索結果での課題の編集
課題ナビゲーターでは、個々の課題で作業をすることも、検索で返されたすべての課題で作業をすることも可能です。
個々の課題で作業する場合
- 課題を表示: 課題キーまたは名前をクリックします。
- Action individual issues: Hover over an issue row, click more (•••) for that issue, then select an option.
検索結果のすべての課題に対して作業する場合
- 別の形式 (Excel や XML など) で検索結果をエクスポートする方法: [エクスポート] () をクリックし、目的の形式を選択します。
- 検索結果を共有する方法: 共有 () をクリックし、受信者の詳細を入力します。
- RSS フィードを作成する方法: [エクスポート] () > [RSS] または [RSS (コメント付き)] をクリックします。
- Bulk modify issues in search results: Click more (•••) above the search results, then select Bulk change all <n> issue(s).
検索結果で課題に対して実行できる操作については、「検索結果での作業」を参照してください。
5. 検索を保存する
同じ検索を頻繁に実行する場合、それをフィルターとして保存することで、検索条件を毎回手動で再定義する必要がなくなります。
- 検索結果ページの上部の [名前をつけて保存] をクリックします。
- フィルターの名前を入力し、[送信] を選択します。
新しいフィルターは、左側のパネルで、他のお気に入りフィルター、オープンな課題、自分がレポートした課題、最近表示された課題、すべての課題などの定義済みのフィルターと共に表示されます。
6. 検索結果を印刷する
検索条件を実行し、検索結果に満足したら、それらを印刷して物理的なタスクボードを設定し、進捗状況を追跡することで、チームのパフォーマンスを向上させることができます。結果をリストとして印刷して、課題を簡単に確認したり、課題の詳細を掘り下げたりすることができます。
検索結果を印刷するには以下の手順を実行します。
- 右上の [エクスポート] () を選択します。
[一覧の印刷] ([詳細検索] のみ) または [詳細の印刷] を選択します。