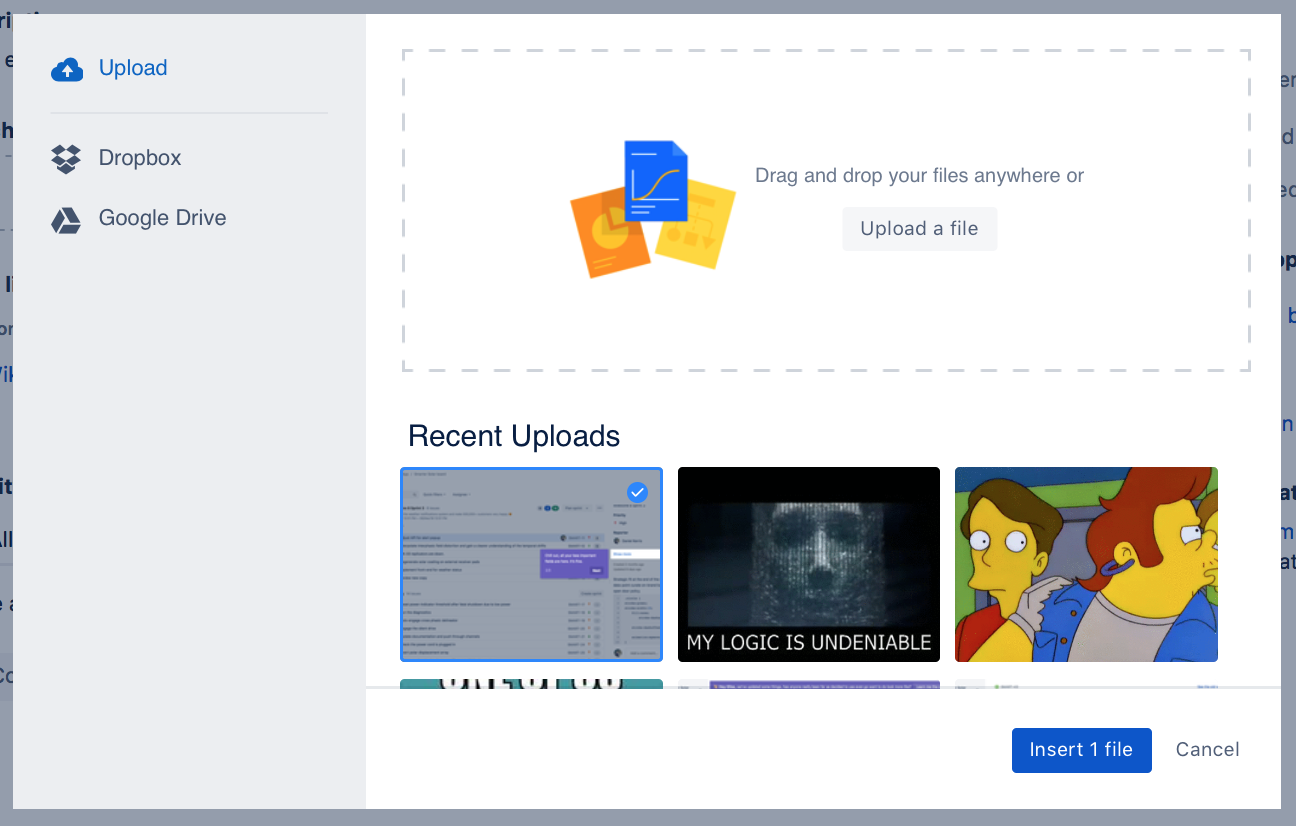課題の添付ファイルとスクリーンショット
ドキュメント、画像、スクリーンショットを Jira Service Desk 課題に添付して、カスタマーと情報を共有できます。また、添付ファイルの表示を内部チームのみに制限できます。
The Free plans for Jira Software, Jira Service Management, and Jira Work Management have a file storage limit of 2 GB per product. The Standard plan allows up to 250 GB per product, and file storage is unlimited on Premium plans. Learn more
Jira 管理者はプロジェクトのファイル権限を変更できます。
添付ファイルの追加
You can add files and images to any issue in your service desk project. When working on an issue, drop a file onto the issue or select more (•••) > Attach files. You then have the option to add a comment with more information about the attachment, and then share the file and comment with your customer or with your internal team only.
添付ファイルの追加ダイアログで Dropbox や Google Drive などのファイル ストレージ サービスを接続し、クラウド上にホストされているファイルを課題に追加できます。
コメントを追加または編集するときに、 を選択して添付ファイルを追加できます。この場合は、wiki マークアップが追加され、コメント フィールドに表示されます。コメントを共有すると、ファイルのプレビューが表示されます。
To attach files, create subtasks, link issues, and add content from Marketplace apps in the issue view, use the quick-add buttons below the issue summary.
- Quick-add buttons: Add attachments, subtasks, linked issues, and content from Atlassian Marketplace apps.
添付ファイルに関する考慮事項:
- ファイルフォーマット: GIFs, JPGs, PNGs
- 次の文字はファイル名では使用できません:
'\', '/','\"', '%', ':', '$', '?', '*'。 既定では、1 ファイルの最大サイズは 10 MB ですが、Jira 管理者はこの制限を変更できます。
添付ファイルの並び替えと管理
課題の添付ファイル セクションには、添付ファイルの並べ替え、管理、ダウンロードを行うオプションが一覧表示されます。添付ファイル セクションの右側にある下矢印をクリックし、メニューを開きます。選択した条件で添付ファイルを並べ替えることができます。この条件はプロジェクトのすべての課題に適用されます。課題から添付ファイルを削除するには、[添付ファイルの管理] を選択するか、添付ファイルにカーソルを合わせて を選択します。
ログアウトすると、選択した基準は失われます。
ZIP ファイルの内容へのアクセス
zip ファイル (".zip" または ".jar" ファイル拡張子を含む) のコンテンツを添付ファイル セクションで確認できます。下向き矢印をクリックして、[リスト] を選択します。リスト ビューで zip ファイルのファイル名の手前に表示される矢印アイコンをクリックすると、個々のファイルを表示およびダウンロードできます。ファイルが zip ファイルのサブディレクトリ内にある場合は、zip ファイルのコンテンツにそのファイルへのパスが示されます。zip ファイル全体をダウンロードするには、[zip をダウンロード] をクリックします。
スクリーンショットの取得と添付
スクリーンショットを取得し、課題に直接ドロップまたはペーストできます。
- スクリーンショットをキャプチャします。
- 課題を画面の上にドロップまたはペーストします。
- オプションとしてコメントを追加します。
- [カスタマーと共有する] または [課題にのみ追加] を選択します。
スクリーンショット機能は Windows または Mac クライアントでのみ動作します。別のオペレーティング システムを使用する場合、ファイルの添付機能を使用してスクリーンショットを添付できます。Linux ユーザーの場合、この機能の有効化について書かれたこちらの記事を参照してください。