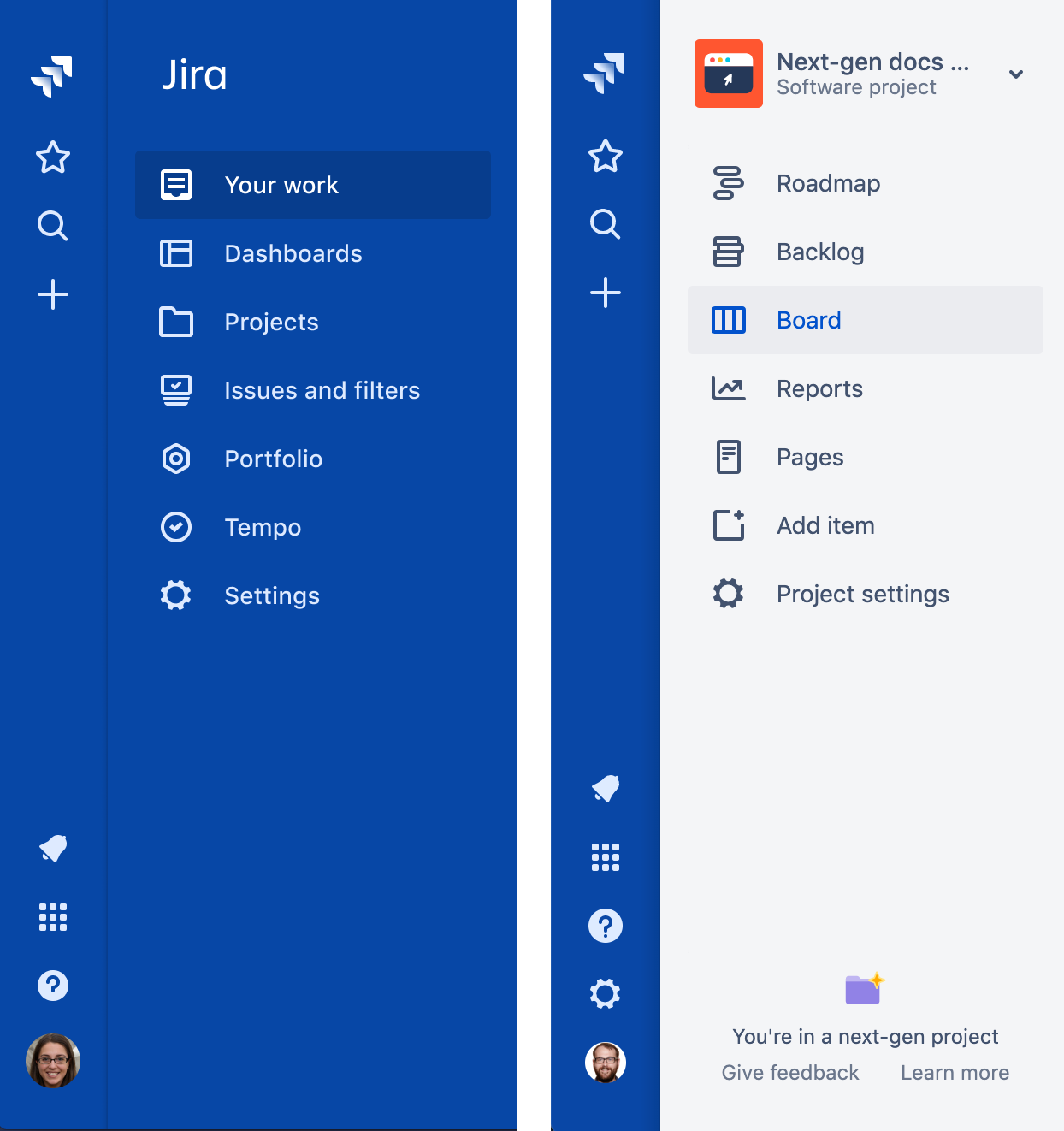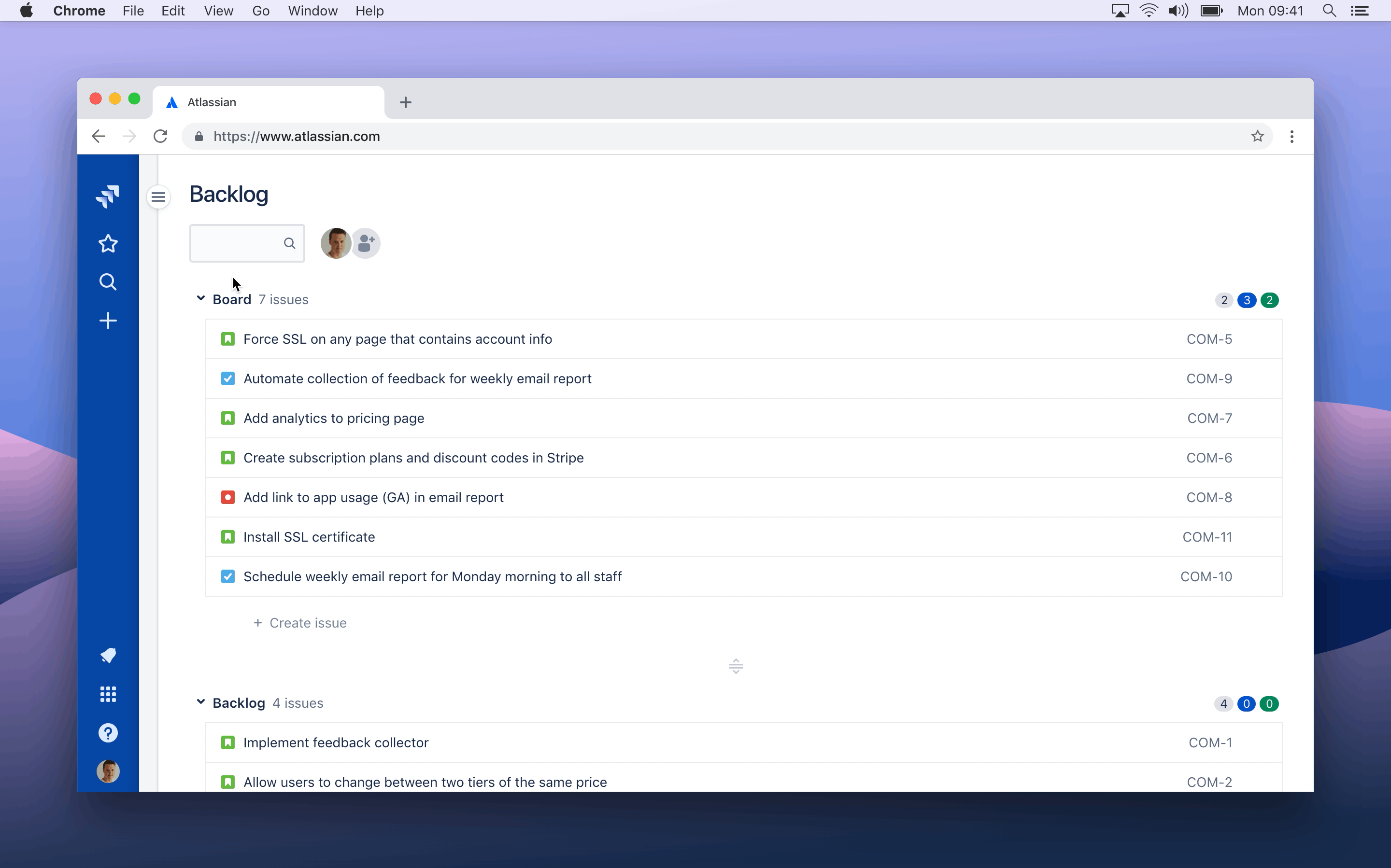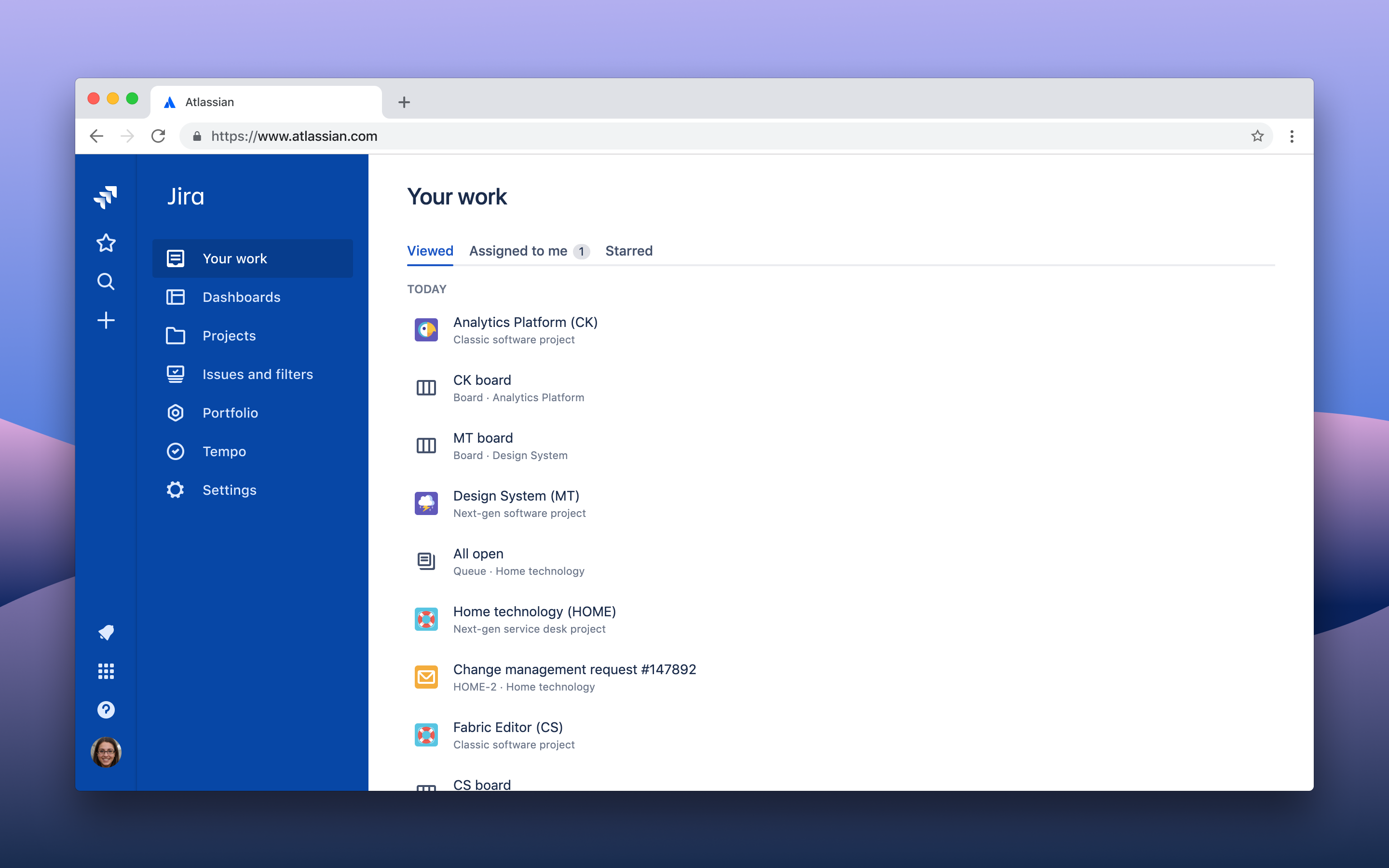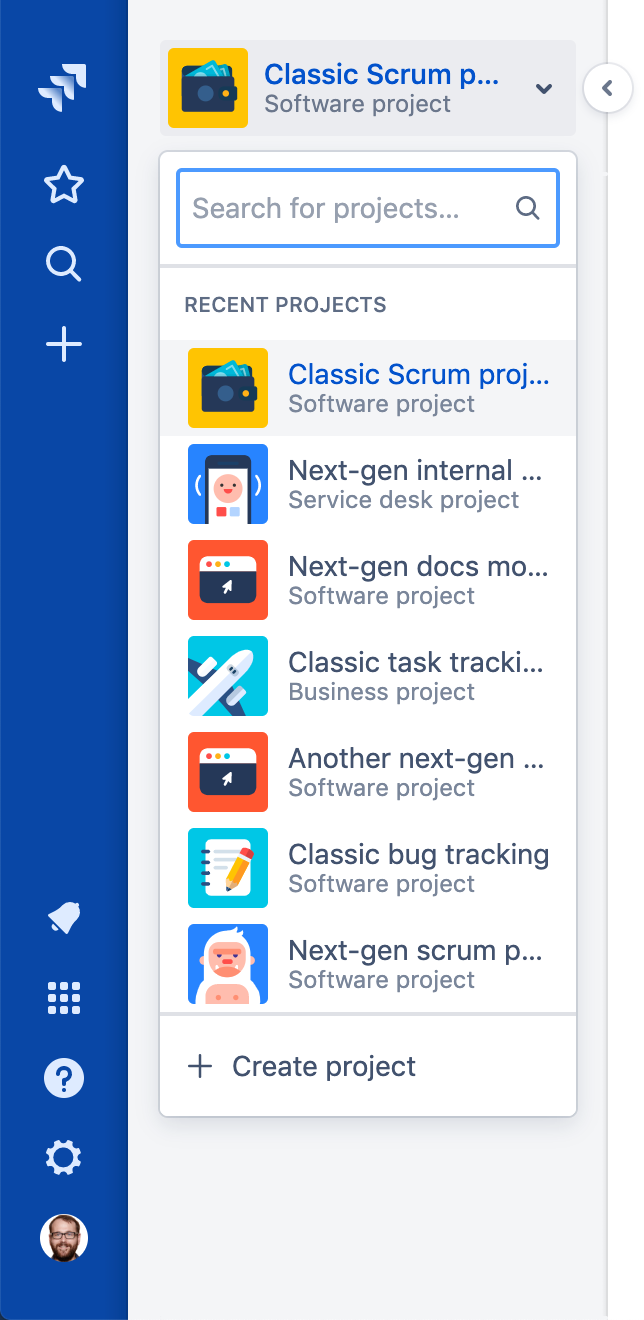サイドバーでプロジェクトを移動する
- 検索、課題の作成、およびプロファイル設定を管理できるグローバル サイドバー。さらに詳しく
- 状況に応じて、アプリケーション サイドバーまたはプロジェクト サイドバー。
サイドバーでは、ユーザーが Jira 内で利用中の機能に応じて異なるナビゲーションとメニュー項目が表示されます。
これらの色は、ユーザーがナビゲーション中にどのレベルにいるかを確認するのに役立ちます。
青色は、製品レベルにいることを意味します。
灰色は、プロジェクト レベルにいることを意味します。
サイドバーは、チームの作業に集中するときには折りたたみ、移動する必要が生じたときに展開することができます。
- サイドバーの右端の境界線にカーソルを合わせます。
- サイドバーをドラッグまたはクリックして操作します。
- カーソルを合わせてサイドバーを一時的に開きます。
- をクリックし、サイドバーを開いた状態を維持します。
折りたたまれたサイドバー内のアイコンは、展開したサイドバーのアイコンと一致しているため、必要なリンクを容易に見つけられます。
プロジェクト外で作業をしている場合
課題の検索やダッシュボードの表示など、プロジェクト外で作業をしている場合、サイドバーは明るいブルーで表示されます。これは、ユーザーがプロジェクトのすぐ上のアプリケーション レベルにいることを示しています。
このレベルでは、次の場所へ移動できます。
- あなたの作業
- ダッシュボード
- プロジェクト
- フィルター (CSV インポートを含む)
Portfolio for Jira や Tempo などのアドオンをインストールしている場合、それらへのリンクをここで確認できます。
When you log in, you'll see the Your work page by default. We think this view suits most people using Jira. But, program managers and other cross-functional team members might get more use from their custom dashboards. You can change your default landing page by selecting More (•••) > Switch my homepage back to Dashboards.
Jira 管理者は、[設定] ( を選択することで、アプリケーション、プロジェクト、課題、アドオン、およびシステム設定にもアクセスできます。
プロジェクト内で作業している場合
プロジェクトに移動すると、サイドバーにはプロジェクト ナビゲーションとメニュー項目が表示されます。プロジェクト内部で作業している場合、サイドバーは灰色になります。 このレベルでは、次の場所に移動できます。
キュー
カスタマー
レポート
リクエストの起票
ナレッジベース
カスタマー チャンネル
チームの招待
素早く、簡単なプロジェクトの切り替え
Atlassian はチームが多くのプロジェクトで作業していることを心得ています。これからは、最近表示したプロジェクトに素早くアクセスできます。プロジェクト内にいる場合の手順は次のとおりです。
- プロジェクト サイドバーで、現在のプロジェクト名を選択します。
- 切り替え先の最近のプロジェクトを選択します。