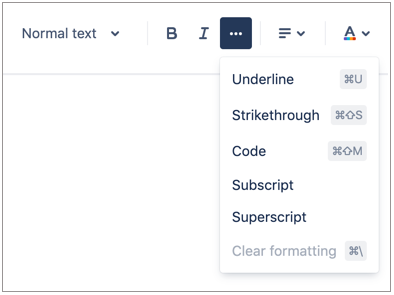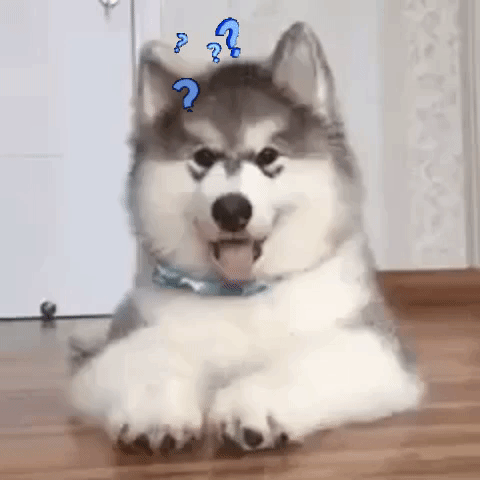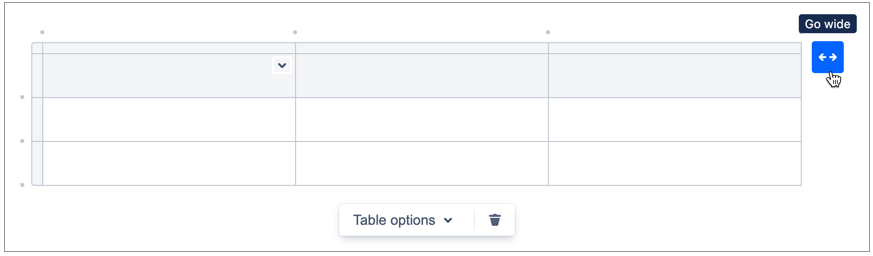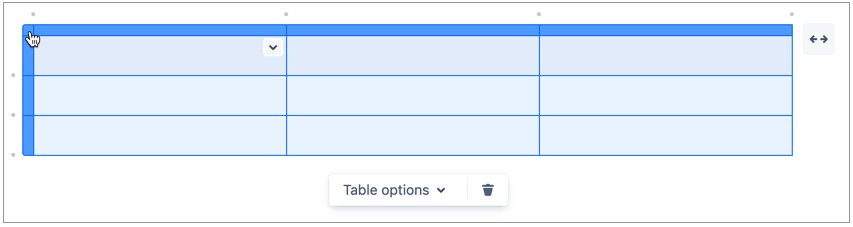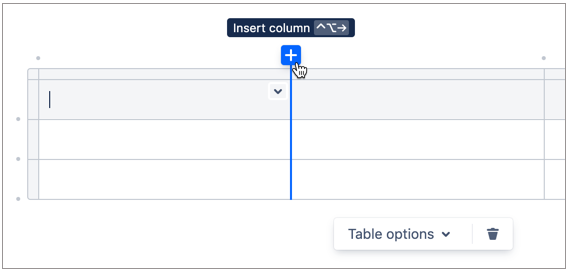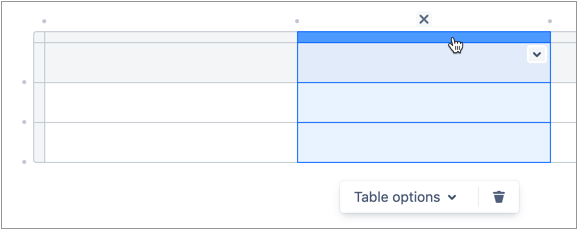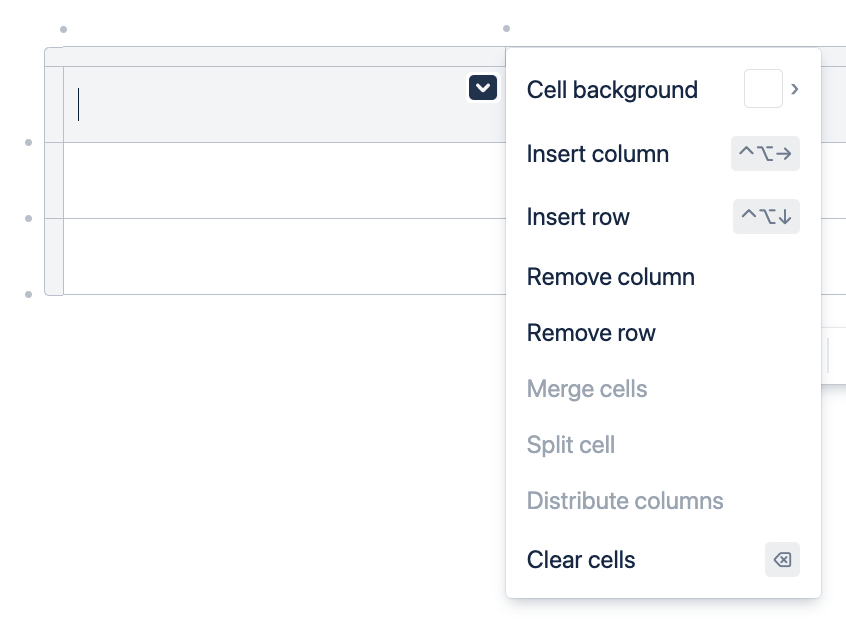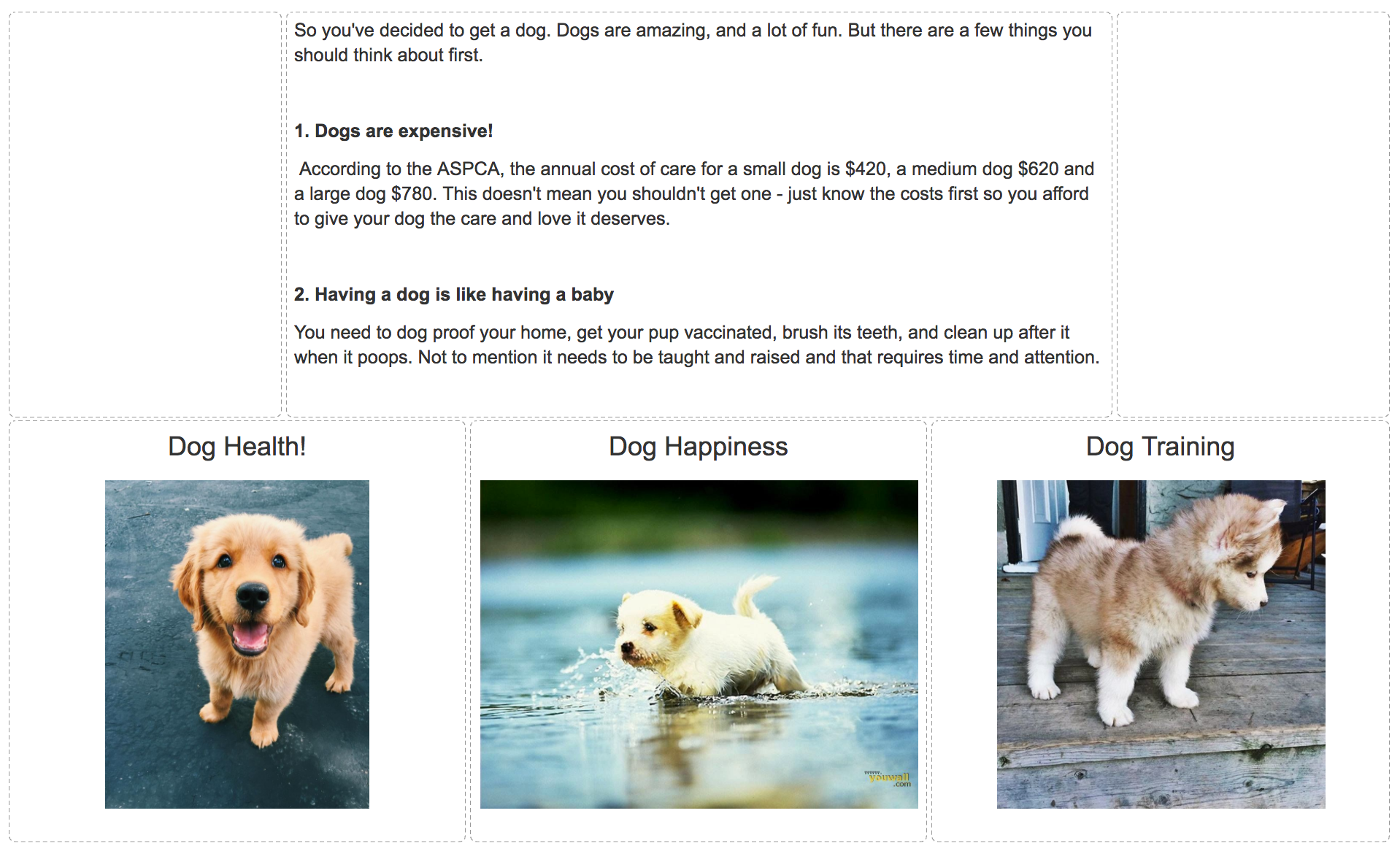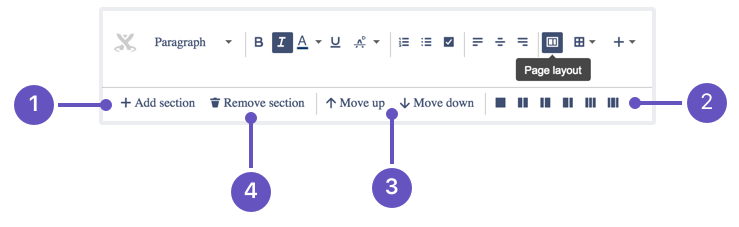ページに書式設定を追加する
斜体、太字、下線、色、左右揃えなどの書式設定を使用してテキストを強調できます。
太字や斜体などの標準の書式設定オプションに加えて、Confluence のページのレイアウトを変更したり、コンテンツの動的な表を追加したり、タスクを追加および割り当てたり、画像、gif、動画などのマルチメディアを表示したりすることもできます。
ご利用のサイトのページでは、新しいエディタまたは従来のエディタが使用されます。このページでは両方のエディタの使用方法について説明します。
次のリンクを使用して、ご利用のエディタの詳細情報のセクションに移動できます。
ページで使用しているエディタの確認
ページの編集中に視覚的な指標としてツールバーを使用できます。新しいエディタのツールバーでは、テキストのカラー ピッカー、「元に戻す/やり直し」ボタンの埋め込み、または絵文字アイコンなどが変更されています。また、新しいエディタでは [公開] ボタンと [閉じる] ボタンが右上に移動されています。
新しいエディタ
従来のエディタ
新しいエディタ
このセクションでは、新しいエディタを使用したコンテンツの作成、編集、および公開方法について、次の詳細情報を説明します。
日付やステータスなどの基本要素の挿入の詳細については、「要素を挿入する」を参照してください。
Text
Confluence には、他のドキュメント エディターで提供される標準書式設定の多くが含まれます。ページに追加するテキストは通常のテキストとして書式設定されますが、段落スタイルを変更すると最大 6 レベルの見出しを割り当てられます。
また、斜体、太字、下線、テキストの色、左右揃えなどの書式設定を使用して、テキストを強調できます。
リンク
ページへのリンクの挿入方法
リンクを挿入するテキストまたはカーソルの位置を選択します。
ツールバーの [リンク] を選択します。キーボード ショートカット (Windows: Ctrl+K、Mac: command+K) を使用することもできます。
ページまたはブログ投稿を選択するか、外部の URL を入力します (特定のタイプのコンテンツへのリンク方法については「リンクとアンカー」をご参照ください)。
リンク テキストを入力または変更します。これがページ上に表示されるテキストです。このフィールドを空欄のままにすると、ページ名または URL がリンク テキストとして使用されます。
Enter を押します。
URL を直接ページに貼り付けることもできます。Confluence により自動的にリンクが作成されます。また、現在のサイト内のページからの URL の場合、ページ名がリンク テキストとして設定されます。
画像、動画、gif
1 枚の画像が 1,000 語に匹敵する場合、gif はどれだけの語数に匹敵するでしょうか。
ツールバーの [ファイルおよび画像] ボタンを選択して、Confluence ページに画像または gif を追加します。Confluence に画像や gif をアップロードするか、URL を使用して別の web ページの画像を表示します。画像はドラッグしてサイズを変更できます。
画像やマルチメディア、Office ファイル、PDFのようなファイルをコンピュータからドラッグし、エディタに直接ドロップします。ファイルのコンテンツがページやブログ投稿に埋め込まれます。
画像設定
画像を選択すると、フローティング ツールバーが表示されます。
以下を制御できます。
- キャプションの追加 — 画像に関する詳細情報を追加します。テキストのサイズと配置は変更できませんが、他の書式を適用できます。
- 画像の位置合わせ - ページ上の画像の位置合わせの方法を決定します。
- テキストの折返し - 画像を選択し、フローティング ツールバーで [左揃え] または [右揃え] をクリックすることで、画像の周囲のテキストの表示方法を調節できます。
- リンク - Confluence ページまたは外部 URL へのリンクを追加して、ページ閲覧者が画像をクリックして追加したページに移動できるようにします。
- 代替テキスト — あらゆるユーザーが使用できる、画像と併せて表示される補足テキストを追加します。代替テキストを使用することで、画像にコンテキストや意図を追加したりできるほか、あらゆるユーザーが画像をより良く理解できるようにサポートできます。
マルチメディア
映画やアニメ、動画、埋め込みのオーディオファイルを Confluence ページに表示できます。Confluence は、Adobe Flash、MP3、MP4、その他さまざまなムービー フォーマットをサポートしています。マルチメディア マクロを使用してこれらをアップロードします。
ソーシャル ビデオおよび画像共有
ウィジェット コネクタ マクロは、YouTube、Vimeo、Flickr およびその他のサイトからライブ コンテンツを表示します。Youtube および Vieo リンクの場合、ページに URL を貼り付けると、自動的に再生可能ビデオに変換されます。
ステータスからロードマップまでの、Confluence ページに追加できる情報を確認するには、マクロの完全な一覧を参照してください。
新しいエディタで、画像とファイルは個別の行に表示されます。テキストの内部に画像を追加することはできません。製品アイコンなどの十分に小さい画像の場合、カスタム絵文字を作成してその画像を挿入できます。
表
表を追加するには、ツールバーで [表を挿入] を選択します。3 列 × 3 行の表がページに表示されます。
表の幅を選択できます。表の右側の幅セレクタによって、中央揃え、幅広、全幅を切り替えられます。
すべての表は画面サイズに合わせて拡大縮小して、ページ閲覧者に最適なビューを提供します。
表が全幅で列数が多い場合は、水平方向にスクロールできるようになります。ほとんどのトラックパッドで簡単に操作できますが、Windows マシン、特にスクロール ホイールを備えたマウスでは難しい場合があります。Ctrl+SHIFT を押すか、SHIFT を押しながらマウスでスクロールしてみてください。その際に、カーソルが表の上に置かれていることをご確認ください。
多数の行を含む大規模な表では、見出し行が固定され、ページを編集したり表示したりする際に表示外にスクロールされません。ただしこれは、複数の行をマージして見出し行を大きくした場合には機能しません。
表の編集に必要なすべてのオプションを表の下部のフローティング ツールバーで見つけることができます。このツールバーでの選択は対象の表にのみ適用されます。別の表をクリックすると、その表に対応したオプションが表示されます。
表の編集
表の編集ツールはコンテキストに依存して、フォーカスの位置に応じて異なります。
表のツールの概要とそれらの使用方法についてご説明します。
表のオプション 表のオプション メニューは、ページを編集していて何らかの方法で表を選択したときに表示されます (たとえば、カーソルがセルの内部で点滅しているとき)。
|
表のコピー 表に必要な機能を用意したら、表をコピー アンド ペーストできます。 |
|
|
セル セルにフォーカスを当てた状態で下向き矢印をクリックして、次の操作を利用できます。
アクションを実行する複数のセル、行、または列を選択します。 複数のセルが選択されている場合は、選択したセルの背景色を変更できてセルをマージするオプションを使用できます。セルがマージ済みの場合は、セルを分割するオプションを利用できます。 複数の列を選択している場合は、[列を分配] を選択して選択したすべての列の幅を揃えられます。また、表全体を選択して、表内のすべての列のサイズを変更できます。 Shift を押しながら表の枠を選択して、複数の行または列を削除できます。 |
ページで表を表示しているときに、ヘッダー行のソート アイコンをクリックして表をソートできます。選択したソート条件がほかのユーザーに反映されることはありません。
非常に幅の広い表について
各列幅はページ幅の割合で設定されるため、ページ サイズの変更によって列が拡大または縮小されます。レイアウトの右側にある幅スイッチャーを使用して、レイアウトの両端に用意する余白を決定できます。列に幅の広すぎる項目が含まれている場合は、ページを表示するときに、水平スクロール バーが表示されます。
レイアウト
ページのレイアウトは、ページが読まれる方法やコンテンツの視覚的なインパクトに大きな影響を与える可能性があります。たとえば、読みやすさのために最適化する場合、最も狭い列幅を行あたり約 50 ~ 75 文字にすることをおすすめしますが、表形式でデータを表示する場合はページの幅を広くするほうが便利です。
Confluence では、既定のレイアウトを挿入したあとに [レイアウト] ツールを使用して異なるレイアウトを作成し、ページのさまざまな場所で個別の列構成を使用できます。
複数の列レイアウトを利用できます。レイアウトの挿入後は、オプションを簡単に切り替えられます。列レイアウトを変更してもコンテンツは消えません。追加の列は右側に追加されます。列を減らすようにレイアウトを変更すると、コンテンツは左側に移動します。これは、レガシー エディターにおけるセクションの追加、削除、移動機能に代わるものです。
フローティング ツールバーのごみ箱アイコンを選択すると、ページからレイアウトを移動できます。
従来のエディタ
このセクションでは、従来のエディタを使用してページに書式設定を追加する方法の詳細について説明します。
レイアウト
ページのレイアウトは、 ページが読まれる方法や コンテンツの視覚的なインパクトに大きな影響を与える可能性があります。たとえば、読みやすさのために最適化する場合、最も狭い列幅を行あたり約 50 ~ 75 文字にすることをおすすめしますが、表形式でデータを表示する場合はページの幅を広くするほうが便利です。
Confluence ではセクション ツールを使用して各セクションに異なる列設定を設定して、さまざまなレイアウトを作成できます。
セクションを使用するには、ツールバーの [ページ レイアウト ] ボタンを選択します。ページ レイアウト ツールバーが表示されます。
1. セクションの追加: 現在のコンテンツの下に新しいセクションが追加され、セクションの境界が点線で示されます (ページの表示時には点線は表示されません)。
2. 列レイアウト: カーソルが合わせられているセクションの列レイアウトを変更します。列レイアウトを変更してもコンテンツは消えることはありません。追加の列は右側に追加され、列を減らすようにレイアウトを変更するとコンテンツは左側に移動します。
3. セクションの移動: カーソルが合わせられているセクションを、セクション内のすべてのコンテンツとともに、ページの他のセクションの上または下に移動します。
4. セクションの削除: カーソルが合わせられているセクションを削除します。これにより、セクションとそのすべてのコンテンツが削除されます。
非常に幅の広い表について
各列幅はページ幅の割合で設定されるため、ページ サイズの変更によって列が拡大または縮小されます。列に幅の広すぎる項目が含まれている場合は、ページを表示するときに、水平スクロール バーが表示されます。これを回避するには、画像をオリジナルのサイズに設定します。これにより、幅に合うように画像が拡張されます。
Text
Confluence には、他のワープロ ソフトで提供されているすべての標準書式設定オプションが含まれます。斜体、太字、下線を使用してテキストを強調したり、色、インデント、または配置を変更したりすることができます。これらに加えて、次の書式設定ツールを使用できます。
- 引用する段落のテキストのスタイルを変更することで、引用を強調します。
引用はこのようになります。
- 水平線を使用して、テキストのセクションを分割します。これは > [その他の挿入] メニューにあります。
- 日付ピッカーを使用するには、// と入力して日付を選択します。
- @とユーザー名を入力してユーザーにメンションできます。これは以下のように表示されます: Desiree Conceicao。メンションされたユーザーには通知が送信されるため、これを使用して、ページを読むように知らせたり、特定のコメントに注目させたりすることができます。
- 画像の周りをテキストで囲むには、画像を選択し、配置ボタンを 2 回クリックします。1 回目で配置が変更され、2 回目でテキストが画像の周りを囲むように設定されます。
- コード ブロック マクロを使用して、ページ内でシンタックス ハイライトを使用してソース コードを表示できます。
<div style="color: green">
<p> This page needs more cats.</p>
</div>- ページ内に多数の情報があるときに、ページで情報を必要とするユーザーにそれを表示し、ほかのユーザーに影響を与えないようにするために、展開機能をお試しください。
- 情報、ヒント、警告、またはメモ マクロを使用して、情報への注意を促します。次のように、テキストが色付きのボックスで囲まれます。
- パネル マクロを使用することもできます。パネルの境界線、タイトル、または背景を変更して外観を変えることができます。
- ボタンを使用してタスクを追加し、他のユーザーにメンションします。その行で最初にメンションしたユーザーにタスクが割り当てられます。タスクを割り当てると以下のように表示されます。
これらのタスクは Giles B の [タスク] リスト ([プロファイル] の下) に表示されて、このユーザーはタスクの完了時にチェックボックスを選択できます。期限切れになると期限が赤く表示されます。この画面では、日付、完了状況、およびタスクが割り当てられたものか自身で作成したものかどうかで、フィルターできます。また、これらを別のページに表示する場合は、タスク レポート マクロを使用できます。 - 目次マクロを追加して、ページの見出しへのリンクの一覧を生成できます。リンクの一覧はマクロを追加した任意の場所に表示され、見出しの文言が変更されるたびに自動的に更新されます。
- 絵文字、記号、または特殊文字を追加します。完全な一覧をこちらでご確認ください。
表
表を追加するには、ツールバーの [表を挿入] を選択し、ドロップダウンのsるをクリックして行と列の数を設定します。
表の編集
表を変更するには、セルの内部をクリックします。これによって、ツールバーに表ツールが表示されます。
以下は表ツールの概要です。
列幅モード
| |
行
| |
列
| |
セル
| |
表
|
ページで表を表示しているときに、見出し行の並べ替えアイコンをクリックして表を並べ替えることができます。
表はネストされません。リスト、ブロック引用、または別の表内には表を配置できません。
リンク
ページへのリンクの挿入方法
- リンクを挿入するテキスト、画像、またはカーソルの位置を選択します。
- ツールバーで [リンク] を選択するか、キーボード ショートカット Ctrl+K を使用します。
- ページ、ブログ投稿、または添付ファイルを選択するか、外部の URL を入力します (特定のタイプのコンテンツへのリンク方法については「リンクとアンカー」をご参照ください)。
- リンク テキストを入力または変更します。これがページ上に表示されるテキストです。このフィールドを空欄のままにすると、ページ名または URL がリンク テキストとして使用されます。
- [挿入] をクリックします。
URL を直接ページに貼り付けることもできます。Confluence により自動的にリンクが作成されます。また、現在のサイト内のページからの URL の場合、ページ名がリンク テキストとして設定されます。
画像、動画、gif
1 枚の画像が 1,000 語に匹敵する場合、gif はどれだけの語数に匹敵するでしょうか。
> ファイルと画像] を選択して、Confluence ページに画像または gif を追加します。Confluence に画像や gif をアップロードするか、URL を使用して別の web ページの画像を表示します。画像のピクセル サイズを選択したり、[オリジナル] を選択して元のサイズで表示したりすることができます。列やページに対して画像が大きすぎる場合、水平スクロール バーが表示されます。
ドラッグ アンド ドロップ
画像やマルチメディア、 Office ファイル、PDFのようなファイルをコンピュータからドラッグし、エディタに直接ドロップします。ファイルのコンテンツがページやブログ投稿に埋め込まれます。
マルチメディア
映画やアニメ、動画、埋め込みのオーディオファイルを Confluence ページに表示できます。Confluence は、Adobe Flash、MP3、MP4、その他さまざまなムービー フォーマットをサポートしています。マルチメディア マクロを使用してこれらをアップロードします。
ソーシャル ビデオおよび画像共有
ウィジェット コネクタ マクロは、YouTube、Vimeo、Flickr およびその他のサイトからライブ コンテンツを表示します。Youtube および Vieo リンクの場合、ページに URL を貼り付けると、自動的に再生可能ビデオに変換されます。
ステータスからロードマップまでの、Confluence ページに追加できる情報を確認するには、マクロの完全な一覧を参照してください。