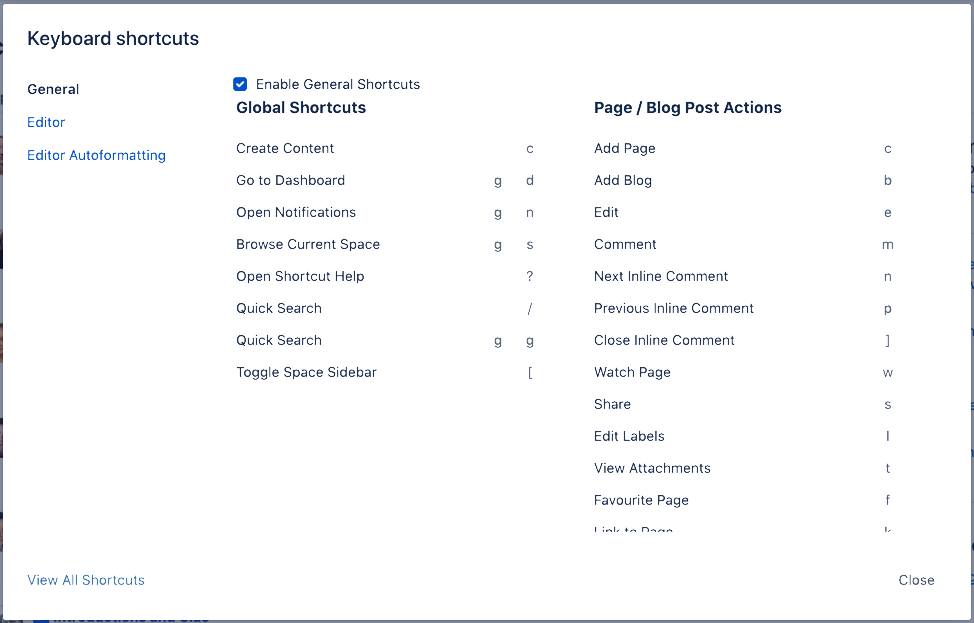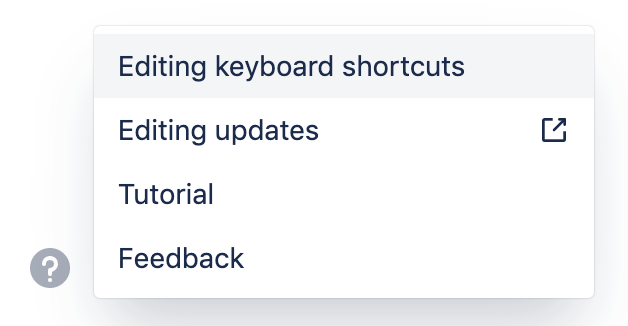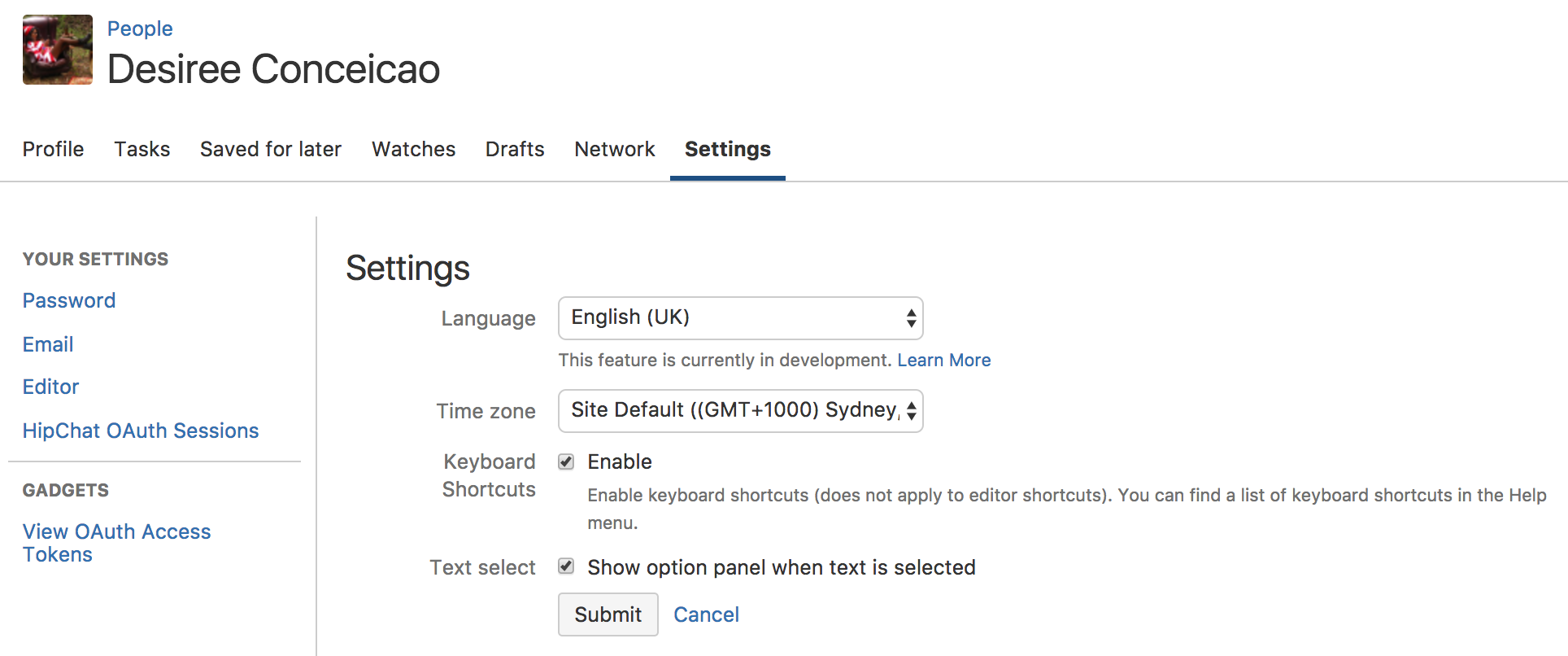キーボード ショートカット、マークダウンおよびオートコンプリート
Confluence の達人になる方法をお探しですか? キーボード ショートカットとオートコンプリートを理解すれば、マウスやトラックパッドは不要になります。
キーボード ショートカット
Confluence で有効なすべてのキーボード ショートカットを表示するには、次のいずれかを実行します。
Choose the help icon
from the navigation bar near your profile picture, then choose Keyboard Shortcuts.
ページの表示中に Shift+? を押す。
任意のエディタでページの編集中に Ctrl + / (Windows) または command + / (Mac) を押す。
ページの編集中に、新しいエディタを使用している場合はページの左下のクエスチョン マークのアイコンを、従来のエディタを使用している場合はページの右上のクエスチョン マークのアイコンを選択する。
Confluence で利用可能な、お使いのオペレーティング システム用のキーボード ショートカットの一覧ダイアログが表示されます。
キーボード ショートカットは次の 3 カテゴリに分類されます。
一般 – グローバル、ページおよびブログ投稿のショートカット。
エディタ – 従来のエディタに適用される、テキストの編集と書式設定のショートカット。新しいエディタのショートカットとマークダウン
エディタの自動フォーマット – 従来のエディタに適用される、Wiki マークアップおよび自動書式設定のショートカット。新しいエディタのショートカットとマークダウン
オートコンプリート
特定のキーの組み合わせやマークダウンを、書式設定の迅速な変更、一覧の作成、および表の追加に使用できます。
ご利用のサイトのページでは、新しいエディタまたは従来のエディタが使用されます。このセクションでは両方のエディタでのオートコンプリートの使用方法について説明します。
次のリンクを使用して、ご利用のエディタの詳細情報のセクションに移動できます。
ページで使用しているエディタの確認
ページの編集中に視覚的な指標としてツールバーを使用できます。新しいエディタのツールバーでは、テキストのカラー ピッカー、「元に戻す/やり直し」ボタンの埋め込み、または絵文字アイコンなどが変更されています。また、新しいエディタでは [公開] ボタンと [閉じる] ボタンが右上に移動されています。
新しいエディタ
従来のエディタ
新しいエディタ
このセクションでは、新しいエディタでキーボード ショートカット、マークダウン、およびオートコンプリートを使用するための次の詳細情報について説明します。
キーボード ショートカットとマークダウンを使用する
When editing a page that uses the new editor, click the menu at the bottom left of the page, and select Editing keyboard shortcuts.
新しいエディタで使用できるすべてのキーボード ショートカットとマークダウンの一覧が表示されます。
アプリケーションに表示されるショートカットは、ご利用のオペレーティング システムによって異なります。
スラッシュ コマンドの使用
新しいエディタでは複数のオートコンプリート ショートカットが 1 か所にまとめられました。スラッシュ コマンドは、次のオプションを含むメニューを開きます。
段落の書式設定、リスト、リンク、画像、メンション、絵文字、表、およびレイアウトの追加などの、ツールバーで使用できるツール
展開、日付、ファイルの追加、引用、コード スニペット、ステータスなどの要素
マクロ
カスタム アプリ
スラッシュ コマンド リストで使用できる項目は、ツール バーから を選択する際に表示される項目とまったく同じです。
オートコンプリート メニューを開く
/ と入力し、ショートカットの先頭の数文字を入力します。
推奨される一覧からショートカットをクリックします。
ショートカットの一部の組み合わせでは、アクション アイテムや決定事項のように、スペースを続ける必要があります。
従来のエディタ
このセクションでは、従来のエディタでオートコンプリートを使用する場合の次の詳細情報について説明します。
オートコンプリートのショートカット
ページまたはコメントを編集する際には、オートコンプリートを使用して、作業しながらリンク、イメージ、およびマクロをページへ追加することができます。
リンクのオートコンプリートを使用する
- 次のいずれかを実行します。
- 「[」を入力してから、ページタイトル、ユーザーの名前、画像名、またはファイル名の最初の数文字を入力します。
- ページタイトル、ユーザーの名前、画像名、またはファイル名の最初の数文字を入力 (または関連テキストを選択) してから、Ctrl+Shift+K を押します。
- 候補一覧から関連リンクをクリックします。
必要な項目がリストにない場合は、'xxx' を検索 を選択して Confluence 内でページの検索を続けるか、Web リンクを挿入 で外部ページへリンクさせます。
画像、ビデオ、音声ファイル、ドキュメントのオートコンプリートを使用する
- 次のいずれかを実行します。
- 「!」を入力してから、画像ファイルまたはドキュメント名の最初の数文字を入力します。
- 画像ファイルまたはドキュメントの名前の数文字を入力 (または関連テキストを選択) してから Ctrl+Shift+M を押します。
- 候補一覧から関連ファイルを選択します。
必要な項目が一覧にない場合、[イメージ ブラウザを開く] を選択してイメージ ブラウザで検索するか、[他のメディアを挿入する] を選択してマクロ ブラウザを開き、マルチメディア マクロを使用してファイルを表示します。
マクロのオートコンプリートを使用する
- 「{」を入力してから、マクロ名の最初の数文字を入力します。
- 候補一覧から関連するマクロを選択します。
- プロンプトに従ってフォーム フィールドに入力し、マクロを設定します。
必要なマクロが一覧にない場合や名前が思い出せない場合は、候補一覧で [マクロ ブラウザを開く] を選択して、マクロ ブラウザ内でマクロの検索を続行します。
オートコンプリートをメンションに使用する
オートコンプリートを使用して、ページ、ブログ投稿、またはコメントでメンションした別の Confluence ユーザーにそのことを自動で通知することができます。「@」とメンションする相手の名前の一部を入力し、ユーザー候補一覧を表示します。
オートコンプリートのキャンセル
オートコンプリートはトリガー文字を押すことで開始しますが、ただ単にこれらの文字を使用し、オートコンプリートをキャンセルしたい場合は、次のいずれかの操作を行うことができます。
- キーボードの Esc キーを押す。
- エディターパネル内の適当な場所をクリックする。
- 矢印キーを押して、オートコンプリート領域から移動する。
- リンクのオートコンプリート専用: 右角括弧を「]」のように入力する。
オートコンプリートをオフにする
ユーザー プロファイルからオートコンプリート トリガー「 [ 」および「 ! 」をオフにする (必要な場合は後で再びオンにする) ことができます。
- プロフィール写真 > 設定 を選択します。
- 左側パネルの設定の下から、エディターを選択します。
- 編集を選択します。
- オートコンプリートの無効化を選択/選択解除します。
- 送信。