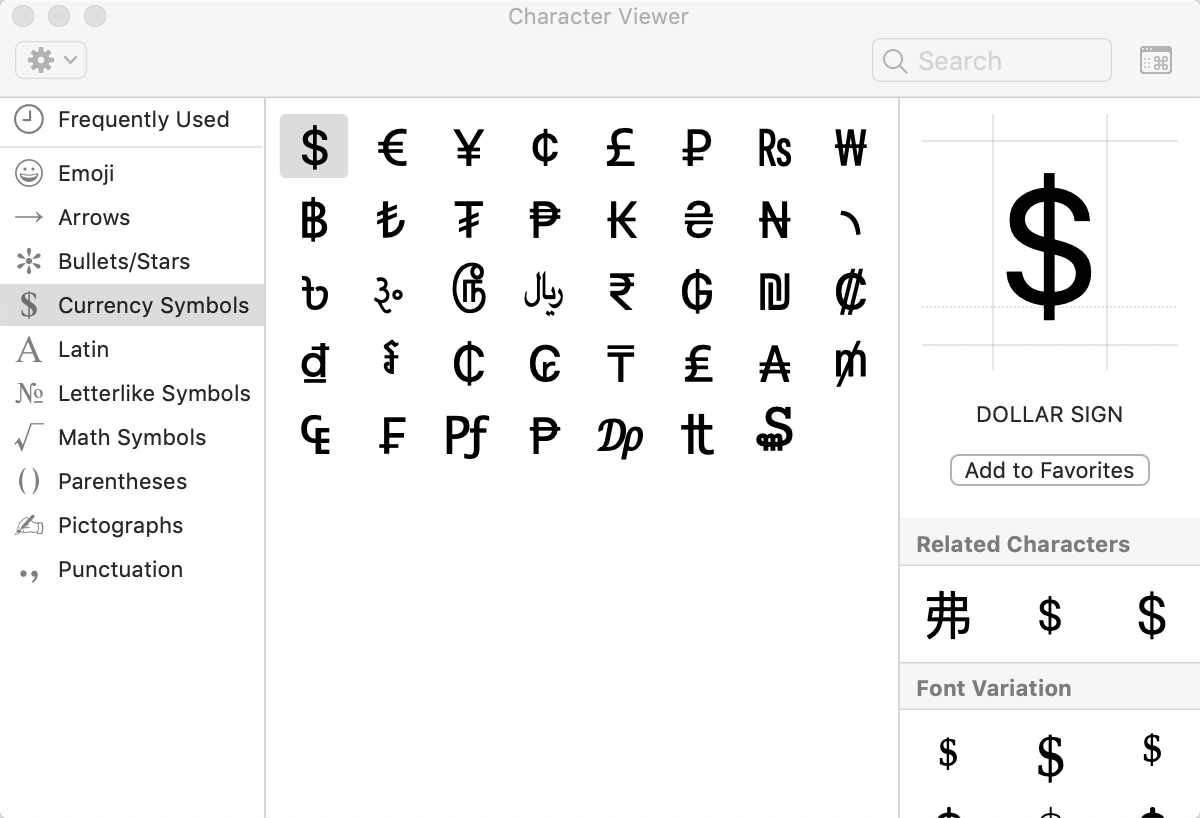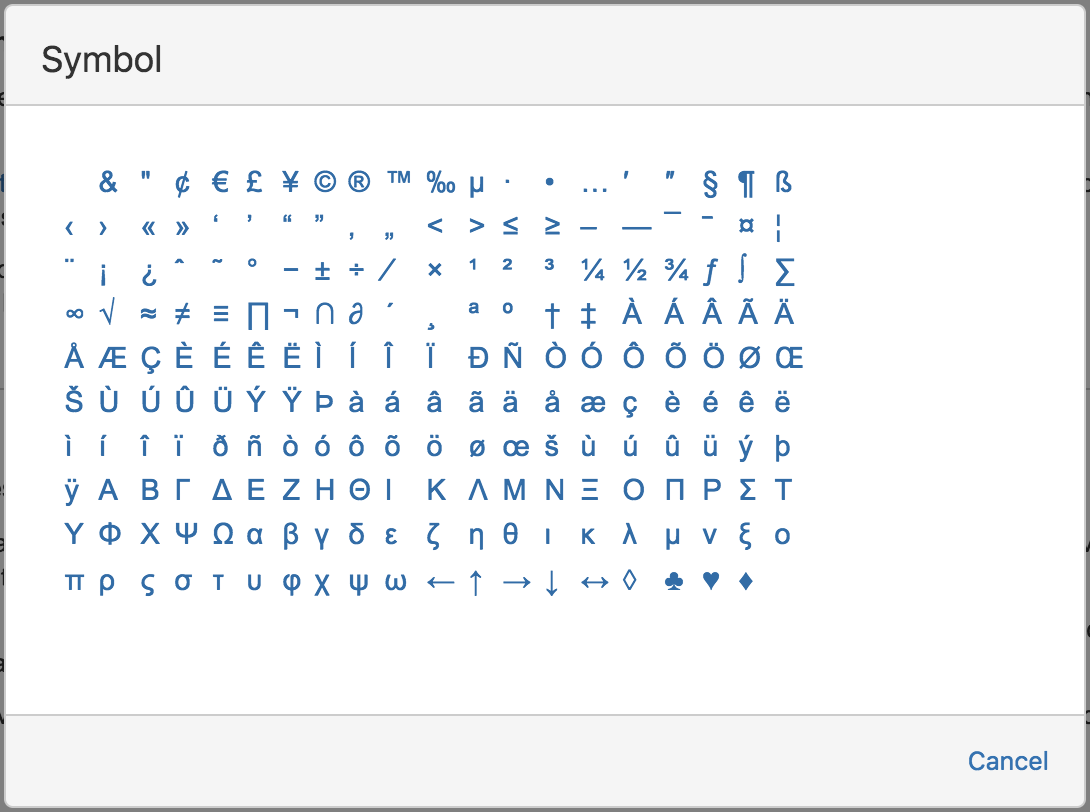記号、絵文字および特殊文字の使用
時には、言葉だけでは不十分なこともあります。このような場合、記号、絵文字、および特殊文字を使用して、ページやブログう、その他の Confluence コンテンツに意味や輝きを加えます。
ご利用のサイトのページでは、新しいエディタまたは従来のエディタが使用されます。このページでは両方のエディタの使用方法について説明します。
次のリンクを使用して、ご利用のエディタの詳細情報のセクションに移動できます。
ページで使用しているエディタの確認
ページの編集中に視覚的な指標としてツールバーを使用できます。新しいエディタのツールバーでは、テキストのカラー ピッカー、「元に戻す/やり直し」ボタンの埋め込み、または絵文字アイコンなどが変更されています。また、新しいエディタでは [公開] ボタンと [閉じる] ボタンが右上に移動されています。
新しいエディタ
従来のエディタ
新しいエディタ
このセクションでは、新しいエディタを使用して絵文字を挿入する方法の詳細について説明します。
記号や特殊文字を挿入する
新しいエディタでは、記号と特殊文字は削除されました。OS で用意されているより汎用性のある記号をご利用ください。これらの文書ではすべての OS とデバイス向けの包括的な説明は提供できませんが、Windows および Apple コンピュータ上で記号や特殊文字を挿入するための基本的な手順は次のとおりです。
Confluence でページの編集時に Windows コンピュータに特殊文字を挿入するには、次の手順に従います。
- NUM LOCK がまだ有効になっていない場合は、キーボードでこれを選択します。
- Alt キーを押しながら、入力する文字の 4 桁の Unicode 値を入力します。
注: この値を入力するには、テンキーを使用する必要があります。Windows 文字マップ アプリケーションから記号をコピーして貼り付けることもできます。
Confluence でページの編集時に Apple コンピュータに特殊文字を挿入するには、次の手順に従います。
- Ctrl+CMD を押しながらスペース バーを押し、文字ビューアを表示します。
- 右側のオプションからカテゴリを選択します。
- 記号をダブルクリックしてページに追加します。
絵文字を挿入する
ページの編集時に、ツールバーで絵文字の項目を選択してから、絵文字をクリックしてページに追加します。キーボード ショートカットを使用してページに絵文字を追加することもできます。
オリジナルの絵文字を追加する
絵文字挿入ツールを使用して、独自の絵文字をアップロードできます。画像のファイル タイプは JPG、PNG、または GIF である必要があり、容量は 1MB までです。元のファイルの寸法を問わず、作成される絵文字は 20 × 20 ピクセルになります。
- ツールバーの絵文字アイテム をクリックします。
- [オリジナルの絵文字を追加] をクリックします。
- 絵文字の名前を入力します。
- [ファイルを選択] をクリックします。
- ファイルを参照して選択します。
- [Open] をクリックします。
注: カスタム絵文字は、異なるプラットフォームで共有したときに表示されません。
絵文字を無効にする
Don't want your :) to turn into a ? You can use Ctrl+z to undo the conversion, or turn this feature off altogether by disabling keyboard shortcuts.
キーボード ショートカットを無効にするには、次の手順に従います。
- 右上からアバター、[設定] の順に選択します。これによって、Confluence の個人設定が開きます。
- [編集] を選択して、[キーボード ショートカット] の横にある [有効化] チェックボックスをオフにします。
- [送信] を選択して変更を確定します。
再度変更する場合は、いつでも後でキーボード ショートカットを有効にできます。
サイト管理者は、https://[yourdomain].atlassian.net/admin/emoji を使用してカスタムの絵文字を管理または削除できます。
従来のエディタ
このセクションでは、従来のエディタで記号、絵文字、および特殊文字を使用する方法の詳細について説明します。
開き括弧 { はマクロを挿入するためのショートカットとして使用されるため、これをページ内にテキストとして挿入する最良の方法は、1 行に 2 つの開き括弧を入力して 1 つを削除することです。または、前のセクション (絵文字を無効にする) の手順に従って、個人設定でキーボードショートカットを無効にできます。
記号や特殊文字を挿入する
ページを編集するときは、挿入 > 記号 を選択してから、ページに追加する記号をクリックします。
絵文字を挿入する
ページを編集するときは、挿入 > 絵文字 を選択してから、ページに追加する絵文字をクリックします。また、キーボード ショートカットを使用して、ページに絵文字を追加することもできます。
絵文字のキーボード ショートカット
:) | :( | :P | :D | ;) |
| (y) | (n) | (on) | (off) | (!) |
| (*) | (*r) | (*g) | (*b) | (*y) |
| (/) | (x) | (i) | (+) | (-) |
| (?) | <3 | </3 |
絵文字を無効にする
Don't want your :) to turn into a ? Convert your emoji back into plain text by hitting Ctrl+Z (Windows) or Cmd+Z (Mac).
キーボード ショートカットを無効にすることでも、この機能をオフにできます。
キーボード ショートカットを無効にするには、次の手順に従います。
- 右上からアバター、[設定] の順に選択します。これによって、Confluence の個人設定が開きます。
- [編集] を選択して、[キーボード ショートカット] の横にある [有効化] チェックボックスをオフにします。
- [送信] を選択して変更を確定します。
再度変更する場合は、いつでも後でキーボード ショートカットを有効にできます。