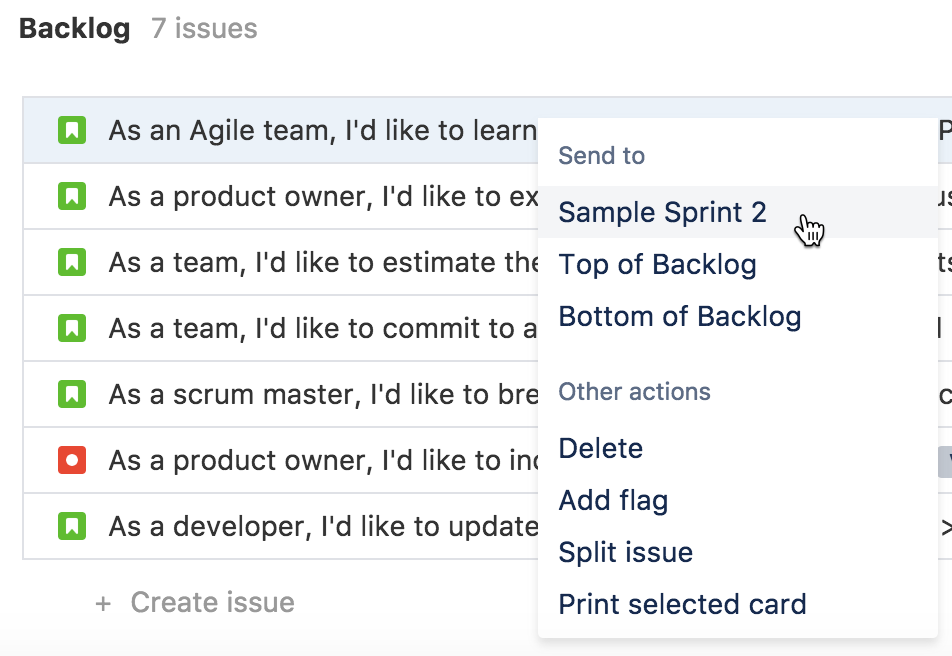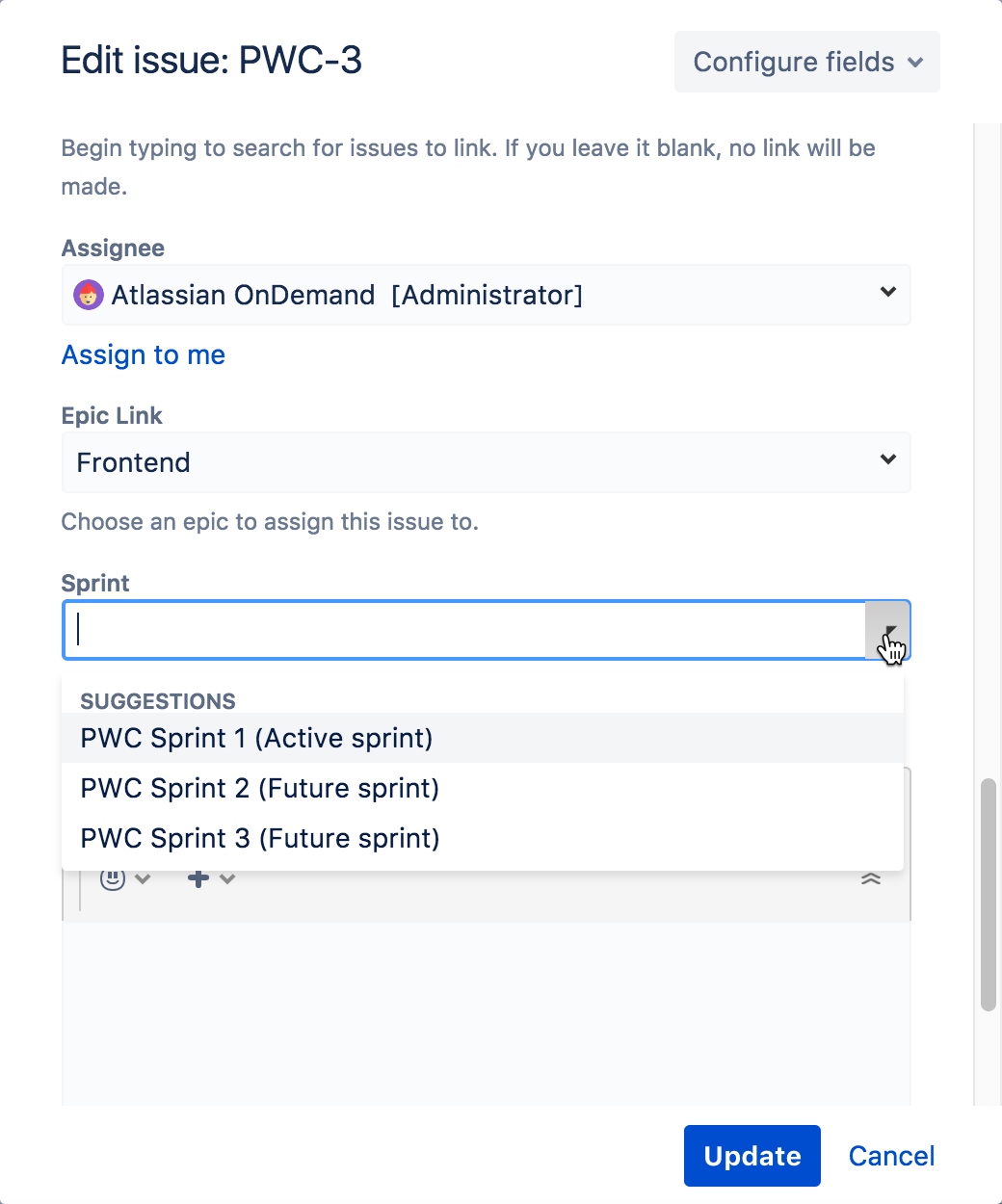スプリントを計画する
Every sprint starts with a planning meeting. When planning a sprint, your team would typically commit to deliver a set of stories that are pulled from the top of the backlog. In Jira Software, you view sprints on a board and assign issues to sprints. You can search for issues in upcoming sprints using JQL (Sprint field). This involves creating a sprint, assigning stories to the sprint, and starting the sprint. The instructions on this page will help you complete these activities.
はじめる前に
- スプリントは スクラムボード にのみ適用されます。
- スプリントを使用するには、ボードのランク付けを有効にする必要があります。ランク付けを有効にするを参照してください。
- 一般的に、スプリントの操作にはスプリントの管理権限が必要です。しかし、一部のスプリントの操作 (スプリントへの課題の追加、スプリントからの課題の削除など) には課題のスケジュール作成権限および課題の編集権限が必要です。詳細は、「権限の概要」を参照してください。
スプリントを作成する
現在のイテレーションで取り組むスプリントを作成します。今後のイテレーションをいくつか計画する場合は、複数のスプリントを作成します。
スクラム プロジェクトのバックログに移動します。
- バックログの上にあるスプリントの作成をクリックします。
以下の「スプリントに課題を追加する」で説明するように、スプリントを作成すると、そこに課題を追加できます。
Tip: Need to record your planning meeting notes somewhere? If you have In Jira Software, you view sprints on a board and assign issues to sprints. You can search for issues in upcoming sprints using JQL (Sprint field). connected to Confluence, you can create a 'Meeting Notes' page via the Linked pages link. See Linking a Confluence page to a sprint for details.
スプリントに課題を追加する
スクラムでは、スプリントの間はゆっくりとしたスコープは避けるべきです。さらには、チームはスプリントの終わりにはソフトウェアの1片を作業することに集中しているでしょう。つまり、スプリントに課題を追加する時には、チームの作業力を把握し、同時にコミットできる作業量も把握する必要があります。
チームでは通常、スプリントに課題を追加する前に課題の見積を行って、スプリントの作業見積の合計を(スプリントフッターに)表示します。この見積に合うように、チームの作業量を過去のスプリントを確認しながら追加することができます。ベロシティチャートやバーンダウンチャートのような機能が役立ちます。過去のデータがなくても心配いりません。ー 一度スプリントの完了を始めると、チームのベロシティについてわかるでしょう。
注意:
- サブタスクを親タスクと切り離して移動することはできません。
- 課題はアクティブなスプリントか、今後のスプリントのどれか 1 つにしか割り当てることができません。つまり、アクティブなスプリントと今後のスプリントの両方に同時に課題を追加することはできません。
- スプリントが作成されたボードのフィルター クエリと課題が一致しない場合でも、任意の課題を任意のアクティブなスプリントまたは今後のスプリントに追加できます。この場合、
- 課題はスプリントに割り当てられますが、フィルター クエリがその課題を除外するボード上では表示されません。
- また、複数のボードにまたがるスプリント操作(たとえば、スプリントの開始、スプリントのクローズ)は、スプリントが表示されるすべてのボード上のスプリントに影響を与えます。
- 課題がどのアジャイル ボードのフィルター クエリとも一致しない場合、課題はスプリントにリンクされますが、どのボードにも表示されません。
- スプリントに割り当てられた課題がボードのフィルター クエリに一致する限り、 スプリントは単一ボードであろうと、複数のボードであろうと、どのボードにも表示されますこれは完了したスプリントにも適用されます。
スプリントに課題を追加する方法は 3 種類あります:
スプリントに既存の課題を追加する
既存の課題をアクティブなスプリントまたは今後のスプリントに追加したい場合に使用します。
バックログで、 課題を該当のスプリントにドラッグアンドドロップします。
複数の課題をまとめて追加したい場合:
- 課題を選択 (Shift+Click または Ctrl+Clickを使用して)、右クリックし、対象のスプリントを選択する。
- スプリントフッターを下にドラッグし、バックログから課題を追加する。
課題を作成し、アクティブ スプリントに追加する
課題はまだ未作成で、作成後すぐにアクティブスプリントに追加したい場合に使用します。
アクティブなスプリントで課題を作成後に、追加したい<スプリント名>を追加をクリックすると、リンクを含む確認の画面が表示されます。<スプリント名>とは、スプリントの名前であり、ボードで確認できるスプリントになります。
ボードのフィルターによって選別されたすべてのプロジェクトに対して「課題の編集」権限および「課題のスケジュール作成」権限を持っていない場合、課題はスプリントではなくバックログに追加されるので注意してください。
課題のスプリント フィールドを編集する
課題を編集していて、そのスプリント(アクティブおよび今後のスプリントのみ)の名前を知っている場合に使用します。
課題を作成または編集し、スプリントフィールドにスプリント名を入力します。課題の作成または課題の編集ダイアログにスプリントフィールドが表示されない場合、 フィールドの設定を選択してから、スプリントフィールドを選択します。
注意:複数課題のスプリント フィールドを一括操作によって更新する場合、スプリント名ではなく、スプリント ID を入力する必要があります。スプリント ID を見つけるには、スプリント内の課題に移動して、スプリント名の上にカーソルを重ね、スプリントパラメーターの数値に対応する URL を調べます。
課題からスプリントを削除したい場合は、バックログに課題をドラッグするか、バックログの上/バックログの下に送るを選択します。または、課題のスプリントフィールドから値を削除する、編集か一括編集をすることで可能です。
下の「スプリントを開始する」セクションで説明するように、次のスプリントに含める課題を選択したら、スプリントを開始する準備が整ったことになります。
スプリントを開始する
次の場合にのみ、スプリントを開始できます:
- 開始済みのスプリントがない場合。複数のアクティブなスプリントを一度に持つ必要がある場合、並行スプリント機能を試してください。
- スプリントがバックログの一番上にある場合。下にある計画スプリントを開始したい場合は、 スプリントを並べ替えて、一番上に移動させる必要があります。( 注意:並行スプリントが有効になっている場合は、適用されません)。
スプリントを開始するには:
スクラム プロジェクトのバックログに移動します。
- 開始したいスプリントを探し、 スプリント開始をクリックします。
まだ、課題の見積が完了していない場合は、スプリントを開始する時に警告がが表示されます(ただし課題数を使用している場合を除きます。この場合は自動的に計算されるためです)。 - 必要に応じて スプリント名 を更新し、スプリント目標 を追加して、スプリントの 開始日 と 終了日 を選択します。
スプリントのデフォルト期間は 2 週間です。スプリント目標が追加された場合は、そのスプリントのスプリント レポートとバーンダウン チャートにもスプリント目標が表示されます。
アクティブなスプリント に移動し、 新しく開始したスプリントの課題が表示されます。
バックログでアクティブスプリントを見ることができますし、課題の追加や削除も可能です。アクティヴスプリントから課題を削除するということは、スコープの変化がレポートに記録されることもあるので注意しましょう。(例:バーンダウンチャートなど)
スプリントの編集、並び替え、削除をする
特に規模の大きなバックログを管理している場合、スプリントを作成してからスプリントを変更する必要が生じることがあります。バックログでは、スプリントの名前、目標、および日付の編集、スプリントの並べ替え、スプリントの削除ができます。
| 操作 | バックログ内での操作箇所 |
|---|---|
| スプリント名、目標、または日付の編集 | [その他] (•••) > [スプリントの編集] を選択します。 注: 未完了のスプリントのみ編集できます。また、スプリントを開始するまで、日付フィールドは指定できません。 |
| スプリントの削除 | [その他] (•••) > [スプリントの削除] を選択します。 注: スプリントの課題はリスト内の次のスプリントに移動されます。アクティブ スプリントを削除する場合、アクティブ スプリント内の課題のステータスは新しいスプリントで保持されます。 |
| スプリントの並べ替え | [その他] (•••)) > [スプリントを上に移動] または [スプリントを下に移動] を選択します。 注: 並び替えられるのは計画済みのスプリントのみです(アクティブ スプリントやクローズされたスプリントは並び替えられません)。また、異なるボードに同じスプリント(またはそのサブセット)が存在している場合、スプリントの順序はボード全体に影響します。 |
完了したスプリントの削除
スプリント レポート 画面では、完了したスプリントを削除することができます。
- 完了したスプリントが含まれるボードへ移動します。
- レポートをクリックしてから、スプリント レポートを選択します。
- スプリント ドロップダウンから該当のスプリントを選択します。
- [その他] (•••) > [スプリントの削除] を選択します。
スプリントの課題を表示する
ボードのバックログを使って、計画済みのスプリントを表示します。進行中のスプリントを表示したい場合は、ボードのアクティブ スプリントを使用します。また、JQL を使用してスプリントの課題を検索することもできます。
たとえば、スプリント "February 1" に所属する課題を検索するには、次のクエリを使用します:
sprint = "February 1"スプリントで課題を検索する方法の詳細については:
sprintフィールドの JQL ドキュメント (「フィールド リファレンス」セクション) を参照してください。closedSprints()およびopenSprints()関数の高度な検索関数を参照してください。
次のステップ
お困りですか? 必要な回答がドキュメントで見つからなかった場合、他のリソースもご利用いただけます。「ヘルプの活用」をご参照ください。
関連項目 :