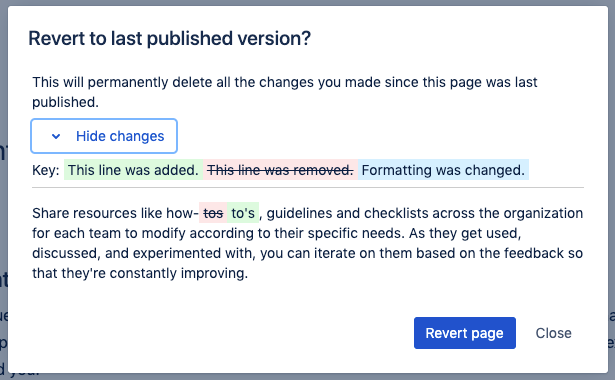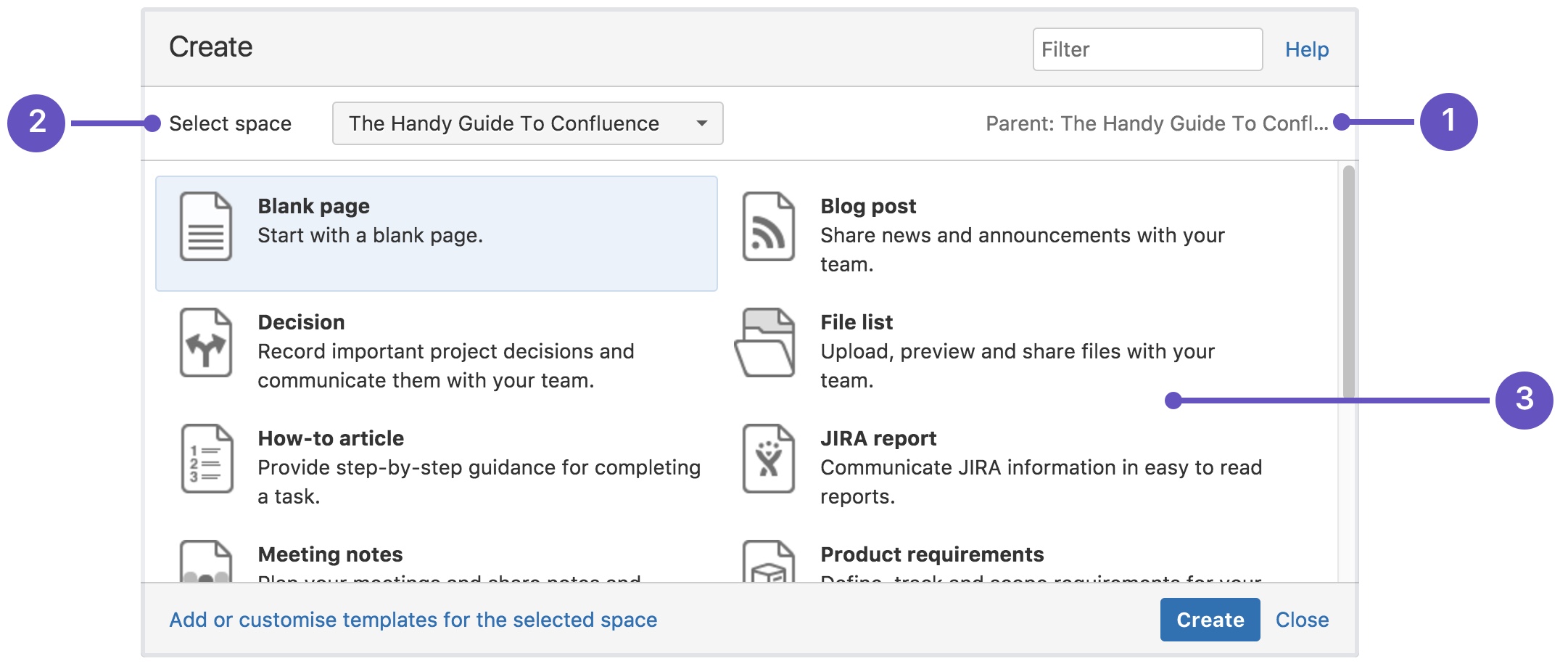作成、編集および公開
ページは、スペースの情報を構成するコンテンツです。
Confluence では、あなたとチームは一緒にページ上で作業することができます。同時に書き込み、互いへのフィードバックを行い、ページのバージョンを比較して変更点を確認できます。
ページはただの "ページ" ではありません。カレンダー、アクティビティ ストリーム、およびロードマップなどのマクロを追加して、イベントの計画、スプリントの進捗状況の追跡、ナレッジベースの管理などができる、強力で動的なページを作成することができます。
ご利用のサイトのページでは、新しいエディタまたは従来のエディタが使用されます。このページでは両方のエディタの使用方法について説明します。
次のリンクを使用して、ご利用のエディタの詳細情報のセクションに移動できます。
ページで使用しているエディタの確認
ページの編集中に視覚的な指標としてツールバーを使用できます。新しいエディタのツールバーでは、テキストのカラー ピッカー、「元に戻す/やり直し」ボタンの埋め込み、または絵文字アイコンなどが変更されています。また、新しいエディタでは [公開] ボタンと [閉じる] ボタンが右上に移動されています。
新しいエディタ
従来のエディタ
新しいエディタ
このセクションでは、新しいエディタを使用したコンテンツの作成、編集、および公開方法について、詳細情報を説明します。
コンテンツを作成する
Confluence のあらゆる場所からページを作成できます。ナビゲーションで を選択するだけで準備完了です。右側のパネルでテンプレートを選択して、最初から作成する手間を省くこともできます。
空白のページやテンプレートを決定したら、ページへコンテンツを追加し始めることができます。
サイドバーからコンテンツを作成する
スペースのサイドバーの [ブログ] または [ページ] セクションの横にある + ボタンを使用することで、スペース内でブログやページを作成できます。
サイドバーのページ タイトルにカーソルを合わせると表示されるコンテキスト作成ボタンを使用して、ページの下に新たなページを作成することも可能です。
ページの移動
ページをコンテキストに応じて追加することで、最初から目的の場所に配置できます。操作を誤ったり、場所を変更したりしたい場合、ページ ツリーでドラッグ アンド ドロップ機能を使用してページを目的の場所にドラッグするか、ドラッグ アンド ドロップを使用してページを並べ替えられます。
ページやブログを作成できない場合
ページやブログ投稿を作成するには、そのスペースのブログの追加またはページの追加権限が必要です。
共同編集
12 人のチームメイトがリアルタイムで 1 つのページを一緒に編集できます。変更の保存と同期が自動で行われるため、ユーザーは編集の作業中でも同一の内容を確認できます。
アバター: 現在編集中のユーザーは色付きのアバターで表示されます。編集を行ってページを離れたユーザーはグレースケールで表示されます。
編集に招待する - プラス記号をクリックして、ページでの編集に参加するよう、他のユーザーをエディター内で招待します。ページのリンクをコピーして送信するか、メールおよびワークボックス経由で届けられる Confluence 通知を送信します。
ページの編集中にインライン コメントを追加できます。追加されたコメントの表示、返信、解決ができるのは、同じ編集セッションに加わっているユーザーのみです。ページが公開されると、ページを表示したユーザーは、解決されていないコメントをすべて表示できるようになります。「ページやブログ投稿にコメントする」を参照してください。
下書き
Confluence は、エディターを使用している時は常に自動保存を行います。これによって、ページの作成を簡単に開始できます。作業を中断する際にそれをどうすればよいか分からない場合は、公開せずにエディターで [閉じる] を選択できます。これによって下書きが作成されます。未公開のページやブログ投稿にはナビゲーションから、[最近] > [下書き] の順に進んでいつでも戻れます。
下書きを閲覧できるユーザー
下書きを最初に作成した際は、下書きを閲覧できるユーザーはいません。初期設定では、下書きは検索できません。下書きはページ ツリーにも検索結果にも表示されません。他のユーザーが下書きを閲覧できる方法は、下書きへの URL を持っている場合と、自分が明示的に他のユーザーと下書きを共有した場合のみです。
下書きの URL を他のユーザーと共有すると、そのユーザーはあなたに参加して実際に共同編集できます。
ただし、他のユーザーとリンクを共有すると、そのリンクにアクセスしやすくなるということにご留意ください。共有したユーザーは、自分が思ったあらゆるユーザーとリンクを共有できて、またそのユーザーが別のユーザーとリンクを共有できるというようになります。
下書きの URL を他のユーザーと共有して、そのユーザーがこれ以上下書きにアクセスできないようにするには、下書きの権限を変更して、リンクを持っている可能性のあるユーザーの中からこのページに正常にアクセスできるユーザーを制御できます。下書きの権限を変更するには、[公開] の横にある錠前アイコンを選択します。
作業を下書きとして保存するのは、作成の初期段階でのみにしておくことをおすすめします。これは、下書きでは変更を追跡できず、以前の編集セッションに戻すことができないためです。これらはいずれも公開済みのページでは可能となります。
代わりに、作業中でもページを公開して、次のいずれかを実行することをお勧めします。
ステータス要素を挿入すると、ページが進行中としてマークされます — また、レビュー中、完了、修正が必要、フィードバックを探しているなど、ワークフローの他のステップに変更できます。
作業中にページを移動する: 個人用スペースで作業を行って、完成したら実装先の公式のスペースに移動できます。
準備が整うまでページを制限する: 準備が整うまで他のメンバーに公開しない作業に取り組んでいる場合、作業中はページ制限を使用してページを制限し、準備が整った場合にのみ広範に共有します。
下書きを削除するには、編集中に [その他の操作] (•••)、[未公開ページを削除する] の順に選択します。下書きの削除は完全な操作であるため、元に戻せません。
下書きを削除する
未公開ページを削除する: 下書きを完全に削除します。
閉じる: エディタを閉じ、下書きを保存します。
Confluence でコンテンツに名前を付ける
ユーザーが探しているものを見つけやすくするため、ページ、ブログ、および添付ファイルに、関連性がある検索しやすい名前を付けます。また、次のことも念頭に置いておく必要があります。
- 名前には特殊文字を使用しないことをお勧めします。これは、Confluence 検索で見つからなかったり、一部の Confluence 機能に予期しない動作が生じる可能性があるためです。
名前のついていない下書きは、無題となります。下書きを区別できるよう、作業で使える名前をページに付けるようにしてください。
編集時のアクション
公開済みのページを編集する際は、以下の操作を使用できます。
- ウォッチャーに通知せずに公開: スペースやページを閲覧しているユーザーに通知を送信せずに、ページを公開します。通知が不要な小さな変更を行う際に、とても便利です。
- バージョン コメントとともに公開: 変更点に関するコメントを付けて、文書の進捗状況を追跡しやすくします。
- 公開をスケジュール: ページを公開する日時を設定します。ページが公開されるまで、通知は送信されません。
- ブログとして公開 — このページを作成した場所から選択したスペース内のブログのリストに移動します。すべてのコメントやいいね! は新しいブログに引き継がれます。それらのコメントが引き継がない場合は、公開する前に削除してください。
- プレビュー: 公開されるページのプレビューを表示します。
- 変更を表示: 以前に公開されたバージョンのページと現在のページとの変更点を表示します。この機能では、共同編集を行ったときの変更の概要を確認することもできます。
- ラベルの追加: 検索を実行する際や、ページやブログに追加されたマクロで使用できる、説明的な用語でページをタグ付けします。
- 解決済みコメント: ページに解決済みのインライン コメントがある場合は、そのコメント数を確認できます。この項目を選択すると、解決済みのすべてのコメントと解決したユーザーが表示されて、コメントを再度開けます。
- 最後に公開したバージョンへ戻る: ページを閉じて、最後に公開されたバージョン以降に行われたすべての変更を破棄します。
キーボード ショートカットを使用して、バージョン コメントとともに公開するポップアップを開くこともできます。
- Mac - command + Shift + Enter
- Windows — Ctrl + Shift + Enter
公開する
Confluence は編集や公開を行うたびに作業の新しいバージョンを作成します。つまり、ページ履歴で過去のページを確認したり、必要に応じて作業を前のバージョンに戻したりすることができます。
公開を行うと、エディタが閉じてページの表示に戻ります。公開されたページは、ページ ツリーで作成元の親ページの下に表示されます。ブログ投稿を公開すると、ブログ内で日付順に整理されて表示されます。ページの移動や再編成は簡単に行えるため、別の場所に公開してしまっても心配は不要です。
バージョン コメントとともに公開する
公開中のページまたはブログにコメントを追加することを決定している場合、ウォッチャーに通知されるかどうかを簡単に決定できます。
ページをウォッチしているユーザーに通知するには、[ウォッチャーに通知] チェックボックスをオンにします。追加した変更コメントは、通知メールに含まれます。[ウォッチャーに通知] チェックボックスは各ページの最後の選択を記憶するため、通知しないことを選択した場合、そのページを次に編集するときにチェックボックスが選択解除されます。
変更コメントは、ページ履歴に表示されます。
バージョン コメントと併せて公開するには、次のステップに従います。
更新したページを公開する前に、[•••] > [バージョン コメントとともに公開] の順に選択します。
- 変更点を要約します。この説明は、ユーザーがページ履歴を表示した際に表示されます。
- この新バージョンをウォッチャーに通知するかどうかを決定します。通知には、コメントが含まれます。
[公開] を選択します。
公開をスケジュールする
プロジェクトの開始、製品のリリース、または社内発表などのために、ページやブログ投稿を特定のタイミングに公開する必要があるがあります。カレンダーのリマインダーや付せんに頼る代わりに、スケジュールできます。
コンテンツを初めて公開するか既存のコンテンツを編集するかにかかわらず、••• > [公開をスケジュール] に移動することで、公開日時を設定できます。
コンテンツが実際に公開されるまで、メンション先や、ページ、ブログ、またはスペースのウォッチャーに通知が送信されることはありません。
対象のページやブログが特定の日時に公開されるように設定されているのを確認するために、[公開] ボタンが [スケジュール設定済み] に変更されます。ページの上部と最近のページ一覧にあるページ タイトルの横に、PUBLISH SCHEDULED (公開をスケジュール済み) のインジケーターが表示されます。
後で公開するようにスケジュールされているページやブログを編集する必要がある場合も、問題ありません。スケジュール済みの公開時刻になると、最新バージョンが公開されます。
公開をスケジュールするには、次のステップに従います。
ページに移動して [•••] > [公開をスケジュール] の順に選択します。
日時を選択します。
[スケジュール] を選択します。公開日時が設定されると、[公開] ボタンが [スケジュール設定済み] に変わります。
- 日時の変更やスケジュールの削除を行うには、[スケジュール設定済み] ボタンを選択します。
ブログとして公開する
重要度の高いアナウンスなど、ブログのコンテンツを作成するには時間を要します。さらに、他のユーザーからの入力が必要になる場合や、ページがブログとして投稿する価値のあるものへと進化することもあります。
ページからブログへの移行を簡単に行うためにも、ページのコンテンツをブログにコピーするのではなく、ページをブログとして公開することが可能です。初めて公開する際や 10 回目の公開など、ブログとして公開するのはいつでも実行できます。
ブログとして公開するには、次の手順に従います。
- ページに移動して [•••] > [ブログとして公開] の順に選択します
- ブログを公開するスペースを選択します
- [ブログとして公開] を選択します
すべてのコメントといいね! が新しいブログに引き継がれます。これらのコメントを引き継がない場合は、公開する前に削除してください。
ページのバージョンと履歴
バージョン管理は、多数のユーザーが同じページで作業をしている場合に便利です。それぞれの公開でページがどのように変更されたかを長期的に確認できます。最近のいくつかの変更がページの目的に合わないような場合は、古いバージョンに戻すこともできます。
ページのバージョンを削除するには、次のステップに従います。
ページに進み、[•••] > [ページ履歴] を選択します
削除するバージョンの横にある [削除] を選択します
バージョンを削除すると、他のバージョンが再採番されます。たとえば、バージョン 2 を削除すると、バージョン 3 が新しいバージョン 2 になります。
ページのバージョンを復元するには、次のステップに従います。
ページに進み、[•••] > [ページ履歴] を選択します
復元するバージョンの横 (対象のバージョンをすでに開いている場合はページ上部) にある [このバージョンを復元] をクリックします
必要に応じて既定の変更コメントを変更し、[OK] を選択します
2 つのバージョンを比較するには、次のステップに従います。
バージョン間の変更を確認したい場合は、比較ビューが便利です。
ページに進み、[•••] > [ページ履歴] を選択します
各バージョンの横にあるチェックボックスをオンにして、比較するバージョンを選択します
[選択したバージョンを比較する] を選択します
ページの比較ビューでは、選択したバージョン間の差異を確認できます。変更をより分かりやすくするため、変更がなされていない大きなセクションはすべて省略され、(•••) と表示されます。
編集と未公開の変更
公開されたページを編集する場合、[編集] を選択するか、「E」と入力してエディターを開きます。下書きと同様、変更は自動的に保存され、ページを再度編集することで変更内容を再度確認できます。
対象のページを編集するすべてのユーザーが未公開の変更を表示できます。このことについて懸念がある場合、変更を公開する準備が整うまでの間、ページに編集の制限を追加します。
ページに未公開の編集がある場合、公開を忘れないよう、Confluence によってページ タイトルの横に [未公開の変更] バッジが表示されます。このバッジは未公開の変更を加えたユーザーにのみ表示されるため、バッジによって他の閲覧者を混乱させることはありません。
公開は頻繁に行うことをおすすめします。Confluence では公開のたびにページまたはブログの新しいバージョンが作成されるため、変更を長期的に追跡しやすくなるだけでなく、必要に応じて以前のバージョンに戻しやすくなります。
未公開の変更を表示する
前回公開されたページからの変更点を確認する場合、[•••] > [変更を表示] を選択します。
未公開の変更を削除する
未公開の変更があるページでの作業中に変更内容が不要になった場合、[•••] > [最後に公開したバージョンへ戻る] を選択して変更を破棄することができます。
元に戻す操作により、確認した変更内容は直ちに削除され、最後に公開されたバージョンに復元されます。公開されることのなかったこれらの変更は完全に削除され、復元することはできません。
従来のエディタ
このセクションでは、従来のエディタを使用したコンテンツの作成、編集、および公開方法について、詳細情報を説明します。
コンテンツを作成する
Confluence のあらゆる場所からページを作成できます。グローバル ナビゲーションで をクリックすれば準備完了です。
- 親ページ: 新しいページは、 を選択したときに開いていたページの子ページとなります。
- スペース: スペース外から を選択した場合、そのページの格納先となるスペースを選択する必要があります。これにより、そのスペースの概要の下にページが作成されます。既定のオプションは自身の個人用スペースです。
- ページ テンプレート: どのようなテンプレートで開始するかを選択します。Confluence にはあらかじめパッケージ化されたテンプレートが付属します。このテンプレートを、サイト全体やスペース全体の両方で、ニーズに合わせて置き換えることができます。作成する他のテンプレートもここに追加されます。ブログ投稿はテンプレートではないところが少し異なります。ブログはページのように機能しますが、ページ ツリー内ではなくブログ ロール内に格納され、そこで時系列淳に整理され、ニュースや更新情報を共有するのに最適です。
空白のページやテンプレートを決定したら、ページへコンテンツを追加し始めることができます。
ページ ツリーでコンテンツを作成する
ページ ツリーから直接ページを作成することもできます。これにより、ページを配置する場所を最初から簡単に制御できます。
ページ名にカーソルを合わせ、[+] をクリックして、新しい下位ページを作成します。
ページの移動
ページをコンテキストに応じて追加することで、最初から目的の場所に配置できます。操作を誤ったり、場所を変更したりしたい場合、ページ ツリーでドラッグ アンド ドロップ機能を使用してページを目的の場所にドラッグするか、ドラッグ アンド ドロップを使用してページを並べ替えられます。
ページやブログを作成できない場合
ページやブログ投稿を作成するには、そのスペースのブログの追加またはページの追加権限が必要です。
共同編集
Confluence では、あなた以外に最大 11 人のチームメイトがページをリアルタイムで同時に編集できます。変更は自動的に保存および同期されるため、編集中のユーザーには同一の内容が表示されます。
- 編集に招待する: プラス記号をクリックして、ページでの編集に参加するよう、他のユーザーをエディタ内で招待します。ページのリンクをコピーして送信するか、メールおよびワークボックス経由で到達する Confluence 通知を送信します。
- アバター: 現在編集中のユーザーは色付きのアバターで表示され、編集を行い、ページを退出したユーザーはグレースケールで表示されます。
下書き
ページの作成を開始したが、内容が不要になった場合は、公開せずにエディタを終了できます。Confluence は作業中に自動的に保存を行うため、これによって下書きが作成されます。下書きは未公開のページまたはブログ投稿で、サイドバーの [作業] > [下書き] からいつでも下書きに戻ることができます。
作業を下書きとして保存するのは、ごく初期の段階でのみにしておくことをお勧めします。これは、下書きでは変更を追跡できず、以前の編集セッションに戻すことができないためです。このいずれも公開済ページでは可能となります。
代わりに、作業中でもページを公開し、次のいずれかを実行することをお勧めします。
- ステータス マクロ を使用して、ページjに「進行中」とマークする: 「レビュー中」、「完了」、「改訂が必要」、「フィードバック求む」、またはワークフローのほかのステップを使用することもできます。
- 作業しながらページを移動させる: 外部に対応するサイトがある場合や、チームが組織の残りのメンバーに対するポリシーのようなものを作成している場合は、チーム スペース内でそれらに取り組み、完了してから外部の対応するスペースへと移動させることができます。あるいは、個人用スペースで作業を行い、完成してから公式なスペースの下へと移動させることができます。
- 準備が整うまでページをロックダウンする: 準備が整うまで、他のメンバーに知られたくない作業に取り組んでいる場合は、作業中はページをロックダウンし、公開する準備が整ったらページ制限を変更します。
下書きとプライバシー
下書きには実際の場所はなく、検索では表示されません。そのため、下書きを作成した人物以外は見ることができません。その人物が下書きの URL を共有していたり、その下書きを共同編集するよう他のメンバーを招待している場合、相手のメンバーも下書きを表示して編集できるようになります。
下書きを削除する
下書きを削除するには、編集中に [•••] をクリックして [未公開ページを削除する] を選択します。下書きの削除は永久的な操作であり、元に戻すことはできません。
- 未公開ページを削除する: 下書きを完全に削除します。
- 閉じる: エディターを閉じ、下書きを保存します。
Confluence でコンテンツに名前を付ける
ユーザーが探しているものを見つけやすくするため、ページ、ブログ、および添付ファイルに、関連性がある検索しやすい名前を付けます。また、次のことも念頭に置いておく必要があります。
- 名前には特殊文字を使用しないことをお勧めします。これは、Confluence 検索で見つからなかったり、一部の Confluence 機能に予期しない動作が生じる可能性があるためです。
名前のついていない下書きは、無題となります。下書きを区別できるよう、作業で使える名前をページに付けるようにしてください。
プレビュー
編集中に [•••] > [プレビュー] を選択すると、ページの最終的なレイアウトを確認できます。
公開する
Confluence での公開はワード プロセッサーでのドキュメントの保存のようなものです。ただし、ワード プロセッサーとは異なり、Confluence は編集や公開を行う旅に新しいバージョンを作成します。つまり、ページ履歴に戻って表示したり、必要に応じて作業を前のバージョンに戻すことができます。
公開を行うと、エディターが閉じてページの表示に戻ります。公開されたページは、ページ ツリーの、作成された親ページの下に表示されます。ブログ投稿を公開すると、ブログ内に格納され、日付順に整理されます。ページの移動や再編成は簡単ですので、別の場所へ公開してしまっても心配は不要です。
コメントの変更
ページを公開するたびに、変更内容に関するコメントを追加して、ドキュメントの身長状況を追跡しやすくします。コメントの変更はページ履歴で確認できます。
ウォッチャーへの通知
ページのウォッチを行っているユーザーに通知を送信する場合、ellipsis メニューからウォッチャーに通知を選択します。通知メールには、コメントの変更が含まれます。ウォッチャーに通知チェックボックスには各ページの最新の選択が残るため、通知しないことを選択すると、次回このチェックボックスの編集時にチェックボックスは選択解除されます。
未公開の変更を編集する
公開されたページjを編集したい場合、[編集] をクリックするか、「E」と入力してエディターを開きます。下書きと同様、変更は自動保存によって保存され、ページを再度編集することで再度確認できます。
このページを編集するユーザーであれば、だれでも未公開の変更を表示できます。このことについて懸念がある場合は、これらの変更を公開する準備が整うまで、ページに編集の制限を追加します。
ページに未公開の編集がある場合、Confluence では公開するのを忘れないよう、ページ タイトルの横に未公開の変更バッジが表示されます。このバッジは、未公開の変更を加えたユーザーにのみ表示されるため、バッジによって他のビューアーを混乱させる心配はありません。
公開は頻繁に行うことをお勧めします。これは、公開を行うと、Confluence ではそのたびにページまたはブログの新しいバージョンを作成し、時間の経過とともに変更を追跡しやすくなるだけでなく、必要な時には以前のバージョンに戻しやすくなるためです。
未公開の変更を表示する
前回公開されたページからの変更点を確認する場合、[•••] > [変更を表示] を選択します。
未公開の変更を削除する
未公開の変更があるページでの作業中に変更内容が不要になった場合、[•••] > [最後に公開したバージョンへ戻る] を選択して変更を破棄することができます。
これにより、変更が直ちに削除され、最後に公開したバージョンに復元されます。公開されることのなかったこれらの変更は完全に削除され、復元することはできません。
ページのバージョンと履歴
バージョン管理は、多数のユーザーが同じページで作業をしている場合に便利です。それぞれの公開でページがどのように変更されたかを長期的に確認できます。最近のいくつかの変更がページの目的に合わないような場合、古いバージョンに戻すこともできます。
ページのバージョンを削除するには、次のステップに従います。
- 該当のページに移動し、 > ページ履歴を選択します。
- 削除するバージョンの横にある削除を選択します。
バージョンを削除すると、必要に応じて他のバージョンが再採番されます。例えば、バージョン 2 を削除すると、バージョン 3 が新しいバージョン 2 に繰り上がります。
ページバージョンの削除は永久的です。ごみ箱には移動しないため、削除したバージョンを復元することはできません。
ページのバージョンを復元するには、次のステップに従います。
- 該当のページに移動し、 > ページ履歴を選択します。
- 復元したいバージョン横 (または既に開いているバージョンのページトップ) のこのバージョンを復元を選択します。
- 必要に応じてデフォルトの変更コメントを変更し、OK を選択します。
すべてのページ履歴は保持されます。そのため、古いバージョンを復元したい場合は、そのバージョンの後のバージョンを削除する必要はありません。代わりに、Confluence がその古いバージョンのコピーを最新のバージョンとして作成します。
2 つのバージョンを比較するには、次のステップに従います。
バージョン間で何が変わったかを確認したい場合は、比較ビューを使用して把握しやすくします。
- 該当のページに移動し、 > ページ履歴を選択します。
- 横のチェックボックスにチェックを入れ、比較したいバージョンを選択します。
- 選択したバージョンを比較するを選択します。
ページの比較ビューでは、選択したバージョン間の差異を確認できます。変更をより分かりやすくするため、変更がなされていない大きなセクションはすべて省略されて (•••) と表示されます。