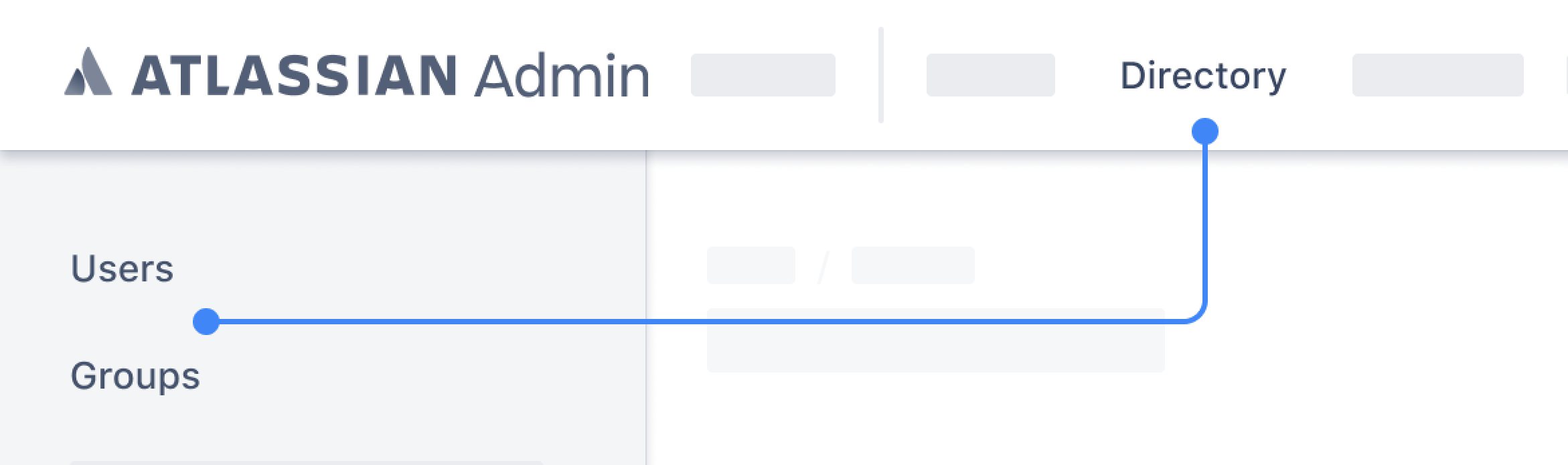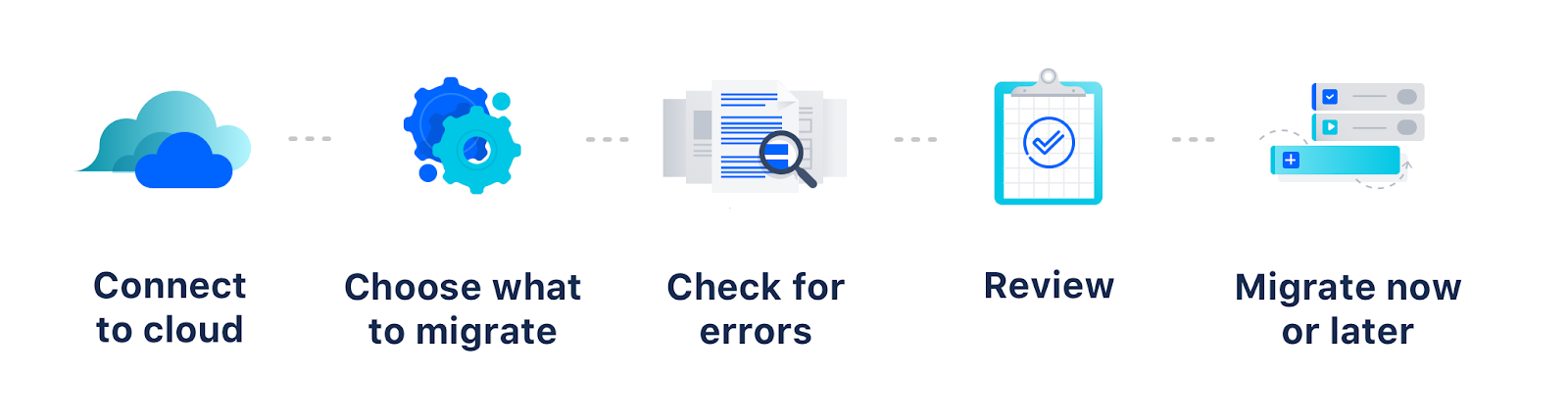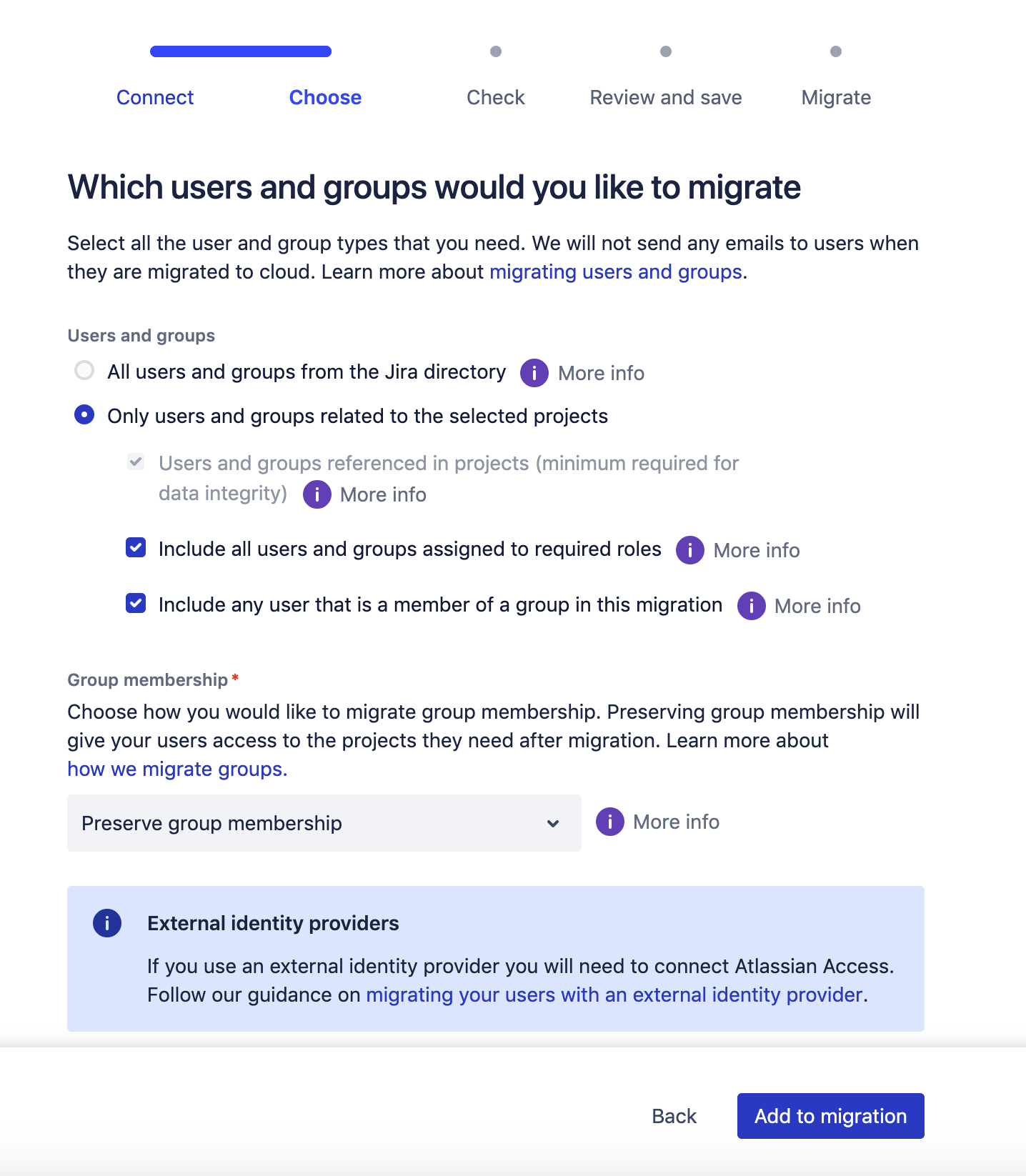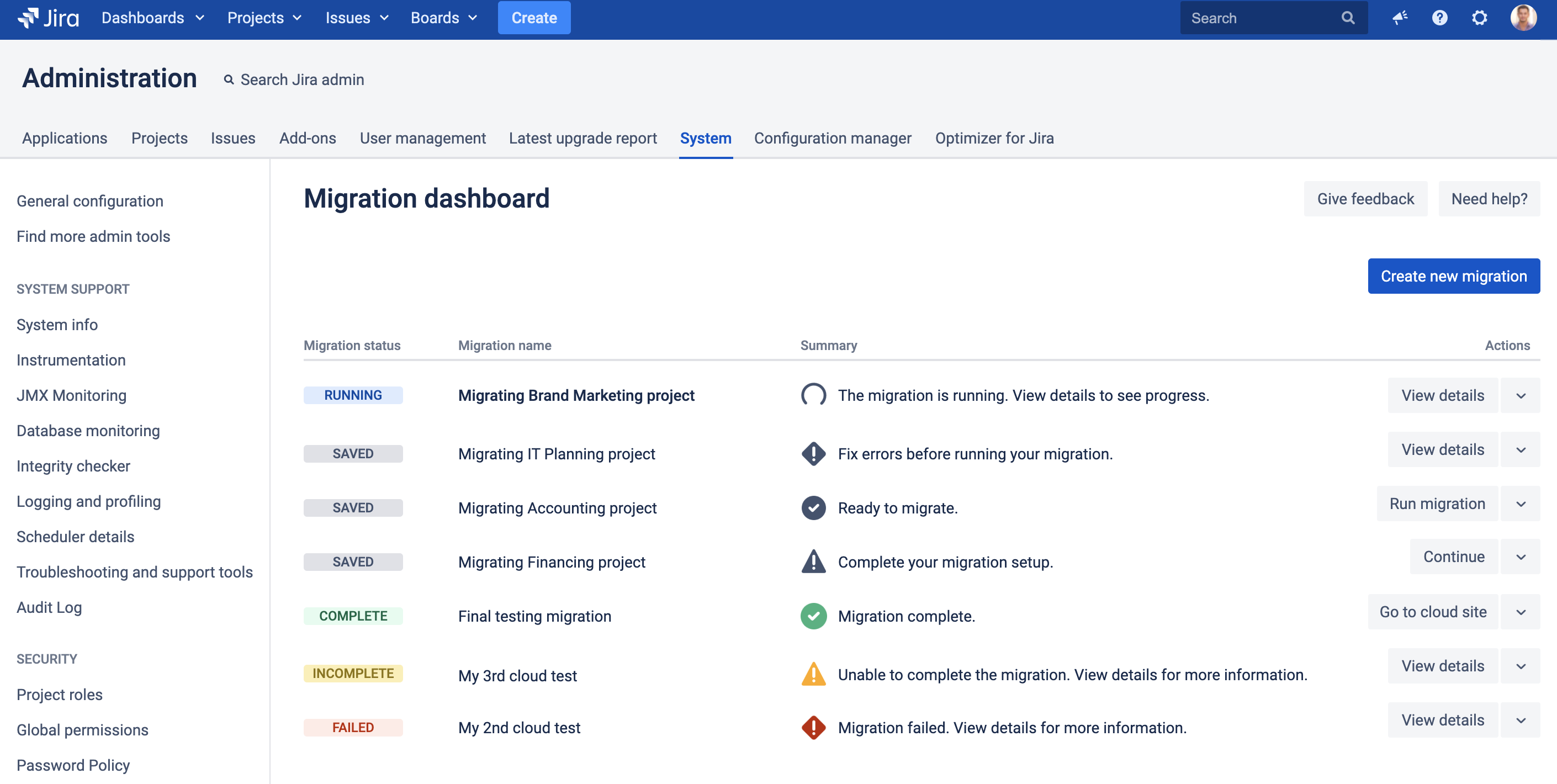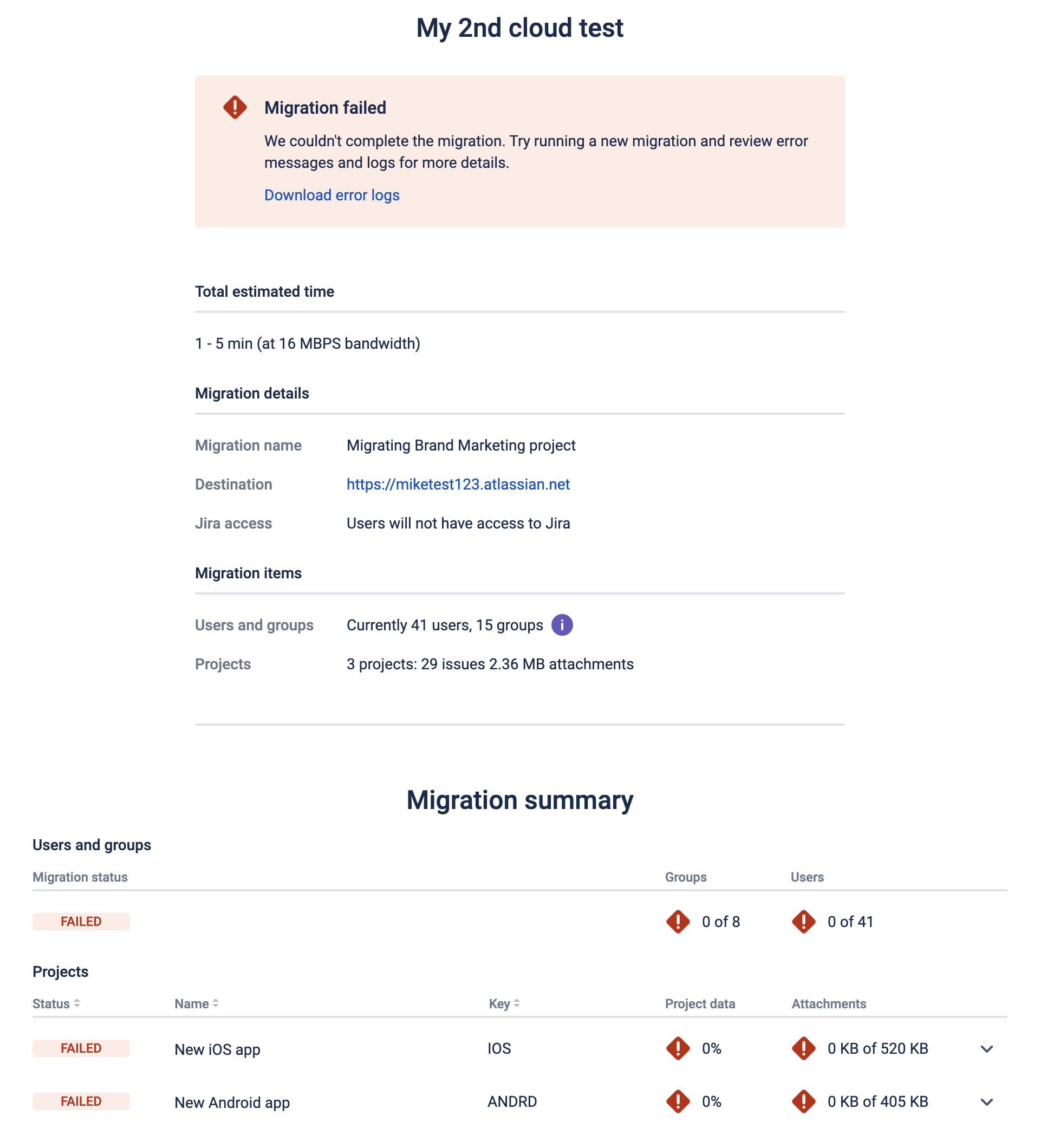Jira Cloud Migration Assistant を使用した移行
移行する前に、クラウド組織を確認してください
現在、移行操作に影響する可能性のある変更をロール アウト中です。admin.atlassian.com の組織で、[ユーザー] リストと [グループ] リストが [ディレクトリ] タブの下にある場合は、ユーザー管理エクスペリエンスが改善されています。つまり、複数サイトのユーザーとグループが組織にマージされています。グループと権限の移行方法の詳細をご確認ください。ご不明な点がありましたら、サポートまでご連絡ください。
テスト移行または UAT の場合、テスト クラウド サイトは、製品サイトもホストしている組織に含まれないものを使用することをお勧めします。製品サイトは、別の組織でホストするようにしてください。これは、関連するユーザーとグループのスムーズな移行を確保するためです。
Jira Cloud Migration Assistant は、サーバー上の Jira Core または Software のプロジェクト、ユーザー、およびグループを簡単にクラウドに移動するために役立つアプリです。このアプリの構築と保守はアトラシアンが行なっています。アプリは無料でインストールおよび使用できます。
インストール後、クラウドへの移動対象を選択し、好きなタイミングで移行を開始できます。移行プロセスの間は、すべての項目の進捗状況を監視できます。
Jira Cloud Migration Assistant を 使用する タイミング
次の場合に Jira Cloud Migration Assistant を使用します。
- サーバーからクラウドへ、Jira Software または Core を移行する
- 一部のプロジェクトのみをサーバーからクラウドに移行する場合。
- 新規または既存のクラウド サイトに移行する場合。
Learn more about the compatibility of the Jira Cloud Migration Assistant.
Jira Cloud Migration Assistant では、Service プロジェクトまたは Confluence スペースを移行することはできません。すべての移行方法を確認して、お客様の状況に適した方法を見つけてください。
サーバーからクラウドへの移行に関する準備とプランには、弊社の移行ガイドをご利用ください。
Jira Cloud Migration Assistant について
Jira Cloud Migration Assistant を使用する移行は、Jira のサイト インポート機能の使用とは異なります。このツールを使用する前に、次の点をご確認ください。
データの上書きまたは削除は行いません。Jira Cloud Migration Assistant でデータを移行すると、それはクラウド サイトにすでに存在するデータに追加されます。サーバーまたはクラウド サイトからデータが削除されることはありません。
- 一部のデータがリンクされます。複数回の移行を行う場合、重複を防ぐためにデータのリンクが試行されます。データのリンク方法についてご確認ください。
Jira Core と Jira Software のデータのみ。最新のバージョンの Jira Cloud Migration Assistant では Jira Core または Software のプロジェクトを移行でき、ほとんどのフィールドがサポートされます。Jira Service Management (旧 Jira Service Desk) と一部のカスタム フィールドは、まだサポートされていません。移行対象のデータと対象外のデータの最新情報をご確認ください。
企業管理対象プロジェクトのみ。Jira Cloud のチーム管理対象プロジェクトへの移行は、サポートされていません。
Jira Cloud Migration Assistant を移行に使用するのを決定する前に、Jira Cloud Migration Assistant で移行可能なデータを確認することをおすすめします。
はじめる前に
テストまたは本番環境の移行を試行する前に、移行前のチェックリストで Jira Cloud Migration Assistant 用のすべてのステップを完了していることをご確認ください。このチェックリストは、移行に向けて環境やデータを準備し、移行の失敗となる一般的な原因を回避するのにも役立ちます。
Jira バージョン 8.14 を使用している場合、移行アシスタントは自動的にサーバー インスタンスにインストールされます。
Jira Cloud Migration Assistant アプリのインストール (Jira 7.6 以降)
アプリケーションのインストール手順は、次のとおりです。
- Jira Server または Data Center で [設定] > [アプリの管理] の順に移動します。
- [新しいアプリを見つける] を選択して「Jira Cloud Migration Assistant」を検索します。
[インストール] を選択したら完了です。
Atlassian Marketplace からインストールすることもできます。
[設定] > [システム] > [インポートとエクスポート] カテゴリで [Migrate to cloud (クラウドへの移行)] を選択して、移行アシスタントにアクセスできます。
移行アシスタントが見つからない場合、Jira のサポート対象バージョンを利用しているかどうかをご確認ください。
ご利用の Jira Server サイトがファイアウォールの背後にある場合、ドメイン atlassian.com へのアクセスを許可する必要があります。
移行前にアプリを評価してインストールする
サーバー上で重要なデータを管理している場合は、そのデータの移行に最適なプロセスについてアプリのベンダーに確認してください。
サーバー上でアプリを監査してそれを評価し、移行の前にクラウド サイト上にインストールすると、肝心なときにアプリによって移行がブロックされるようなリスクを排除できます。
Selecting the option Assess your apps will allow you to see which apps you have installed on your server. Once you've audited what is installed, you can use the table to assess your apps, in preparation to migrate.
Jira Cloud Migration Assistant のこの表の使用方法については、「Cloud Migration Assistant でアプリを評価および移行する」でこの情報について参照してください。
移行のセットアップと実行
新しい移行を設定するには、[移行の管理] を選択します。その後、新規の移行を作成できるようになります。
次の 5 つのステップでサーバーからクラウドへの移行をセットアップおよび実行します。
以降のセクションでは各ステップを詳細に説明するとともに、発生する可能性がある一般的なエラーについて解説します。移行アシスタントの使用中に質問や問題があった場合、アトラシアンのテクニカル サポート チームにお問い合わせください。
1. 移行先の Jira Cloud サイトに接続する
まず、移行に名前を設定し、移行先のクラウド サイトを選択することを求められます。サーバー サイトと宛先のクラウド サイトの両方で管理者である必要があります。
すでにクラウド サイトに接続済みの場合、ドロップダウンでそれを確認できます。何も表示されない場合、新しいクラウド サイトに接続するか、トライアルにサインアップする必要があります。
準備が整ったら、サーバー サイトからクラウド サイトへのデータの転送をアトラシアンに許可するチェックボックスを選択します。 このアクセスをアトラシアンに許可できない場合、移行アシスタントを使用した移行は行えず、 代わりに手動でのインポートを実行する必要があります。
ご利用の Jira Server サイトがファイアウォールの背後にある場合、ドメイン atlassian.com へのアクセスを許可する必要があります。また、他の Atlassian ドメインへのアクセスを許可する必要がある場合もあります。
2. 移行オプションの選択
関連するすべての移行オプションを選択するための一連のタスクがあります。選択肢は次のとおりです。
- プロジェクト、ユーザー、グループ
- ユーザーとグループのみ (プロジェクト データなし)
移行対象を選択する前に、移行アシスタントでの移行対象のデータと移行対象外のデータをご確認ください。
このオプションを選択した後、この画面を使用して選択内容の概要を表示し、[編集] を選択して変更できます。
プロジェクト
ユーザーをすべて移行するか、一部を移行できます。
移行に含めたいプロジェクトを選択します。特定のプロジェクトを選択することも、上部のボックスを選択してすべてのプロジェクトを選択することもできます。宛先の Jira Cloud サイトにすでに存在するプロジェクト キーを持つプロジェクトを移行することはできません。
多数のプロジェクトや添付ファイルがある場合、いくつかの小規模な移行に分割することもできます。これにより、メンテナンス時間またはダウンタイムを短くすることができます。
他のプロジェクトとは別に、アーカイブされたプロジェクトも移行できます。アーカイブされたプロジェクトは、検索するかフィルターを使用して探します。
すべてのプロジェクトを選択したら、[Add to migration (移行へ追加)] を選択します。
プロジェクトの移行中ではない場合、ユーザーとグループの選択に進めます。
Users and groups
プロジェクトを選択したら、ユーザーとグループを選択するオプションが表示されます。プロジェクトなしでユーザーのサブセットを選択することはできません。これは、プロジェクト データを使用して移行に追加するユーザーを決定するためです。
移行プロセス中にユーザーに招待メールが送信されることはありません。
[Only users and groups related to the selected projects (選択したプロジェクトに関連するユーザーとグループのみ)] を選択すると、プロジェクトのロールとグループに基づいて追加のユーザーを追加するオプションが表示されます。選択する際には、ガイドをご利用ください。
続行する前に、グループ メンバーシップを保持するか、ユーザーをグループに別途移行するかを選択する必要があります。
グループ メンバーシップの保持。このオプションでは、移行の一環としてユーザーをグループに追加します。ユーザーにはプロジェクトへのアクセス権が付与され、Jira Cloud ライセンスに追加されます。
ユーザーとグループを別々に移行します。このオプションでは、選択したユーザーとグループが移行されますが、ユーザーは移行の一部としてグループに追加されません。ユーザーには Atlassian アカウントが付与されますが、プロジェクトにアクセスできず、Jira Cloud ライセンスには追加されません。
選択が完了したら、[Add to migration (移行への追加)] を選択します。
3. エラーを確認する
このステップでは、Jira Cloud Migration Assistant が移行を確認して一般的なエラーを見つけます。次の点が確認されます。
移行アシスタントが最新かどうか
ユーザーが有効なメール アドレスを持っているかどうか
ユーザーが一意のメール アドレスを持っているかどうか
- グループが統合されるかどうか
プロジェクトが競合するかどうか
- プロジェクト、ボード、フィルターは一般に公開されており、オンラインで検索可能です
このステップでは上述の問題のみが確認されます。 移行プロセスでは ほかの問題が発生する可能性があります。
緑色のチェック マークが表示された場合、チェックは完了しています。
警告サインが表示された場合、続行できますが、潜在的な問題がある点を確認しておく必要があります。
赤いエラーが表示された場合、移行を実行する前にエラーを解決する必要があります。
エラーおよび警告メッセージを展開して、詳細情報やリンクを確認できます。
ユーザーのサブセット移行を選択した場合、プロジェクト データをすべてスキャンする必要があるため、確認に時間がかかることがあります。
[Continue and fix later] を選択した場合、移行を保存し、あとから再開してエラーを確認できます。
4. 移行の確認
これは移行のセットアップの最終ステップです。
タブを切り替えて、移行に含まれるもの (ユーザーとグループ/プロジェクト) の詳細を表示したり、移行前のレポート、移行後のレポート、エラー ログをダウンロードしたりできます。
In the Logs and reports tab, you can download the pre-migration report (.zip file) to scan through data before migrating it to your cloud site. The report includes the following information:
Summary - This lists the summary data on what is expected to migrate and not migrate.
留意事項 - 移行でサポート対象外の項目など、注意を要する項目の一覧が表示されます。
ユーザーとグループ - 移行するユーザーとグループの一覧が表示されます。
- 設定項目 - 移行の一部であるすべてのカスタム フィールドとワークフローの一覧が表示されます。
すべてが適切に指定されており、移行を開始して問題ない場合は、[Run] をクリックします。後で移行を開始する場合、または修正が必要なエラーがある場合は、[Save] をクリックします。
移行を実行するよう選択した場合も、移行は引き続き移行ダッシュボードに保存されます。ここで、すべての移行の進捗状況と詳細を確認できます。
移行が完了したら、移行後のレポート (.zip ファイル) をダウンロードして、クラウド サイト内の移行後データのステータスを確認できます。レポートには次の情報が含まれます。
- 概要 - 正常に移行されたものと移行されなかったものに関する概要データを示します。
- 留意事項 - 移行でサポート対象外の項目など、注意を要する項目の一覧が表示されます。
5. 移行の管理と実行
保存した移行は移行ダッシュボードに一覧表示されます。ここで、移行の詳細を表示したり、移行を実行したりすることができます。移行のステータスの確認、進捗の監視、新しい移行の作成を行うこともできます。
移行はいくつでも作成できます。現時点では、移行を編集または削除することはできません 。不要な移行を作成した場合、新しい移行を作成します。
ステータスの定義
SAVED 移行が保存済みで、移行を実行できる状態です。
RUNNING 移行が現在進行中です。
FINISHED 移行のすべてのタスクが完了しています。
INCOMPLETE 一部のタスクが完了されましたが、エラーまたは移行できなかった情報があります。このステータスが表示される場合、一部のデータ (ユーザー、グループ、プロジェクト、課題など) は移行されており、同じプロジェクトの再移行を行いたい場合はクラウド サイトからこのデータを削除する必要がある可能性があります。
FAILED 移行を完了できませんでした。原因として、移行先のサイトにプロジェクト キーがすでに存在していることや、移行で予期せぬエラーが発生した可能性が考えられます。
移行の詳細
移行ダッシュボードで [View details] を選択することで、移行のすべての詳細情報を確認できます。詳細ページでは、移行の概要と、移行に含まれる各プロジェクトの詳細な進捗を確認できます。
エラー ログ
移行が INCOMPLETE または FAILED の場合、エラー ログをダウンロードして詳細を確認できます。移行が停止されると、詳細ページの上部にエラー ログをダウンロードするためのリンクが表示されます。
移行後
プロジェクト データの移行が完了したら、添付ファイルの移行が完了していない場合であっても、クラウド サイトでプロジェクトを確認できます。移行の詳細ページでプロジェクト名を選択します。
移行のタイプによっては、移行の完了後に実行が必要な操作があります。移行後の推奨事項の完全な一覧については、「移行計画ガイド」を参照してください。
Users and groups
ユーザーとグループが正しくセットアップされていることを確認するには、次の手順を実行します。
[管理] > [ユーザー管理] に移動して、グループのメンバーを確認し、権限を承認します。
必要に応じ、汎用の管理グループにユーザーを追加します。汎用グループの例: "site-admins"、"system-administrators"、"atlassian-addons"、 "atlassian-addons-admin"。
外部のユーザー管理システムを使用している場合は、ユーザーが正しく同期されていることを確認します。
準備が整ったら、ユーザーを招待します。[管理] > [ユーザー] > [詳細の表示] の順に選択し、[招待の再送] を選択します。ユーザーが初めてログインすると、新しいパスワードを設定し、個人情報を追加するように求めるメッセージが表示される場合があります。
If you have the improved user management experience, go to Administration > Directory > Users > Show details and then Resend invite.- 新しいクラウド ワークスペースに慣れるため、トレーニングの実施またはオンボーディング メールの送信をお勧めします。
プロジェクト
プロジェクトの移行が正常に完了したことを確認するには、次の手順を実行します。
プロジェクトおよび課題を確認するか、ユーザーに自身のプロジェクトの確認を依頼します。
Former User が意図せず表示されているところがないかどうかを確認します。これは、コンテンツをユーザーに関連付けることができなかったことを意味します。
- JQL およびクイック フィルターに (migrated) フレーズがあるかどうかを確認します。これが見つかった場合、フィルターを動作させるには、(migrated) フィールドをクラウドの既存のバージョンに統合する必要があります。
[設定] (歯車アイコン) > [Jira 設定] > [製品] > [アプリケーション リンク] に移動し、他のアトラシアン製品にリンクします。
その後、必要な他のアプリをインストールして、ユーザーのオンボーディングを実行できます。
既知の問題およびトラブルシューティング
データの整合性。ご利用の Jira サーバー サイトが高度にカスタマイズされている場合、移行時に他の問題が発生する可能性があります。たとえば、必須フィールドに null 値が使用されている場合、これはクラウド サイトではサポートされていないため、移行は失敗します。移行前にサーバー データのクリーン アップを行うことをおすすめします。
特に大規模なプロジェクト。1 つのプロジェクトに 100,000 件以上の課題がある場合、Jira Cloud Migration Assistant がタイムアウトする可能性があります。100,000 件未満の課題を持つプロジェクトのみを移行することをおすすめします。複数の小規模なプロジェクトが合計で 100,000 件を超える課題を含む場合、それらは引き続き移行できます。
すべてのユーザーとグループの移行。移行を行うたびに、すべてのユーザーとグループが移行されます。ユーザーおよびグループの数が多い場合、これによって大幅に時間がかかる可能性があります。最大で 5000 人のアクティブ ユーザーと無制限の非アクティブ ユーザーを移行できます。しかしながら、移行するユーザーの数が増えると、問題が発生する可能性が高まり、移行の時間も多くかかります。
- 不完全な移行とプロジェクト。Incomplete ステータスが表示される場合、一部の情報は移行されていますが、少なくとも 1 個のエンティティの移行が行えていません。たとえば、プロジェクトの移行には成功したが、カスタム フィールドの値に null 値が使用されているために 1 件の課題の移行に失敗している可能性があります。このような場合、実際のデータはすべて完了していても、プロジェクトは incomplete と表示されます。多くの場合、このステータスが表示されても移行に問題はありません。エラー ログをダウンロードして問題の原因を確認できます。
- 移行前のサーバーへの変更。サーバー サイトへの変更を行った場合、すべてのデータを最新の状態にするため、10 分以上待ってから移行を行うようにします。
- プロジェクト キーの変更。移行前または移行中にサーバーでプロジェクト キーを変更することを選択した場合、すべての構成、フィルター、およびボードが新しいプロジェクト キーで更新されていることを確認してから新しい移行を試行するようにします。
- 移行に含まれないプロジェクトおよび課題へのリンク。小規模なバッチでの移行を行うことを選択した場合、未移行のプロジェクトまたは課題へのリンクは、リンクされた項目が移行されるまでは欠落した状態になります。
- 履歴エントリでの参照情報の欠落。履歴エントリが、欠落しているリンクまたは添付ファイルを参照している場合、履歴エントリは移行されません。リンクされた課題またはプロジェクトが後から移行された場合、履歴エントリが更新されます。
- Jira Software ボードでの結果の不一致。移行アシスタントは、移行後にボードの JQL フィルタが適切な値を返しているかどうかの確認は行いません。ボードのフィルターが未移行のプロジェクトまたはフィールドを参照している場合、移行後にそのボードで同じ結果が返されない可能性があります。この問題を解決するには、移行後にボードの JQL フィルタを編集します。
- Jira の新しい課題ビュー。クラウド サイトで新しい課題ビューを使用している場合、ユーザーが 2 つのビューの違いを確認できるようなトレーニングやチュートリアル ビデオを用意することができます。従来の課題ビューと新しい課題ビューとを切り替える方法についてはこちらの手順をご確認ください。
詳細情報とサポート
移行をサポートする多数のチャンネルをご用意しています。
- 移行の詳細な計画情報や FAQ については、Atlassian Cloud 移行センターを参照してください。
- 技術的な問題が発生していたり、戦略やベスト プラクティスで支援が必要な場合、お問い合わせください。
- また、アトラシアン コミュニティもご利用ください。
- エキスパートによる支援が必要な場合、アトラシアン パートナーにご相談ください。