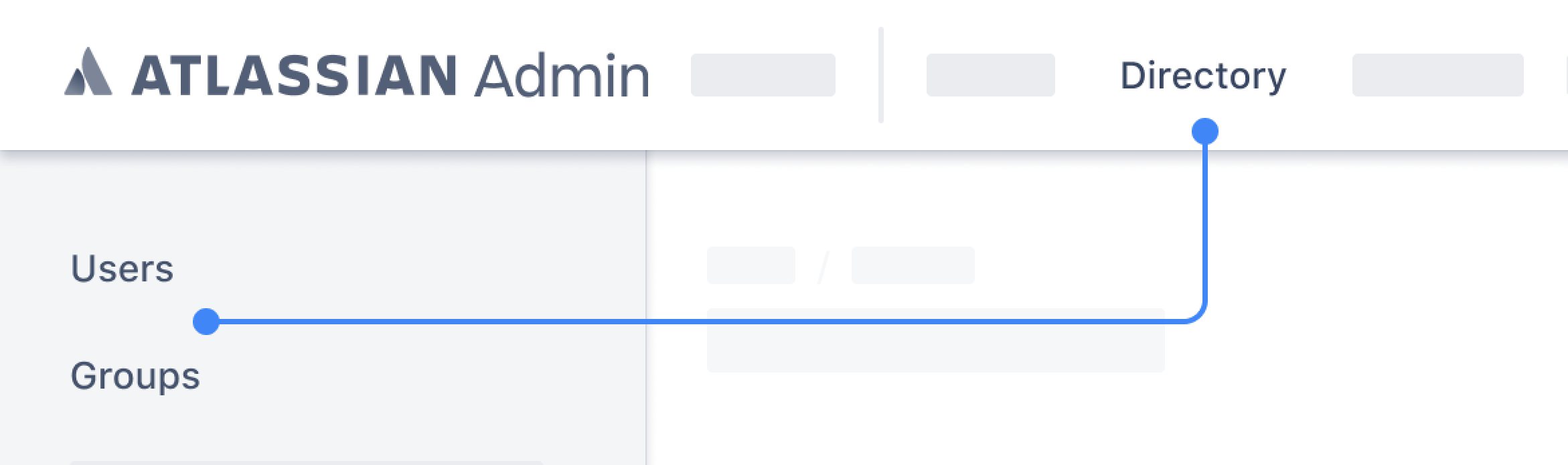Jira のサイト インポート機能を使用してサーバー製品からクラウド製品に移行する
移行する前に、クラウド組織を確認してください
現在、移行操作に影響する可能性のある変更をロール アウト中です。admin.atlassian.com の組織で、[ユーザー] リストと [グループ] リストが [ディレクトリ] タブの下にある場合は、ユーザー管理エクスペリエンスが改善されています。つまり、複数サイトのユーザーとグループが組織にマージされています。グループと権限の移行方法の詳細をご確認ください。ご不明な点がありましたら、サポートまでご連絡ください。
テスト移行または UAT の場合、テスト クラウド サイトは、製品サイトもホストしている組織に含まれないものを使用することをお勧めします。製品サイトは、別の組織でホストするようにしてください。これは、関連するユーザーとグループのスムーズな移行を確保するためです。
このガイドでは、Jira のネイティブなサイト バックアップおよび復元機能 (サイト インポート) を使用して Jira Server から Jira Cloud に移行する方法について説明します。この記事に記載されたプロセスは、Jira Service Management (旧 Jira Service Desk) の移行または Jira Service Management を含む Jira 製品の組み合わせに対して推奨されます。
Jira Software と Jira Core の一方のみまたは両方を移行する場合、Jira Cloud Migration Assistant のご利用をお勧めします。これを使用して、個別のプロジェクトまたはサイト全体をサーバーからクラウドに移行できます。
Jira のサイト インポートを使用する前に、お客様に最適な移行方法をご確認ください。
移行計画
このページの手順を完了する前に、移行計画ガイドを参照することをお勧めします。その後、戻ってきて、ステップ 1 から始めてください。計画ガイドをすでに読んでいる場合、このまま進んでください。
ステップ 1: 移行前のチェックリストを完了する
テストまたは本番環境の移行を試行する前に、移行前のチェックリストで Jira のサイト インポート用のすべてのステップを完了していることをご確認ください。このチェックリストは、移行に向けて環境やデータを準備し、移行の失敗となる一般的な原因を回避するのにも役立ちます。
ステップ 2: ユーザーの移行方法の決定
ユーザーおよびグループをインポートするための最適な方法は、移行対象の製品、サーバー製品でのユーザーおよびグループの管理方法、および SCIM (ユーザー プロビジョニング) 用に Atlassian Access を使用したいかどうかに応じて異なります。利用可能な Jira ユーザーの移行方法を確認し、適切な方法を選択してください。
ステップ 3: Jira Server データベースのバックアップ
このステップでは、Jira Server データベースを XML 形式でバックアップします。同じサイトに複数の Jira アプリケーション (Jira Software、Jira Core、および Jira Service Management (旧 Jira Service Desk) など) がある場合、このバックアップは、すべてのプロジェクト タイプ (ソフトウェア、ビジネス、サービス) を既定で含みます。
- Jira システム管理者権限を持つユーザーとしてログインします。
- > [システム] の順に選択します。
- [インポートとエクスポート] > [システムをバックアップ] を選択して Jira のバックアップ ページを開きます。
- [ファイル名] フィールドに、バックアップ ファイルの名前を入力します。
- [バックアップ] ボタンをクリックし、Jira データのバックアップが完了するのを待ちます。Jira はバックアップを Jira アプリケーションのホーム ディレクトリ (jira-home) の export サブディレクトリに、zip 化された XML アーカイブ ファイルとして保存します。この場所に書き込むために必要なファイル システム権限が Jira に与えられていることを確認します。
- バックアップが完了したら、確認メッセージが表示されます。これで、サーバーからファイルを取得できます。
ステップ 4: Jira Server の添付ファイル、プロジェクト アバター、およびロゴのバックアップ
添付ファイル、プロジェクト アバター、またはロゴを移行したい場合、それらも同様にバックアップする必要があります。これらは、Jira アプリケーションのホーム ディレクトリのサブディレクトリである、Jira アプリケーションの data ディレクトリに保管されています。
このステップを完了するには、 /data/attachments、/data/avatars、および /logos/ ディレクトリの zip アーカイブを作成する必要があります。次の構造を使用していることを確認します。
attachments-1.zip
└─── data
├── attachments
│ ├── ProjectKey1
│ │ └── 10000
│ │ ├── IssueKey-1
│ │ ├── IssueKey-2
│ │ └── IssueKey-3
│ ├── ProjectKey2
│ └── ProjectKey3
└── avatars
└── logosステップ 5: Jira Cloud サイトをバックアップ
サーバーのバックアップを Jira Cloud サイトにインポートすると、クラウド サイト内のすべてのデータが上書きされます。このデータは復元できません。そのため、サーバーのバックアップを Jira Cloud サイトにインポートする前に、Jira Cloud サイトをバックアップする必要があります。バックアップ ファイルのコピーをダウンロードして保管してください。クラウド サイトをバックアップするには、次の手順に従います。
- Jira Cloud サイトに site-admin 権限でログインします。
- > [Jira 設定] > [システム] の順にクリックします。
- [インポートとエクスポート] セクションで、[バックアップ マネージャ] をクリックします。
- [クラウドのバックアップ] セクションで、[クラウドのバックアップを作成する] をクリックします。チェックボックスを選択して、バックアップに添付ファイル、アバター、ロゴを含めるようにしてください。
ステップ 6: サーバーのデータベース バックアップの Jira Cloud へのインポート
新しい Jira Cloud サイトに site-admin 権限を持つユーザーとしてログインします (まだ行っていない場合)。
> [Jira 設定] > [システム] の順にクリックします。
[インポートとエクスポート] セクションで [システムの復元] をクリックします。
- [データのインポート] を選択し、「ステップ 2: Jira Server データベースのバックアップ」でダウンロードしたファイルを選択します。
- Jira によってファイルの確認が行われ、データのインポート方法の設定を選択するプロンプトが表示されます。
- まず、出力メール設定を選択します。選択したオプションにかかわらず、管理者は移行後に出力メール設定を手動で変更できます。
出力メールを [Enable] することを選択した場合、課題への新しいコメントや課題のトランジションなどのインタラクション時に Jira によって自動メールが送信されます。
出力メールを [Disable] することを選択した場合、Jira はインタラクションに対する自動メールを送信しません。
次に、サーバー サイトのユーザーでクラウド サイトのユーザーを上書きするか、それらと統合するかを選択します。
[overwrite] を選択すると、Confluence および Jira のすべてのユーザーが、バックアップ ファイルのユーザーで上書きされます。
If you don’t see this option, you have the improved user management experience. If you need access to the Overwrite existing cloud users option or have any concerns, contact support.ユーザーの [merge] を選択すると、グループも統合されます。クラウド サイト (Jira または Confluence) のグループと同じ名前を持つグループがサーバー インスタンス内に見つかった場合、ユーザーはサーバーのグループからクラウドのグループに統合されます。サーバー グループにはクラウド グループの権限が適用されます。このオプションを選択する場合、権限昇格の可能性をよくご検討ください。
- Jira Cloud Migration Assistant を使用してユーザーを移行しており、他のすべてのプロジェクト データもインポートする場合は、[I've migrated user data using the Jira Cloud Migration Assistant (Jira Cloud Migration Assistant を使用してユーザーデータを移行しました)] を選択します。
- まず、出力メール設定を選択します。選択したオプションにかかわらず、管理者は移行後に出力メール設定を手動で変更できます。
- [インポートの実行] をクリックします。インポートの進捗を追跡できるページに転送されます。バックアップのサイズによっては、インポートの完了に時間がかかる場合があります。
- インポートが完了すると、確認画面に転送されます。
テスト中にクラウドで受信メール ハンドラーをオフにする
既定では、受信メール ハンドラーはインポート後にオンになります。これによって、クラウドのメール ハンドラーがサーバーのメール ハンドラーの代わりにメールを処理する可能性があります。メールが誤って処理されないように、テスト中はこれらの機能をオフにすることを強くお勧めします。
以下を実行できます。
> [Jira 設定] > [システム] の順にクリックします。
[グローバル メール設定] を選択して、[メールのプル機能] と [メールのプロセス機能] をオフにします。
[受信メール] を選択して、すべてのメール サーバーとハンドラーを削除します。
Jira Service Management を使用している場合は、[設定] > [製品] > [メール リクエスト] の順に移動して、[メール アドレス] セクションが空であることを確認します。
- メディア (添付ファイル、ロゴ、プロジェクト アバター) を引き続きインポートする必要がある場合、ここで [メディアのインポート] を選択します。アプリケーション アクセスを管理する前に [インポートとエクスポート] ページに戻る必要があります。このステップを完了済みの場合、またはメディアのインポートを計画していない場合は、[アプリケーション アクセスを付与] をクリックしてステップ 6 にスキップできます。
このステップのトラブルシューティング
ステップ 7: Jira Server メディアの Jira Cloud へのインポート
新しい Jira Cloud サイトに site-admin 権限を持つユーザーとしてログインします (まだ行っていない場合)。
> [Jira 設定] > [システム] の順にクリックします。
[インポートとエクスポート] セクションで [システムの復元] をクリックします。
- [メディアのインポート] を選択し、「ステップ 3: Jira Server の添付ファイル、プロジェクト アバター、およびロゴのバックアップ」で作成およびダウンロードしたメディア zip を見つけて選択します。
- インポートの進捗を追跡できるページに転送されます。バックアップのサイズによっては、インポートの完了に時間がかかる場合があります。
- インポートが完了すると、確認画面に転送されます。
- メディアをさらにインポートする必要がある場合、すべてのメディア ファイルのインポートが完了するまでこのステップを繰り返します。次のメディアをエクスポートする前に、前回のメディア インポートが正常に完了したことを新しいタブでテストすることをおすすめします。
このステップのトラブルシューティング
ステップ 8: サーバーにインポートされたグループの確認およびそれらへのアクセス権の付与
クラウド サイトにすべてのデータをインポートしたら、サーバーからインポートされたグループを確認し、アクセス権を付与する対象を決定する必要があります。
セキュリティ上の理由により、インポート プロセスで既定のアプリケーション アクセス設定の適用や新規ユーザーへのアクセス権の付与が自動的に行われることはありません。ユーザーがログインできるようにするためには、管理者がアプリケーション アクセスを付与する必要があります。
- 新しい Jira Cloud サイトにログインして > [Jira 設定] > [ユーザー管理] の順にクリックします。
- [サイト設定] セクションで [製品アクセス] を選択します。
- [Review imported groups] を選択し、既定グループのアクセスを確認します。
インポートにより、既定の Jira Server グループ Jira-administrators は Jira Cloud で administrators に変更される点にご注意ください。
ステップ 9: サーバーからインポートされたグループに自身を追加
セキュリティ上の理由により、移行を実行しているユーザーのグループ設定はインポートされません。つまり、移行を実行したユーザーは自分自身を以前のグループに再度追加する必要があります。これは、https://admin.atlassian.com の [グループ] セクションまたは [ユーザー] セクションで行えます。
ユーザー セクションで行う場合
- https://admin.atlassian.com に移動します。
- 複数のクラウド サイトをお持ちの場合、移行を行ったクラウド サイトを選択する必要があります。
- [ユーザー管理] セクションで、[ユーザー] を選択します。
- 自身のプロファイルを見つけます。
- ... アイコンをクリックします。
- [ユーザーをグループに追加] を選択します。
- 自身を追加する必要があるグループを選択します。
- [グループに追加] をクリックします。
グループ セクションで行う場合
- https://admin.atlassian.com に移動します。
- 複数のクラウド サイトをお持ちの場合、移行を行ったクラウド サイトを選択する必要があります。
- [ユーザー管理] セクションで、[グループ] を選択します。
- 自身を追加する必要があるグループを選択します。
- [メンバーを追加] を選択し、自身をグループに追加します。
- 残りのグループについて、必要に応じて手順を繰り返します。
ステップ 10: 移行後のチェックを完了
移行のタイプによっては、移行の完了後に実行が必要な操作があります。移行後の推奨事項の完全な一覧については、「移行計画ガイド」を参照してください。
このステップのトラブルシューティング
その他のトラブルシューティング
移行中に問題が発生した場合、アトラシアンのさまざまなリソースを活用できます。最初に、アトラシアンの公開課題トラッカーで既知の問題を検索することをおすすめします。Jira の移行で発生する一般的な問題についての情報 (ステータスや推奨される回避策など) を見つけることができます。
次のような既知の問題があります。
- CONFCLOUD-65038 - 課題情報を取得中... ステータス
- JRACLOUD-71434 - Getting issue details... STATUS
Unsupported Crowd エラー: 「ローカル Jira から Jira Cloud への移行で Unsupported Crowd Directory Error が発生する」をご参照ください。
- Jira での 500 エラー: 「Jira の課題ナビゲーターを開くと 500 例外が発生する」をご参照ください。このページのステップにしたがって Jira Server でデータを修正したらそれを再度バックアップし、クラウド サイトにインポートする必要があります。
詳細情報とサポート
移行をサポートする多数のチャンネルをご用意しています。
- 移行の詳細な計画情報や FAQ については、Atlassian Cloud 移行センターを参照してください。
- 技術的な問題が発生していたり、戦略やベスト プラクティスで支援が必要な場合、お問い合わせください。
- また、アトラシアン コミュニティもご利用ください。
- エキスパートによる支援が必要な場合、アトラシアン パートナーにご相談ください。