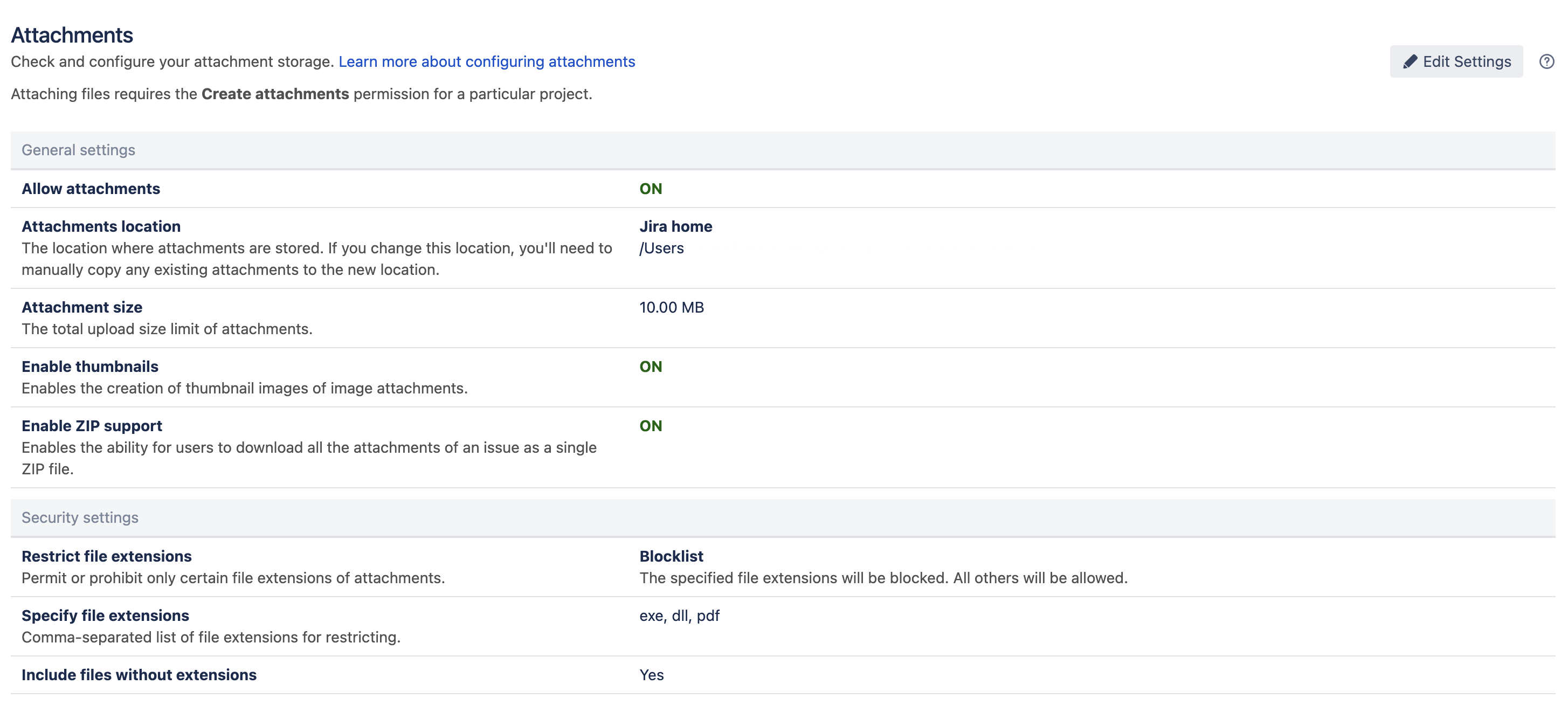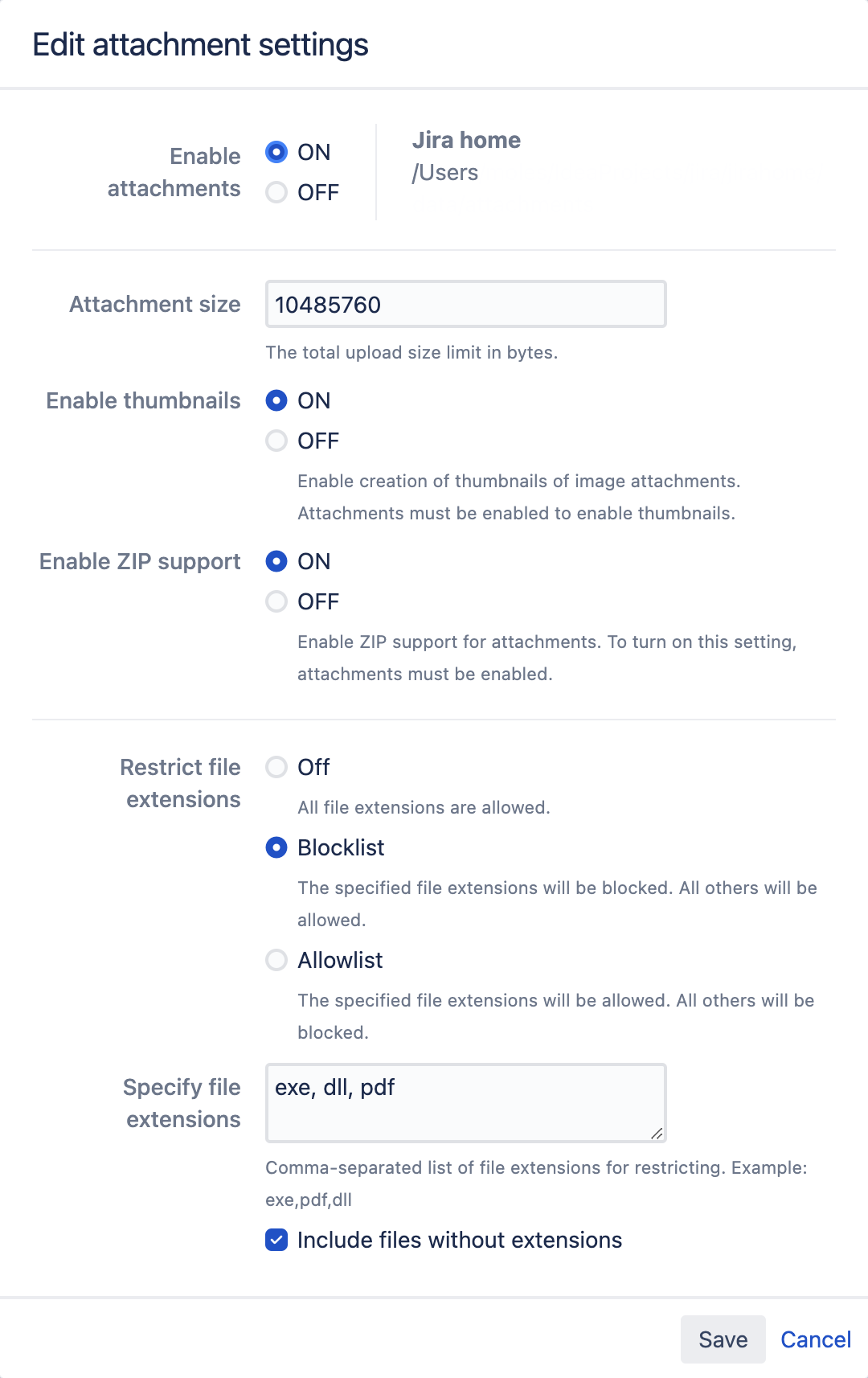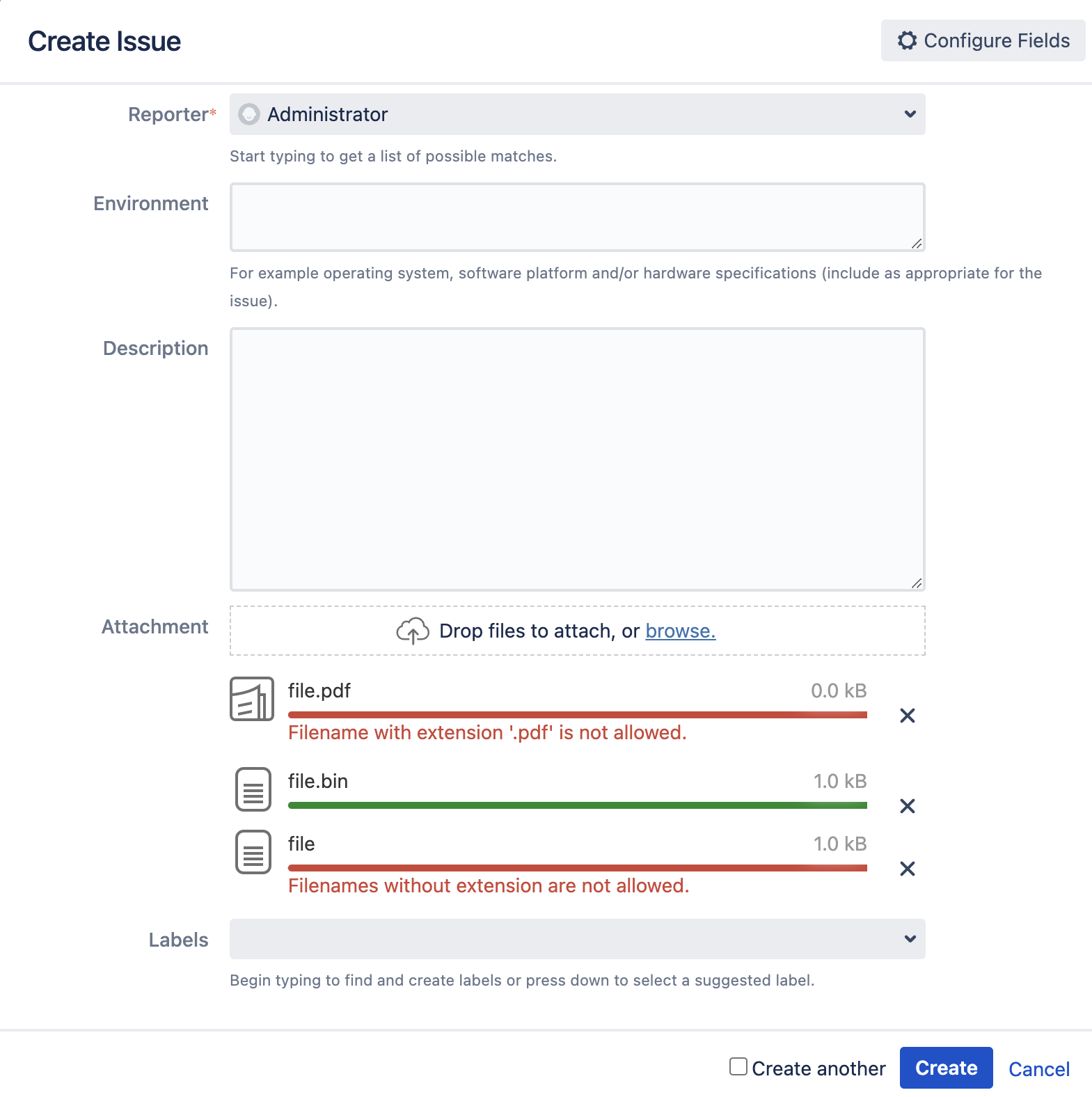添付ファイルの設定
ここでは、Jira で利用できる添付ファイルとアバターの保存方法と、状況に応じてそれぞれを適切に設定する方法についてご説明します。
次のすべての手順を行うには、Jira システム管理者グローバル権限を持つユーザーとしてログインする必要があります。
添付ファイルの保存方法
添付ファイルをローカル ファイル システムに保存する
Jira は、ファイルや画像などのユーザー アバターと添付ファイルを、data サブディレクトリの home ディレクトリに保存します。Jira のディレクトリとファイルについての詳細をご確認ください。
添付ファイルが有効になっている場合、ユーザーは Jira 課題にファイルやスクリーンショットを添付できます。これにはサーバーの容量が必要なので、Jira が添付ファイルを処理する方法を変更したり、必要に応じてこの機能を無効にしたりできます。
添付ファイルは Jira のデータベースには保存されないため、個別にバックアップする必要があります。 データのバックアップについての詳細をご確認ください。
Amazon S3 にアバターを保存する
添付ファイル データを Amazon S に保存することもできます3。チームのデータ ニーズが大きい、または増え続けていて、効率的に拡張する機能が必要な場合は、この方法をお勧めします。
Amazon S3 のオブジェクト ストレージを使用するには、Jira を AWS にプロビジョニングするか、すでに AWS で Jira を実行している必要があります。この機能は、オンプレミス デプロイまたは AWS で Jira を実行していないお客様に対してはサポートされていません。
添付ファイルの権限の設定
ユーザーが課題にファイルを添付できるようにするには、次の権限を設定する必要があります。
すべての適切なユーザー、グループ、またはプロジェクト ロールは、関連するプロジェクトの [添付ファイルの作成] 権限を持っている必要があります 。添付ファイル権限について詳細をご確認ください。
自分の添付ファイルを課題から削除するには、ユーザー、グループ、またはプロジェクト ロールは、関連するプロジェクトにおいて [自分の添付ファイルの削除] 権限を持っている必要があります。
新しい課題の作成時にユーザーがファイルを添付できるようにするには、特定の課題タイプと関連付けられたフィールド設定内で [添付ファイル] フィールドが非表示になっていないことを確認する必要があります。フィールド設定についての詳細をご確認ください。
添付ファイルの作成権限と削除権限の設定
Jira の添付ファイルの権限は、Jira の [管理] メニューで変更できます。
画面右上で [管理] > [課題] の順に選択します。
使用している Jira システム内のすべての権限スキームと各スキームを使用するプロジェクトの一覧を表示するには、サイドバーで [権限スキーム] を選択します。権限スキームについての詳細をご確認ください。
それぞれの関連のある権限スキームに対して:
対象の権限スキームに関連する [権限] リンクを選択して、そのスキームの権限を編集します。
[権限の編集] ページの [権限] セクションで、[添付ファイルの作成] を選択します。
開いた [権限の付与] ダイアログで、次の操作を行います。
[次に付与] セクションで、対象のユーザー、グループ、またはロールを選択します。
[許可] を選択します。
ユーザー、ユーザー グループ、またはプロジェクト ロールのメンバーが自身の添付ファイルを削除できるようにするには、[自分の添付ファイルの削除] 権限も割り当てる必要があることに注意してください。
添付の設定を行う
画面右上で [管理] > [システム] の順に選択します。
サイドバーで [詳細] > [添付ファイル] の順に選択し、添付ファイルが有効化されているかどうかを確認します。グローバル添付ファイル設定は [一般設定] にあります。
- [設定の編集] ボタンを選択して [添付ファイル設定の編集] ダイアログ ボックスを開きます。
添付ファイルの有効化: 添付ファイルを有効にするには [オン] を選択します。Jira システム管理者グローバル権限を持つユーザーとしてログインしていない場合、このオプションは使用できないことに注意してください。
添付ファイルの設定で [カスタム ディレクトリを使用] オプションが表示される場合、添付ファイルがカスタム パスに保存されていることを意味します。これは、Jira では設定できなくなった古い機能です。添付ファイルを保存するには [オフ] を選択してカスタム パスを無効化し、 Jira ホーム ディレクトリを使用してください。
- 添付ファイルのサイズ: 添付ファイルの最大サイズを指定します。ファイルあたりの既定サイズは 10485760 バイト (10 MB) です。ファイルあたりの最大添付ファイル サイズは 2147483647 バイト (2 GB) です。
- サムネイルを有効にする (オプション): 課題を参照した時に画像の添付ファイルをサムネイル (縮小化されたプレビュー) として表示する場合は、[オン] が選択されていることを確認します。この設定を有効にすると、Jira は次の種類の画像添付ファイルのサムネイルを自動的に作成します。
- GIF
- JPEG
- PNG
詳細については、次のセクションを参照してください。Linux でサムネイル画像を生成する方法、画像サムネイルを表示する方法 - ZIP サポートの有効化 (オプション): 課題に添付されている zip ファイルのコンテンツを表示し、課題に添付されているすべてのファイルを 1 つの zip ファイルとしてダウンロードすることを許可する場合は、[オン] が選択されていること確認します。
- Jira の添付ファイル設定を保存するには、[保存] を選択します。適切なユーザー、グループ、またはプロジェクト ロールに、添付ファイルの添付と削除に必要なすべての権限があることを確認します。
プロジェクトで使用されている権限スキームに既に [添付ファイルの作成] 権限と [自分の添付ファイルの削除] 権限がある場合、またはプロジェクトが Jira に組み込まれている [既定の権限スキーム] を使用している場合は、それ以上の手順は必要ありません。
ただし、これらの権限を設定する必要がある場合は、「添付ファイルの作成権限と削除権限の設定」セクションを参照してください。
セキュリティ強化のために不要なファイル拡張子を制限する
Jira 9.15 以降では、ユーザーが課題を通じてアップロードできるファイル形式の許可リストまたはブロックリストを作成できます。 これは、課題の添付ファイルを通じてシステムに侵入する可能性のあるマルウェアからインスタンスを保護するのに役立ちます。
不要なファイル拡張子を制限する設定は、[添付ファイル] ページの [セキュリティ設定] にあります 。インスタンスで許可またはブロックしたいファイル形式を設定する方法は以下のとおりです。
[設定の編集] を選択して [添付ファイル設定の編集] ダイアログを開きます。
[ファイル拡張子の制限] で [ブロックリスト] か [許可リスト] を選択します。すべてのファイル拡張子をアップロードできるようにするには、[オフ] を選択します。
ブロックリストには、アップロードがブロックされるファイル拡張子が含まれます。 他のすべてのファイル拡張子が許可されます。
許可リストには、アップロードが許可されるファイル拡張子が含まれます。 他のすべてのファイル形式がブロックされます。
[ファイル拡張子の指定] フィールドに、さきほどの設定に応じてブロックまたは許可するファイル形式を入力します。 ファイル形式が複数ある場合はコンマで区切ります (例: exe, dll, pdf)。
必要に応じて [拡張子のないファイルを含める] を選択します。 拡張子のないファイルは、さきほどの設定に応じてブロックまたは許可されます。
[保存] を選択します。
設定後にアップロードされた新しいファイルにのみ構成が適用されます。 構成を設定する前に添付されたファイルの拡張子は確認されません。
ブロックされたファイル拡張子をユーザーが課題に添付しようとすると、そのファイル拡張子が許可されていないことを通知するエラー メッセージがこの添付ファイルの下に表示されます。 次のスクリーンショットはその様子を示したものです。
画像サムネイルを表示する方法
課題ナビゲーター列のレイアウトを設定し、Images 列にサムネイルを表示することができます。既定の課題ナビゲーターの設定についての詳細をご確認ください。
すべてのサムネイル画像は、元の添付ファイルとともに attachments ディレクトリに PNG 形式で保存されます。サムネイル画像は、ファイル名に「_thumb_」を加えた形式で表示されます。
Linux でサムネイル画像を生成するには、次の操作を行います。
システムが Linux X11 ライブラリをサポートしている必要があります。JDK 1.4.2 を RedHat Linux 9.0 で使用するために必要なライブラリの最小設定について、こちらをご確認ください: ヘッドレスモード用の Linux X11 ライブラリ (英語)
次の Java システム プロパティを設定する必要があります:
-Djava.awt.headless=true
高度な添付ファイル設定
Jira が添付ファイルを処理する方法を変更する場合は、次の詳細設定を設定できます。
サムネイル サイズ
zip 形式のファイルのアクセシビリティ
課題の zip 形式ファイルのコンテンツで表示されるファイル数
1 つ目は Jira 管理メニューで詳細設定として変更できますが、他の 2 つは、jira-config.properties ファイル内のプロパティを定義することで実装されます。Jira の詳細設定についてご確認ください。
添付ファイル サイズを設定する
デフォルトでは、サムネイルは200ピクセルの幅と200ピクセルの高さです。サムネイル画像の大きさを変更するには:
- Jira を停止します。
- Jira ホーム ディレクトリで
jira-config.propertiesファイルを編集します。jira-config.properties ファイルを変更する方法をご確認ください。 - 次のプロパティの値を編集します:
jira.thumbnail.maxwidth— サムネイルの幅 (ピクセル単位)jira.thumbnail.maxheight— サムネイルの高さ (ピクセル単位)jira-config.propertiesファイルにどちらのプロパティもない場合は、ファイルに追加します。たとえば、幅が 100 ピクセルのサムネイルについては次のように指定します。jira.thumbnail.maxwidth = 100
attachmentsディレクトリ内の既存のサムネイル画像をすべて削除します。これらの画像のファイル名には「_thumb_」が含まれています。- Jira を再起動します。
Jira を再起動すると、すべてのサムネイルが自動的に新しい大きさで再作成されます。
ZIP形式のファイルのアクセシビリティを構成する
既定では、Jira はユーザーに対して「.zip」や「.jar」(Java アーカイブ ファイル) などの拡張子の付いた共通 zip 形式ファイルへのアクセスを許可します。
ただし、Jira が既定でアクセスを許可していない、多数の zip 形式のファイルがあります。次の操作を実行して、これらのファイルへのアクセスを許可できます。
- Jira を停止します。
- Jira ホーム ディレクトリで
jira-config.propertiesファイルを編集します。jira-config.properties ファイルを変更する方法をご確認ください。 Jira でのアクセスを許可するコンテンツを含むファイル タイプの拡張子を
jira.attachment.do.not.expand.as.zip.extensions.listプロパティから削除します。このプロパティが
jira-config.propertiesファイルに存在しない場合、このプロパティ名、「=」、Jira インストールのjpm.xmlファイルからコピーした<default-value/>要素のコンテンツの順に追加します。次に、Jira でのアクセスを許可するコンテンツを含むファイル タイプの拡張子の削除を開始します。- Jira を再起動します。
課題の ZIP 形式ファイルのコンテンツ表示されるファイルの数を設定
既定では、課題に添付された ZIP ファイルの内容は最大で 30 ファイルになっています。最大値を変更するには:
- 詳細設定ページを開きます。高度な JIRA アプリケーション設定の詳細をご覧ください
jira.attachment.number.of.zip.entriesプロパティの既存の値をクリックし、課題に表示する添付ファイルの最大数を指定して、値を編集します。- [更新] ボタンを選択して、新しい値を Jira データベースに保存します。