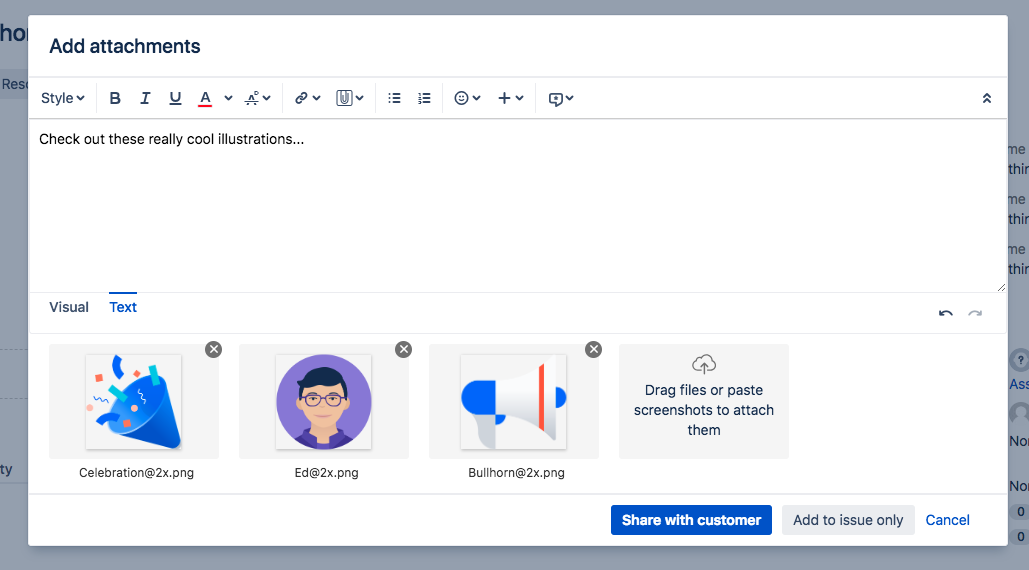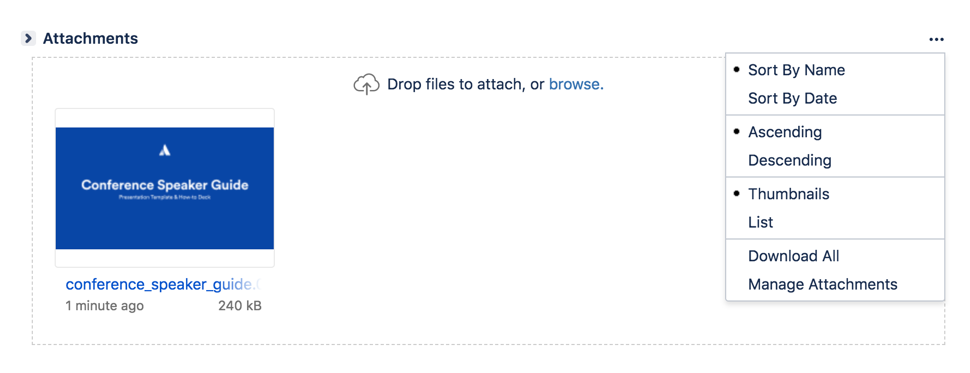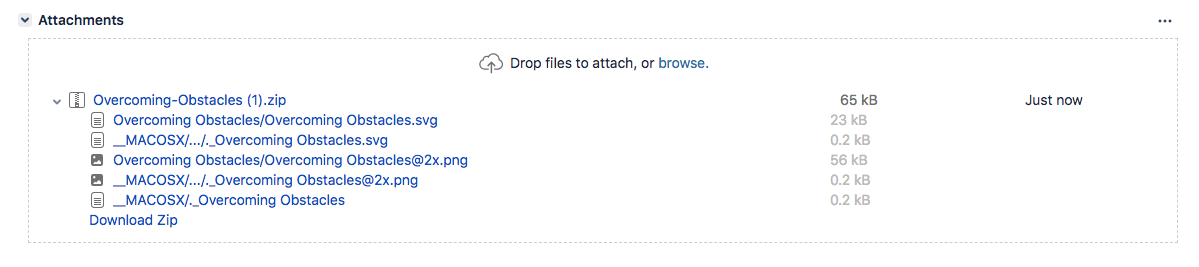課題の添付ファイルとスクリーンショット
ドキュメント、画像、スクリーンショットを Jira Service Management 課題に添付して、顧客と情報を共有できます。また、添付ファイルの表示を内部チームのみに制限できます。
はじめる前に
添付ファイルやスクリーンショットを課題に追加できるようにするため、Jira 管理者は特定のユーザー権限を有効にする必要があります。最も一般的な権限について、以下で説明します。詳細については、「ファイル添付の設定」をご確認ください。
Jira 管理者による権限の設定
- Jira 管理者がファイル添付を有効化している場合、ファイルやスクリーンショットを添付することができます。
- 該当プロジェクトにおける添付ファイルの作成権限が必要です。
- Jira 管理者が Jira の添付ファイル設定でサムネイルを無効化にしている場合、画像ファイルは一覧として表示されます。
- Jira 管理者が Jira の添付ファイル設定で ZIP サポートを無効化している場合、この添付ファイル機能は利用できません。それぞれのファイルにアクセスするにはファイルをご利用のコンピューターにダウンロードする必要があります。
- 課題から添付ファイルを削除するには、その課題のプロジェクトで次のいずれかのプロジェクト権限が必要です。
- 自分の添付ファイルの削除 — 自分が課題に追加したファイルを削除します。
- すべての添付ファイルの削除 — すべてのユーザーが課題に追加したファイルを削除します。
添付ファイルの追加
サービス デスク プロジェクト内のあらゆる課題にファイルや画像を追加できます。
- 課題に取り組んでいる時に、ファイルを課題にドロップするか、[参照] を選択します。
- 添付ファイルについての詳細情報をコメントとして追加します (オプション)。
- 顧客と、あるいは内部チームでのみファイルやコメントを共有します。
コメントを追加または編集するときに添付ファイルを選択して追加することもできます。この場合は、wiki マークアップがコメント フィールドに追加されます。コメントを共有すると、ファイルのプレビューが表示されます。
添付ファイルに関する考慮事項:
- ファイル形式: GIF、JPG、PNG
- ファイル名に次の文字を含めることはできません: "\"、"/"、"\"、"%"、":"、"$"、"?"、"*"
- 既定では、1 ファイルの最大サイズは 10MB ですが、Jira 管理者はこの制限をカスタマイズできます。
添付ファイルの並び替えと管理
課題の添付ファイル セクションには、添付ファイルの並べ替え、管理、ダウンロードを行うオプションが一覧表示されます。
- 添付ファイル セクションの右側にある 3 つのドットをクリックし、メニューを開きます。
- 選択した条件で添付ファイルを並べ替えます。この条件はプロジェクトのすべての課題に適用され、ログアウトすると失われます。
- 課題から添付ファイルを削除するには、[添付ファイルの管理] を選択するか、添付ファイルにカーソルを合わせてゴミ箱アイコンを選択します。
ZIP ファイルの内容へのアクセス
ZIP ファイル (拡張子 '.zip' または '.jar' のファイル) の内容を添付ファイル セクションで確認できます。
- 3 つのドットをクリックして [リスト] を選択します。
- リスト ビューで zip ファイルのファイル名の手前に表示される矢印アイコンをクリックすると、個々のファイルを表示およびダウンロードできます。
- ZIP ファイルそのものをダウンロードするには、[ZIP をダウンロード] をクリックします。
スクリーンショットの取得と添付
スクリーンショットをシステム クリップボードに保存し、課題に直接ペーストできます。
- お使いのシステムのキーボードショートカットを使用してスクリーンショットをキャプチャします。
- システムのキーボードショートカットまたは右クリックメニューを使用して、クリップボードから画像を貼り付けます。スクリーンショットを添付するダイアログが表示されます。
- 各ファイルに一意のファイル名を入力します。
- [アップロード] を選択します。
最終更新日: 2023 年 10 月 25 日
Powered by Confluence and Scroll Viewport.