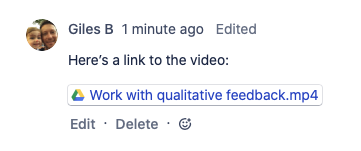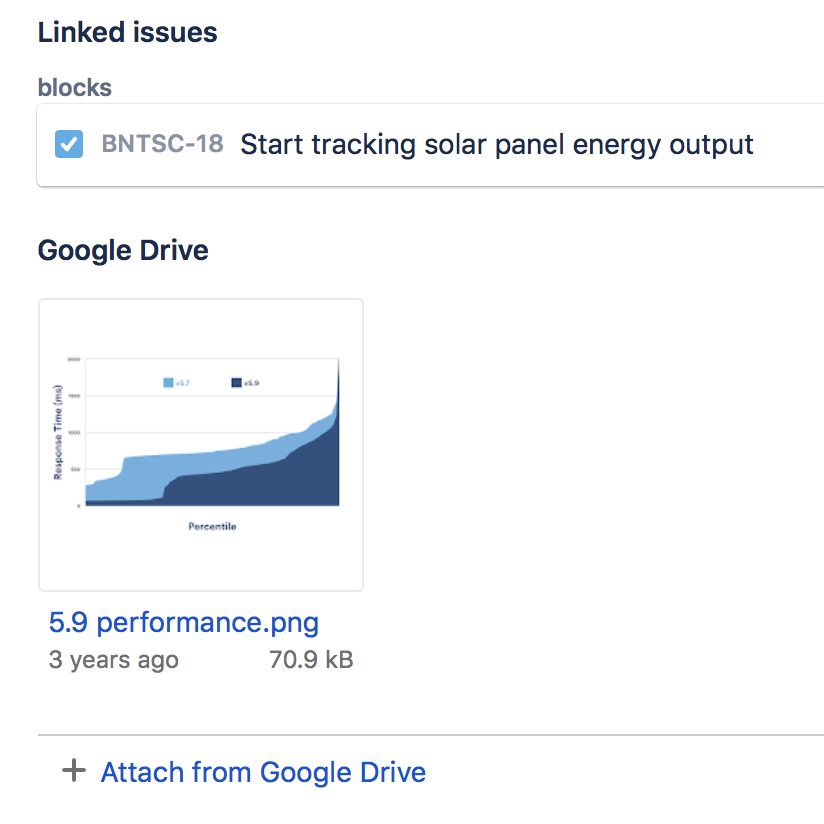課題を説明するファイル、画像、およびその他のコンテンツを追加する
課題を作成したら、担当者がその課題を早急に解決できるよう、十分な情報を追加することが重要です。画像、ファイル、図、サポート チケットやその他の情報はすべて、必要な作業の全体像の提供に役立ちます。
As you'd expect, you can add content like images and files from your computer, but you can also source and update content from external services via Atlassian Marketplace apps. Here are a few common ways you can add content to issues to create a richer picture for whoever's working on it.
The Free plans for Jira Software, Jira Service Management, and Jira Work Management have a file storage limit of 2 GB per product. The Standard plan allows up to 250 GB per product, and file storage is unlimited on Premium plans. Learn more
説明の追加
課題に関する完全な説明があると、長期的に時間を節約できます。管理者またはチームメイトが課題を開いても内容を把握できない場合、作成者に多くの質問をすることになる可能性があります。優れた説明があれば、担当者は作業をすぐに開始して素早く完了させることができます。
説明には、リッチ テキスト、コード スニペット、画像、テーブルなどを含めることができます。エディタは、リンクやコード、マークダウンなどをその場で変換するため、コンテンツを貼り付けてエディタで変換を行うこともできます。
一般的なマークダウン フォーマット オプション
- ## H2 スタイル用 (H2 から H5 までをサポートしています)
- 太字は **太字** です。
- 斜体 は *斜体* です。
- ``` コード ブロック
- [this is link text](www.atlassian.com) for this is link text
- * for bulleted lists (like this one
)
- 1. 番号付きリスト
- [] for action items
チームメイトへのメンション
課題についてほかのユーザーに周知する必要があるが、そのユーザーに割り当てる予定がない場合は、そのユーザーをメンションできます。「@」に続いて相手の名前を入力し、一覧から適切なユーザーを選択します。メンションされたユーザーは通知を受け取り、課題に素早く移動して内容を確認できます。
ファイルまたは画像を添付する
To attach a file to an issue, open the issue and drop the file on it. Alternatively, from the quick-add buttons under the issue summary, select Add and then Attachment. You can also drop or attach files in comments and other long text fields.
Dropbox や Google ドライブなどのサービスからファイルにリンクするには、課題の説明、コメント、または長いテキスト フィールドにファイルへのリンクを貼り付けます。Atlassian では、常に最新バージョンのファイルを参照するスマート リンクを追加します。
添付ファイルに関する考慮事項:
- 次の文字はファイル名では使用できません:
'\', '/','\"', '%', ':', '$', '?', '*'。 既定では、1 ファイルの最大サイズは 10 MB ですが、Jira 管理者はこの制限を変更できます。
The Free plans for Jira Software, Jira Service Management, and Jira Work Management have a file storage limit of 2 GB per product. The Standard plan allows up to 250 GB per product, and file storage is unlimited on Premium plans. Learn more
Confluence ページへのリンク
Confluence ページを活用することで、課題自体に膨大な説明やコメントを記載することなく、大量のコンテキストを課題に追加できます。また、すぐに使用できるように、Confluence には製品要件やふりかえりなどの便利なテンプレートが付属しています。
課題とページのリンクを作成する最も簡単な方法の 1 つは、Confluence ページに課題へのリンクを貼り付けることです。課題リンクが自動的に作成され、課題には対象のページへの便利なリンクが表示されます。
Confluence ページへのリンクを追加する手順
- 課題を開きます。
- From the quick-add button at the top of the issue, select Add.
- Select Existing Confluence page. If the page you want to link to doesn’t exist, select New Confluence page.
- 最近表示したページから選択するか、ページへのリンクを貼り付けます。
Confluence ページを課題にリンクすると、課題とページの両方に双方向のリンクが表示され、課題とページとの間を素早く簡単に切り替えられるようになります。
Confluence ページへのリンクを作成するには、Confluence ライセンスが必要です。まだ Confluence をご利用でない場合は、無料でお試しください。
課題をリンクする
作業中の課題に関連する既存の課題があり、そこに含まれる詳細情報が課題のコンテキストの把握に役立つ場合があります。2 つの課題をリンクすると、それぞれの課題ビューで課題の説明の下に各課題が表示されます。課題をリンクしても、課題への変更はありません。
課題をリンクさせるには、次の手順を実行します。
- Open an issue and from the quick-add buttons under the issue summary, select Add.
- Select Linked issue.
- 関係 ("is blocked by"、"relates to" など) を選択します。
- リンクする課題を検索して選択します。
- [リンク] を選択します。
To create a new linked issue, select + Create linked issue and enter the details of the new issue, including the relationship ("is blocked by" or "relates to," for example).
- Quick-add buttons: Select Add, then Linked issue to add a linked issue.
- リンクされている課題: リンクされている課題と、表示している課題とその課題との関係を確認します。
特定の課題にリンクされた課題を検索できます。詳細については、「詳細検索」を参照してください。
Web URL へのリンク
URL をリンクすれば、Web 上のどこからでも課題にコンテキストを提供できます。任意のリンクをコピー アンド ペーストするだけで作業を確認できるようになります。
Web URL をリンクするには:
- Open an issue and from the quick-add buttons under the issue summary, select Add.
- Select Web link.
- Web の [URL] と [リンク テキスト] を入力またはコピーします。
- [リンク] を選択します。
You can perform this action with your keyboard via Jira’s command palette. Use command + K (for Mac) or Ctrl + K (for Windows) to open the command palette while you’re in Jira. Learn more about Jira’s command palette
アプリからコンテンツを追加する
Issue content helps describe an issue in ways a description and other details can't. If your Jira site has installed Atlassian Marketplace apps, you can add content via the quick-add buttons under the issue summary. Diagrams and charts are two common types of content that can help describe an issue, but there are many other options on the Marketplace.
To the right of the Add quick-add button, you'll find the Apps button, which lists the actions you can take in any of the installed apps you have permission to use. Select Apps and then follow any required steps to add your content.
クイック追加ボタンをクリックしたら、アプリから課題にコンテンツを追加できます。課題に追加した Google Drive コンテンツの例は次のとおりです。このようにして、全員が最新バージョンのファイルを表示するようにできます。
If you're a Jira admin, you can find and try new Atlassian Marketplace apps right from the issue view. Select the Apps quick-add button under the issue summary and choose Add apps.