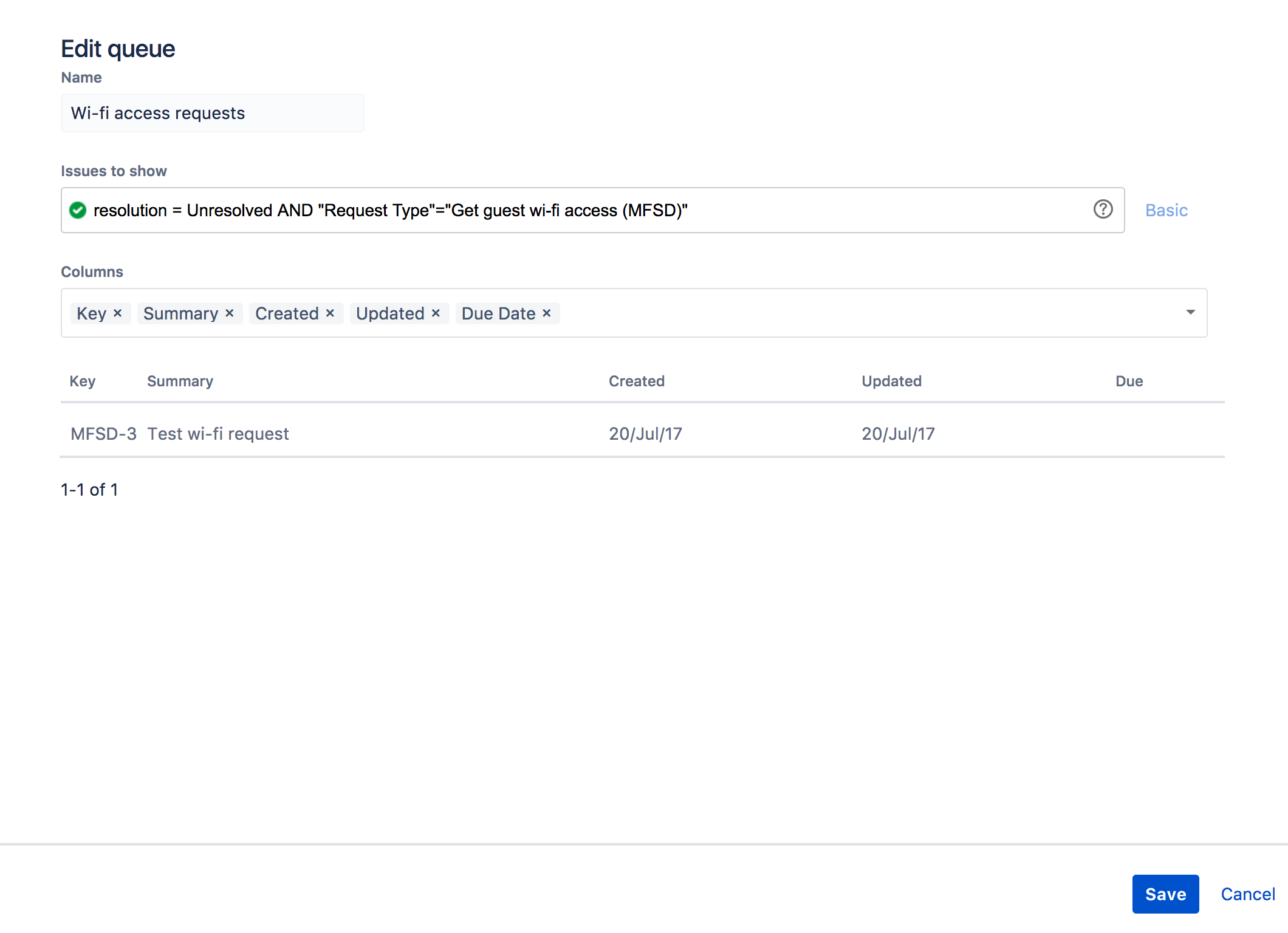チームのキューの作成
ここまでのチュートリアルの手順を実行している場合は、キューに "テスト Wi-Fi リクエスト" と表示されます。エージェントは受信リクエストをこのように確認して作業タイミングを判断します。
チームは、あなたがセットアップしたキューに時間をかけて取り組みます。エージェントは新しいキューを追加したり、既存のキューを構成したりする権限を持ちません。ただし、Jira Service Desk キューでは、課題を自動的にトリアージして優先付けを行うことができます。たとえば、来週までに完了が必要なリクエストにチームが集中したい場合、期日がその週に設定されているリクエストのみを含むキューをセットアップできます。
サイトにはキューが事前に設定されていますが (例: [未割当の課題])、ここではチームのキューを作成し、Wi-Fi アクセス リクエストを見てみましょう。
- サービスデスク プロジェクトのサイドバーから [キュー] を選択します。
- [新規キュー] を選択し、"Wi-fi アクセス リクエスト" と名前をつけます。
- [表示する課題] メニューで次の条件を選択し、このキューに表示する課題を定義します。
- [解決状況] ドロップダウンで [未解決] を選択します。
- [詳細] リンクを選択します。解決状況のためのクエリが表示されます。これは JQL と呼ばれ、すべての Jira 製品を横断して必要な情報を正確に見つけることができる、非常に強力な方法です。
ここでは JQL を使用して、サービスデスクで "ゲスト Wi-Fi アクセスの取得" リクエストを探します。フィールドに次の内容を入力します。
resolution = Unresolved AND "Request Type"="Get guest wi-fi access (MFSD)"You'll notice that Jira tries to autocomplete your query where it can. The green tick
means that the query is valid. A red ex
means something isn't formatted correctly.
フィールドの下に、作成しているキューに含まれるリクエストのライブ プレビューが表示されます。すべてが正しくセットアップされている場合、一覧に "テスト Wi-Fi リクエスト" が表示されているはずです。
[保存] を選択してキューを保存し、表示します。
これで、Wi-Fi リクエストのキューができました。次は、サイトにエージェントを追加し、チームが Jira Service Desk を運用する方法を学びます。