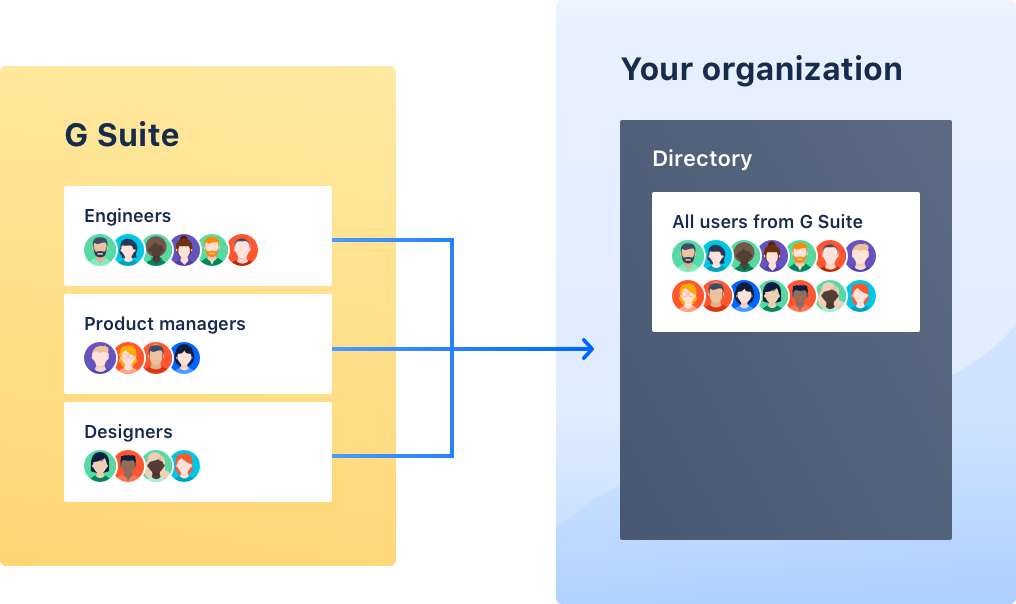G Suite のセットアップ
現在、このページのコンテンツに影響を与える変更をロール アウト中です。admin.atlassian.com の組織で、[ユーザー] リストと [グループ] リストが [ディレクトリ] タブにある場合は、ユーザー管理エクスペリエンスが改善されています。改善されたエクスペリエンスの変更点について、下記で説明します。
改善されたユーザー管理エクスペリエンスを使用している場合は、このセクションで「組織のサイト」と記載されている箇所がすべて「組織」になりますので注意してください。 |
G Suite に接続すると、G Suite でユーザー アカウントに対して行ったすべての更新が組織のサイトの対応するアカウントに同期され、これは Atlassian アカウントに行われた変更を上書きします。
G Suite アカウントのドメインの認証が自動的に行われるため、G Suite から同期していない、自身のドメインのユーザーのアカウント詳細を管理できるようになります。 これらのユーザーには、アカウントが管理対象になった旨のメールが送信されます。管理対象アカウントとドメイン認証の詳細をご確認ください。
2020 年 11 月 11 日から、すべての G Suite 設定を新しいエクスペリエンスに移行しています。組織管理設定が変更されている場合、この影響を受けている可能性があります。変更内容をご確認ください。 |
ユーザーを組織レベルで管理
次のような組織レベルのタスクにアクセスするには、組織管理者である必要があります。
ユーザー グループのプロビジョニング
すべてのユーザーを新規グループに同期、または特定のグループを組織に同期
自動同期の有効化または無効化
組織管理者ではないが、引き続き G Suite の管理を行いたい場合は、ご自身の組織の組織管理者に、ご自身を組織管理者に追加するよう依頼してください。
G Suite の同期設定
G Suite を同期する前に、同期設定をセットアップする必要があります。これらの設定はセットアップ ページで確認できます。
ユーザーやセキュリティの優れた管理機能を利用できる、すべての G Suite 設定を含む Atlassian Access サブスクリプションを提供しています。また、より少ない設定内容を提供する、G Suite の無料バージョンも提供しています。
設定の違いは次のとおりです。
設定 | Atlassian Access なし | Atlassian Access を利用 |
説明 | 説明 | |
同期ステータスの更新 | 同期の有効化と無効化 | 同期の有効化と無効化 |
同期するユーザーの選択 | すべてのユーザーを同期 | 特定のグループをユーザーと同期 |
アカウントの無効化 | G Suite でアカウントを停止、アーカイブ、または削除すると、組織内でアカウントを手動で無効化する必要がある | G Suite 内で停止、アーカイブ、または削除したアカウントは組織内で自動的に無効化 |
メール招待のカスタマイズ | 新しいユーザーへのメールにカスタム メッセージを追加 | 新しいユーザーへのメールにカスタム メッセージを追加 |
ユーザー ログイン | ユーザーは Google でログインするかアトラシアンでログインするかを選択 | 同期されたユーザーに Google でのみログインするよう要求 |
G Suite アカウントの切断 | 切断後は、G Suite 設定は保存されません。G Suite への別の接続をセットアップして、ユーザーの同期を再度開始できます。 | 切断後は、G Suite 設定は保存されません。G Suite への別の接続をセットアップして、ユーザーの同期を再度開始できます。 |
ユーザーの同期
G Suite の同期プロセスは一方向の同期です。G Suite に行ったすべての変更がアトラシアンに反映されます。組織管理者は、同期されたグループに製品アクセスを付与できます。
同期方法を選択するには、次の手順を実行します。
admin.atlassian.com で [G Suite] に移動します。
[すべて同期] を選択します。
既存のすべてのユーザーと今後のユーザーを G Suite ユーザーの新しいグループに同期します。G Suite のすべてのグループを組織に同期する例です。
3. [特定のグループをユーザーと同期] を選択します。
特定のグループをそのユーザーと同期するには、Atlassian Access のサブスクリプションが必要です。
特定のグループとそのユーザーを同期すると、ユーザーを特定のグループに割り当てることができるため、ユーザーの管理が容易になります。G Suite の特定のグループを組織に同期する例です。
ユーザーの製品アクセスを更新する
同期が完了したら、新しいユーザーに製品アクセスを付与する必要があります。
新しいユーザーに製品アクセスを付与する方法
admin.atlassian.com で組織に移動します。
左側のナビゲーションで [製品アクセス] を選択します。
[グループを追加] をクリックし、製品にアクセスする新しいユーザーを含むグループを追加します。
改善されたユーザー管理エクスペリエンスを使用している場合は、これとは異なる以下の方法で新しいユーザーに製品アクセス権が付与されます。 1. admin.atlassian.com で、ご利用の組織から [Products (製品)] を選択します。 2. アクセスを許可する製品で、[アクセス管理] > [グループの追加] をクリックし、新しいユーザーを持つグループを追加します。 |
同期の有効化と無効化
同期プロセスはいつでも有効化および無効化できます。
同期を有効化すると、ユーザーは 4 時間ごとに G Suite から同期されます。同期を無効化すると、これまでに同期されたユーザーの製品アクセスは保持されるほか、Google の認証設定が引き続き適用されます。
カスタム メッセージを含むメール招待の送信
同期中に新しいユーザーの Atlassian アカウントを作成する場合、Atlassian アカウント、製品アクセス、ログインの詳細がそのユーザーにメールで自動送信されます。特別な指示を添えた個人的メッセージをメールに追加することもできます。
アカウントの無効化
アカウントを自動的に無効化するには、Atlassian Access のサブスクリプションが必要です。
G Suite でアカウントを停止、アーカイブ、または削除すると、対応するアカウントが組織で自動的に無効化されます。
ユーザー ログイン
Google でのログインをユーザーに要求するには、Atlassian Access のサブスクリプションが必要です。
G Suite の認証ポリシーは、ユーザーがアトラシアン製品に Google でログインするときに適用されます。既定では、G Suite から同期されたユーザーと同期を解除されたユーザーの両方が、Google でログインするか Atlassian アカウントでログインするかを選択できます。
ユーザーに Google でのログインを強制した場合、ユーザーに送信されるメール招待に、他のアカウント情報とともにその旨が記載されます。
認証ポリシーによる G Suite シングル サインオンを使用
最近、認証設定が変更されたことにお気づきのことと思います。 |
認証ポリシーではセキュリティ設定を構成できます。認証ポリシーによって、組織内のユーザー セットごとに異なるセキュリティ レベルを設定する柔軟性が得られます。
また、認証ポリシーによって、会社全体にロールアウトする前にユーザーのサブセットでさまざまなシングル サインオン設定をテストできるため、リスクを軽減できます。
認証ポリシーで G Suite を強制するには、次の手順を実行します。
G Suite を初めて設定する場合は、 [G Suite set up] に移動します。
G Suite がすでに設定されている場合は、[G Suite settings] に移動します。
[Enforce Google login for your users] を選択します。
[Edit policies] を選択してプロンプトに従います。
認証設定とメンバーの編集の詳細をご確認ください。
グループ、ユーザー、製品アクセスを管理
組織の G Suite グループ、ユーザー、および製品アクセスはいつでも管理できます。
ユーザーおよび製品アクセスを管理するには、次の手順を実行します。
admin.atlassian.com で組織に移動します。
左側のナビゲーションで、[サイト] と [製品] を選択します。
ユーザーまたは製品アクセスに移動します。
改善されたユーザー管理エクスペリエンスを使用している場合は、これとは異なる方法でユーザーと製品アクセスを管理します。admin.atlassian.com の組織から、[ディレクトリ] > [ユーザー] または [製品] > [アクセス管理] の順に移動します。 |
グループを管理するには、次の手順を実行します。
外部の G Suite に移動してグループの変更を行います。
同期前にグループの競合を解消
改善されたユーザー管理エクスペリエンスを使用している場合は、このセクションで「Atlassian サイト」と記載されている箇所がすべて「Atlassian 組織」になります。 |
ユーザー プロビジョニングをセットアップする際、ご利用のアトラシアン サイトのグループにアイデンティティ プロバイダー (IDP) のグループと同じ名前が存在する状況が生じる場合があります。
同期するときに、IdP と Atlassian サイトとの間のグループ名の重複についての警告が表示されます。対象のグループを同期する前に、グループ メンバーの変更を承認または却下できます。同期前のグループの競合の解消について詳細をご確認ください。