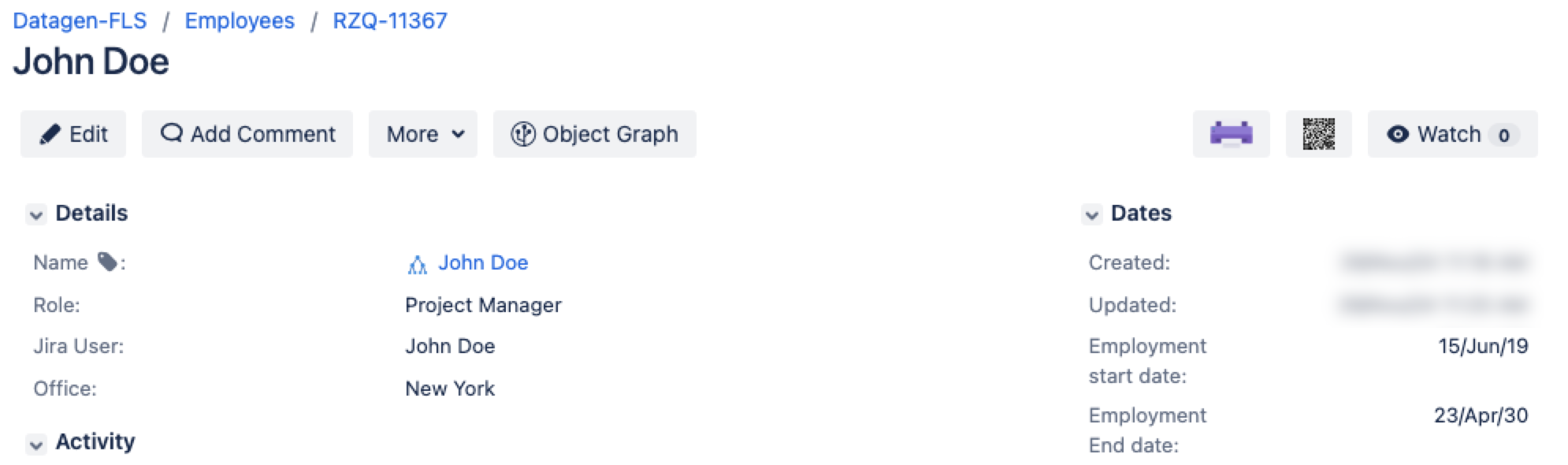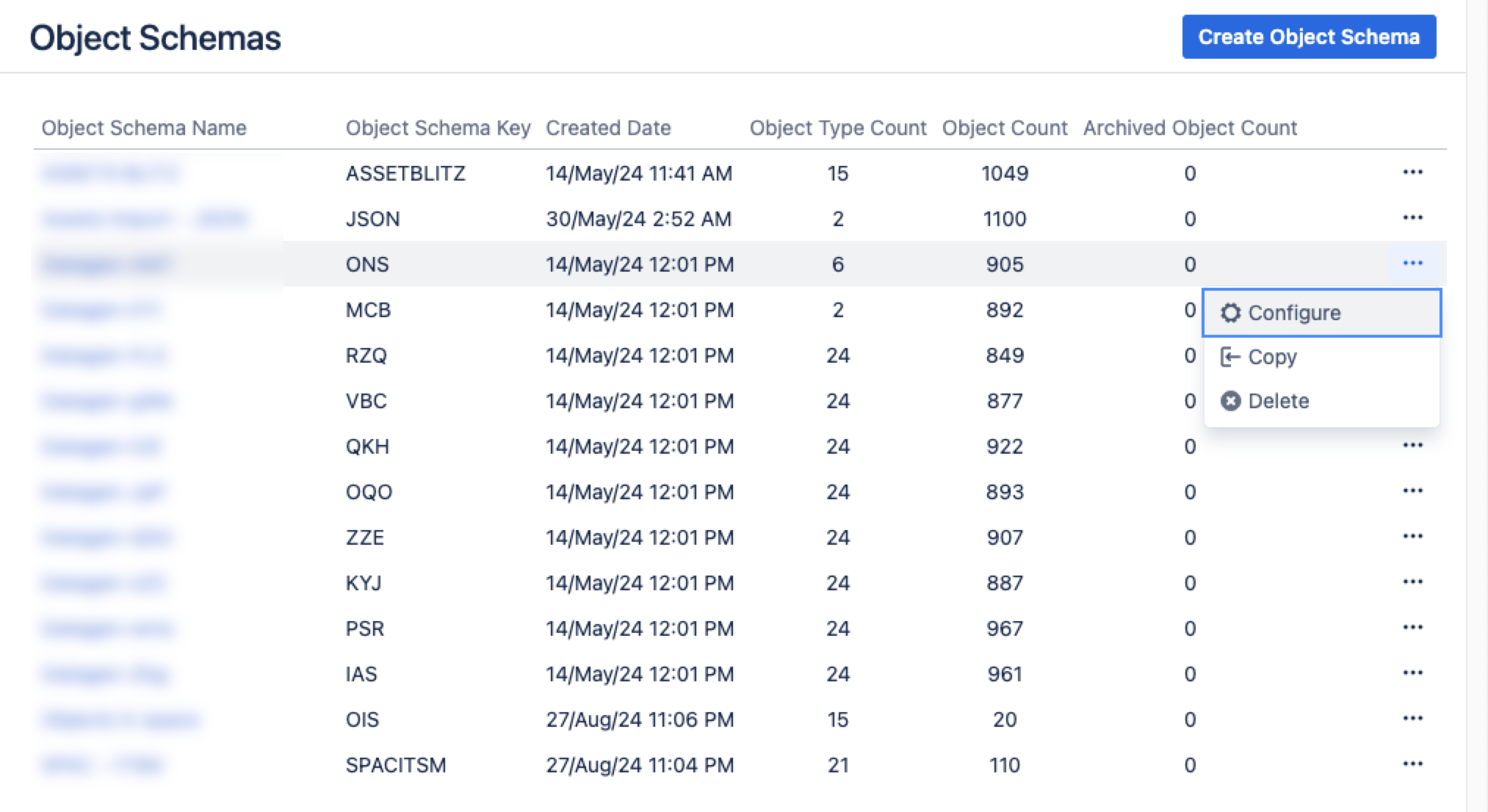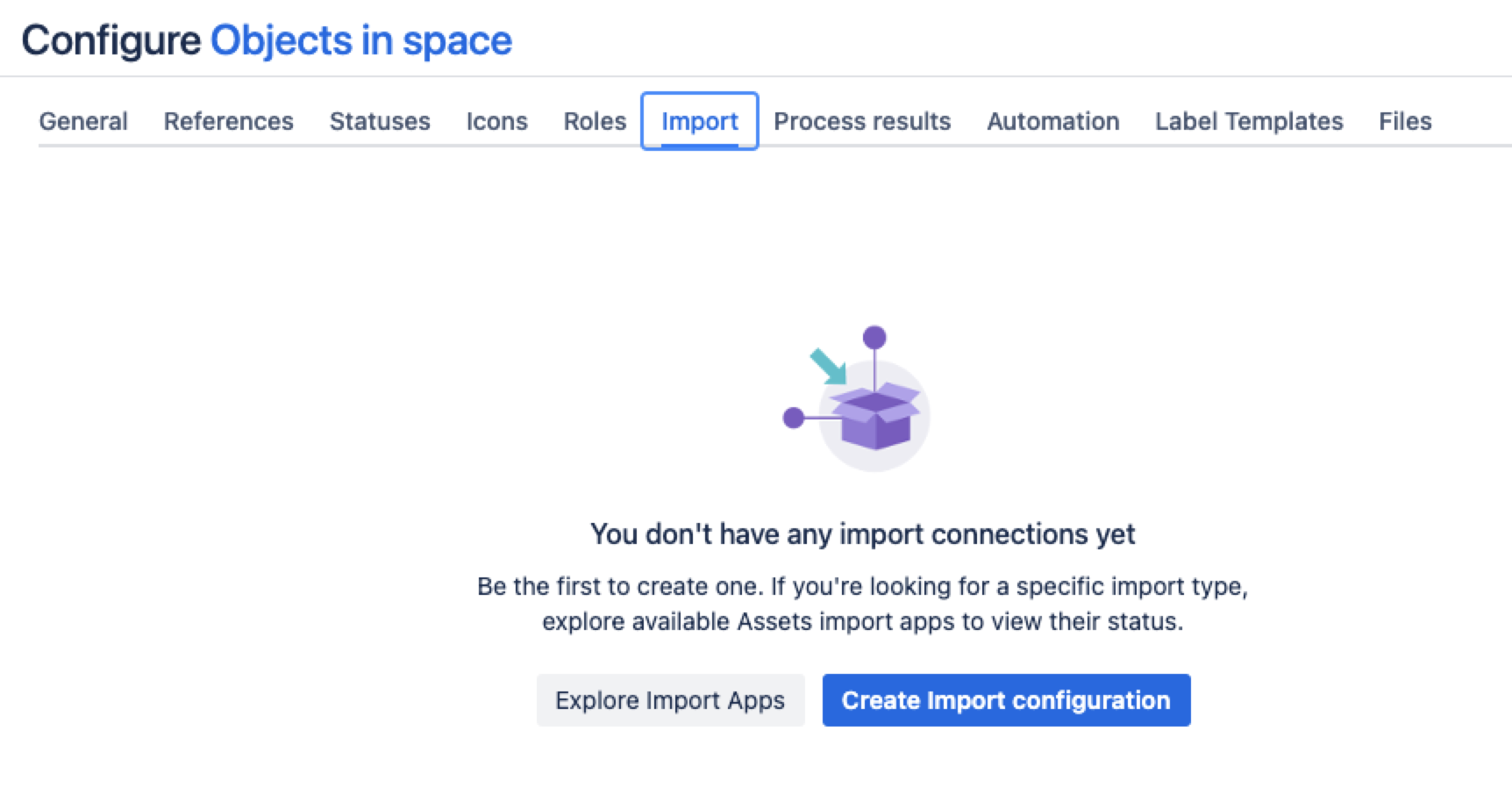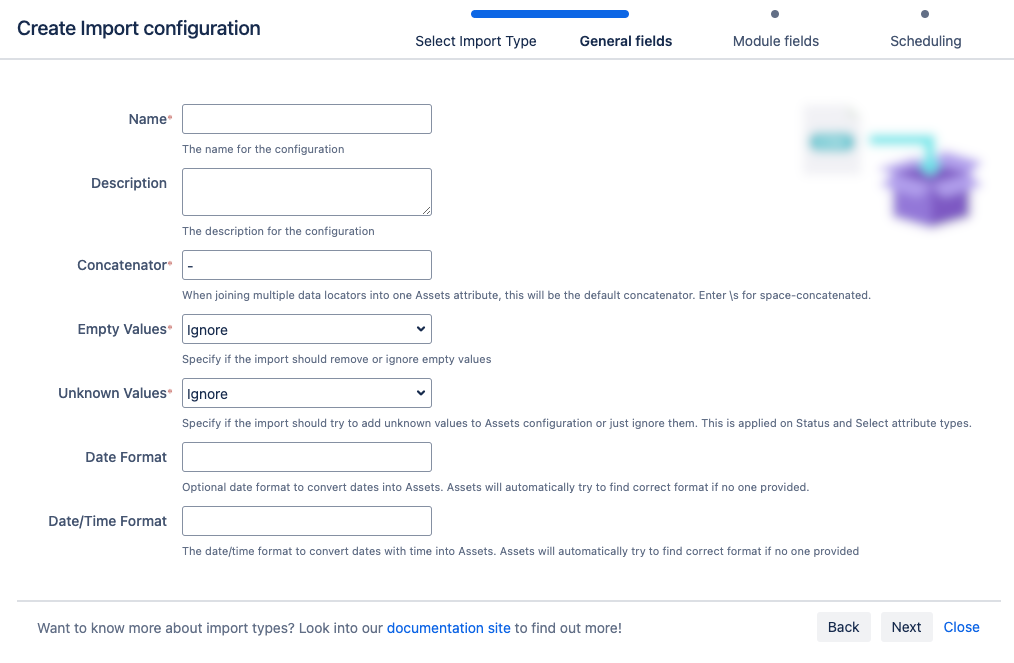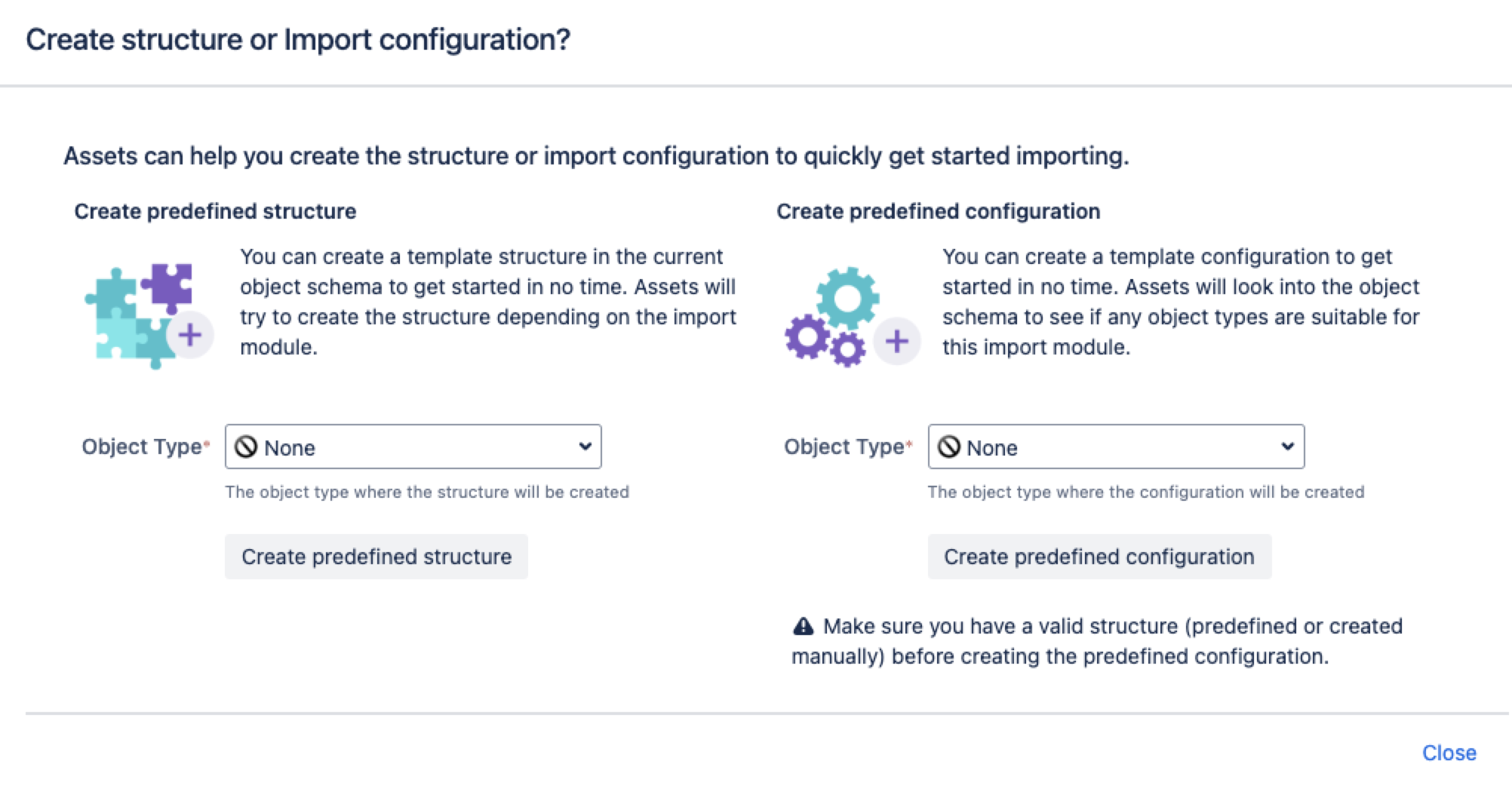CSV インポート
CSV ファイルからデータをインポートできます。このインポート方法は、まだスプレッドシートを使用している場合や、CSV ファイルで資産を管理している場合に便利です。インポートに関する詳細をご確認ください。
インポートを作成、設定、有効化するには、ユーザーがオブジェクト スキーマのアセット マネージャーである必要があります。
次のセクションにジャンプ:
はじめる前に
データベースをインポートするには、以下のことについても把握しておく必要があります。
オブジェクト構造が定義済みであることをご確認ください。そうでない場合は、アセットのチュートリアルをご覧ください。
CSV ファイルには、インポート用のデータ ロケーターの作成に使用されるヘッダーが必要です。
複数のカーディナリティを持つアセット属性の場合、複数の値を除算するには、
||(2 つのパイプ文字) を使用します。
CSV データのフォーマット
CSV データ ファイルに構文エラーがある場合は、インポートによって予期せぬ結果が引き起こされたり、実行されなかったりする可能性があります。次の書式ルールに必ず従ってください。
UTF-8 (既定)、UTF-16、ISO-8859-1、ISO-8859-15、Windows-1250、Windows 1252 のいずれかの書式を使用できます。
CSV ファイルには、単一文字の区切り文字を含める必要があります。既定の区切り文字はコンマ
,です。インポート設定を作成する際に、"区切り文字" フィールドでカスタムの区切り文字を選択できます。区切り文字を含めるには、単一文字の入力をご使用ください。また、\tと入力すると、タブ区切り文字を使用できます。Jira ユーザーをインポートする場合は、名前、メール アドレス、またはユーザー キーで識別する必要があります。
Jira グループをインポートする場合は、名前のみで識別する必要があります。
URL をインポートする場合、URL 属性タイプに変換するには、
http、https、ftpなどのプロトコルで始まり、その後に://が続く必要があります。プロトコルを含まないと、値はインポートされません。属性タイプを確認するGoogle Sheets のリンクから CSV データをインポートする場合は、正しく機能するように URL を編集します。URL の末尾から
/edit#gid=0を削除して、/export?format=csvに置き換えます。
CSV ファイルのインポート
テスト目的で、次の CSV ファイルのサンプルを使用できます。このファイルには、名前、雇用の開始日と終了日、ロール、Jira で表示される名前、割り当てられたオフィスの場所など、従業員に関する情報が含まれています。
Name,Employment start date,Employment End date,Role,Jira User,Office
John Doe,2019-06-15,2023-04-30,Project Manager,John Doe,New York
Jane Smith,2021-03-01,,Developer,Jane Smith,London
Emily Johnson,2018-09-10,2022-12-31,Designer,Emily Johnson,Sydney
Michael Brown,2020-01-20,,QA Tester,Michael Brown,San Francisco
Emma Wilson,2017-11-05,,HR Specialist,Emma Wilson,Berlin
James Davis,2022-01-01,,Data Analyst,James Davis,Tokyo
Olivia Martinez,2016-07-25,2021-08-15,Marketing Coordinator,Olivia Martinez,Toronto
Liam Garcia,2019-11-18,,Sales Executive,Liam Garcia,Singapore
Sophia Lee,2023-05-01,,Customer Success Manager,Sophia Lee,Dublinファイルをインポートして設定すると、インポートされたオブジェクト (この場合は従業員) とオブジェクトの値 (従業員データ) が表示されます。この結果、1 つのオブジェクトが次のような構成になります。
サービス プロジェクトから、[アセット] > [オブジェクト スキーマ] の順に移動します。
[オブジェクト スキーマ] リストから [ その他のアクション] > [構成] の順に選択します。
スキーマ構成ビューで [インポート] タブを開きます。
[インポート] タブで、次の手順に従います。
インポート構造がない場合は、「インポート接続はまだありません」というメッセージが表示されます。新しいインポート構造を作成するには、[インポート設定を作成] を選択します。
インポート構造が作成済みである場合は、[設定を作成] を選択します。
使用するインポート方法を選択し、[次へ] を選択します。
[一般]、[モジュール]、[スケジュール] の各インポート フィールドに入力します。
7. [インポート設定を保存] を選択します。
次に、インポート用の定義済みの構造と設定を作成できます。
事前定義済みの構造と設定
定義済みの構造を作成する – これにより、スキーマに属性と関係を持つオブジェクト タイプが作成されます。
定義済みの構成を作成する – これにより、インポート構成にタイプ マッピングが作成されます。
[定義済みの設定を作成] を選択すると、アセットが設定を作成して、CSV ファイルのフィールドからオブジェクト タイプの属性へのマッピングを行います。これらは既定のルールに基づいて作成されるので、場合によってはマッピングを見直して適宜変更を加える必要があります。CSV インポートの場合:
CSV ファイルの各列は既定のテキスト タイプのアセット属性として作成され、設定はそれに応じてマッピングされます。
作成されるオブジェクト タイプは常に同じです。
初期設定では、一部のオブジェクト タイプ マッピングが無効になっています。必ず関連するものを選択してください。
CSV ファイルからインポートしたデータで異なる属性タイプを作成する場合は、定義済みの構造を作成してから属性タイプを変更します。
作成されたインポート設定
これでインポート設定を表示できるようになりましたが、まだ準備が完了していません。引き続き、オブジェクト タイプと属性のマッピングを作成または確認して、インポート設定に問題がないことを確実にする必要があります。
準備ができたら、「2. オブジェクト タイプと属性マッピングを作成する」に進みます。
最後に一言
オブジェクト タイプ マッピングの設定
次のステップでは、オブジェクト マッピングの設定を作成します。CSV インポート タイプに固有の設定をいくつか紹介します。
名前 | 説明 |
|---|---|
| セレクター | CSV インポートのセレクターは使用されません。AQL によって 任意のデータを CSV ファイルから絞り込みます。 |
| Confluence | Confluence タイプ属性の場合、期待値はページ タイトルではなくページ ID の書式です。 |
既知の制限事項
textArea属性にはハイパーリンク オプションがありますが、CSV のインポートでは使用できません。textArea属性の場合は、値を<div class="created-with-ak-editor content-wrapper"><p></p>などのラッパー要素で囲む必要があります。ラッパー要素がソースに存在しない場合は、同期のたびにそれが書き換えられて、毎回ラッパーが追加され、新しい履歴イベントが作成されます。- Jira Service Management 10.3 以降、
file://URL のインポートは既定では無効化されています。CSV と JSON のインポート モジュールではこのプロトコルは検証されず、ローカル ファイルやディレクトリへの不正アクセスが発生する可能性があります。それでもfile://プロトコルを使用する必要がある場合は、assets.import.configuration.url.file.protocol.enabledシステム プロパティを設定してください。CSV と JSON のインポート権限を信頼できるユーザーに制限し、不審なアクティビティを監視することをお勧めします。このように制限しても、モジュール自体では不正なファイル アクセスを防止できないため、安全な操作を手動で確認する必要があります。