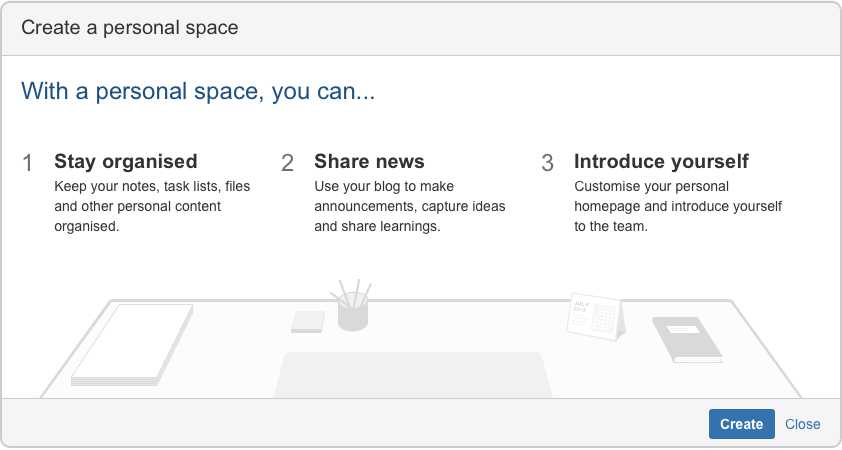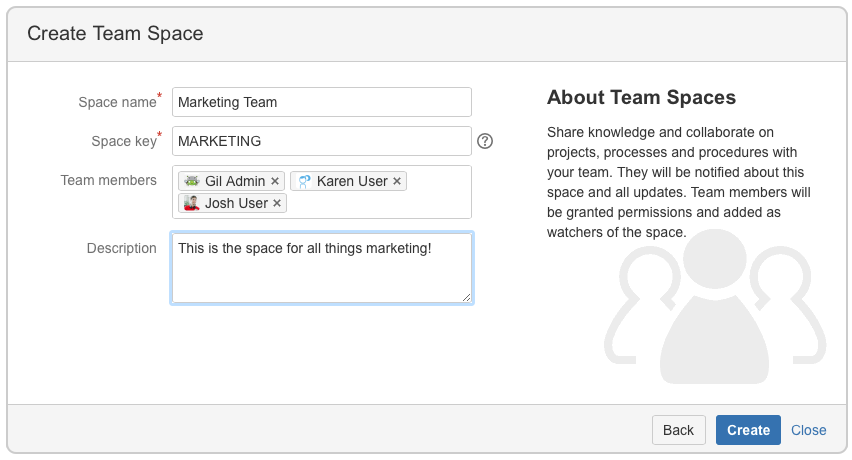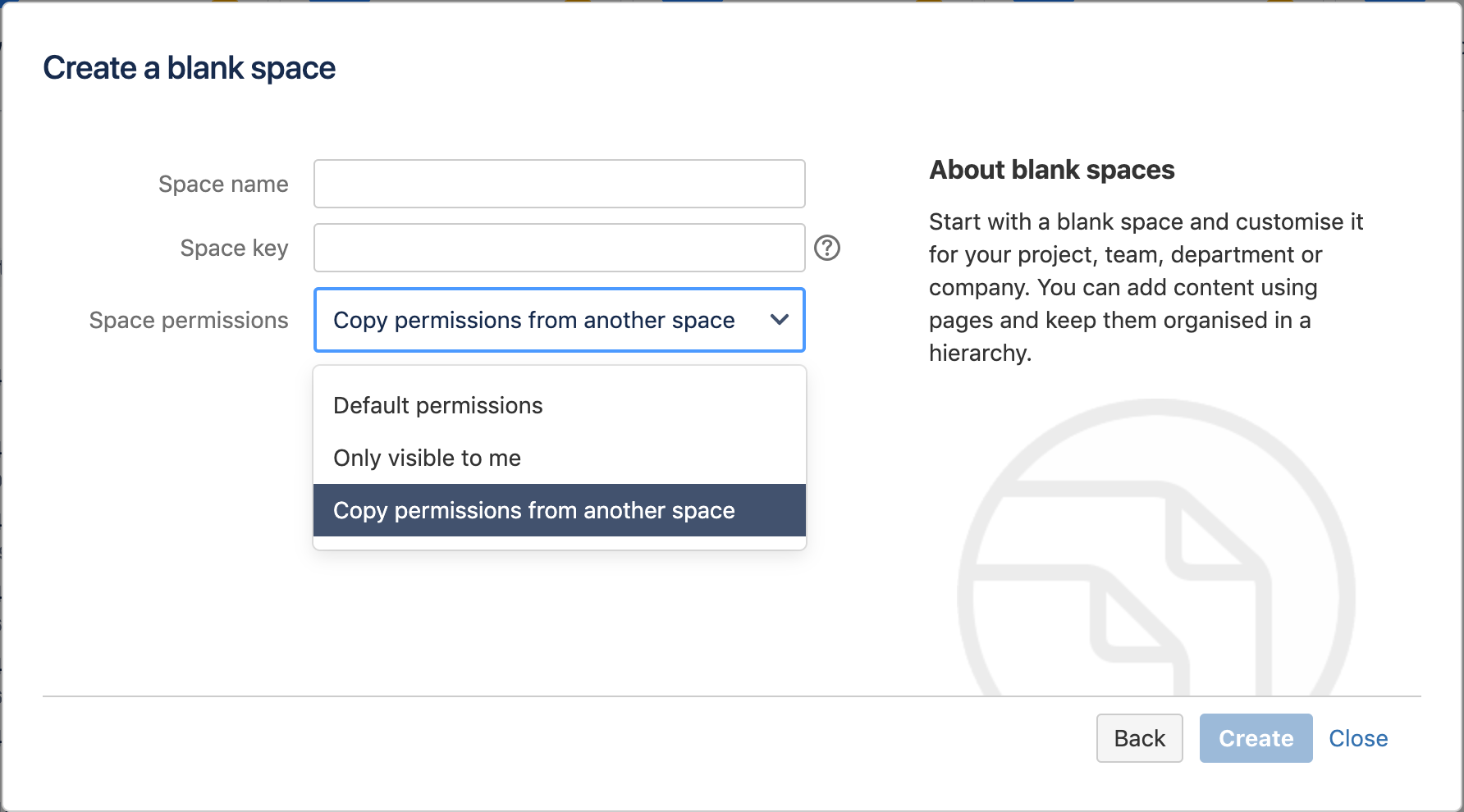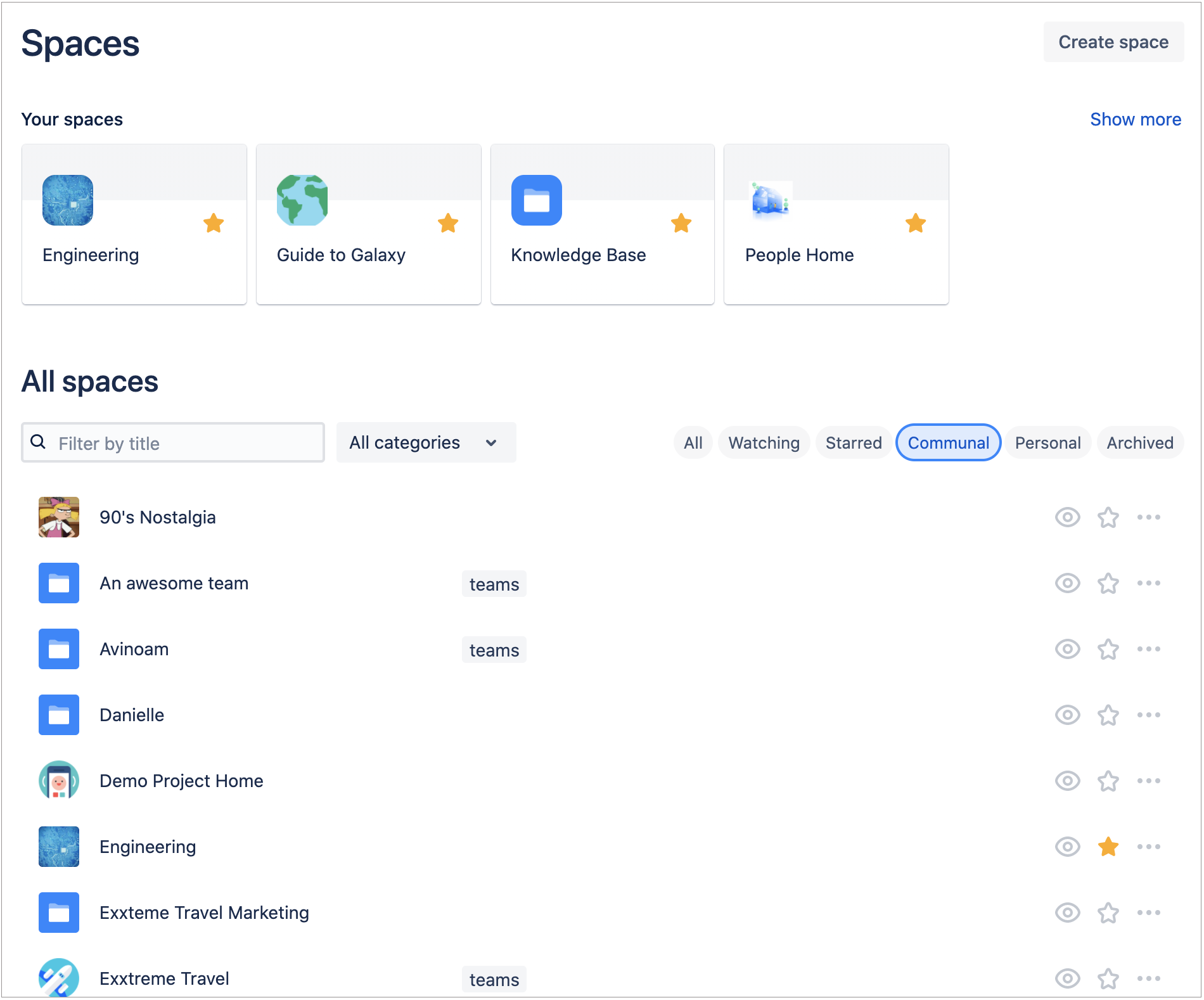スペースの作成
Confluence ではスペースをいくつでも作成できます。それぞれのチームやプロジェクトにスペースをセットアップし、要件に応じてその後さらに作成できます。
Confluence の各スペース:
概要、ページ、およびブログがある
独自のロゴを使用できる
スペースの管理者によって設定される権限の独自のセットを持っています。
例:
たとえば、ITチームは、すべてのロードマップ、サブチームの詳細、チーム内のすべての人と役割のリストを含む、1つの最も重要なスペースを作成できます。
次に、品質保証、開発者、ドキュメントなどの各サブチームのために、ガイドライン、長期計画、およびナレッジ項目を含む新しいスペースを作成することができます。
これらのチームが取り組んでいる各プロジェクトは、独自のスペースを持つことができ、ラベルを使用してチームスペースにリンクすることができます。
サイト スペースを作成すると、自動的に "スペース管理者" 権限が付与され、そのユーザーは他のユーザーとグループに権限を付与できるようになります。
個人用スペースを作成する
あなたの個人的なスペースはいつもあなたが所有しています。自分の仕事を保存したり、仕事を追跡したり、自分が行っていることをブログで伝えたり、あるいは、サイトスペースに移動する前に精査したりすることに使用できます。
To learn more about creating a personal space, see Customize your personal space.
ユーザーのプロファイル写真が個人用スペースのロゴとして表示されます。プロファイル写真の表示設定方法については、「プロファイルおよび公開設定を更新する」をご参照ください。
個人用スペース名はプロファイルの公開設定における変更の影響を受けませんが、[スペース設定] で変更できます。
チームまたはプロジェクト スペースの作成
メンバーが協力して関連ファイルを保存できる場所を持つことができるチームまたはプロジェクトのためのサイトスペースを作成できます。ブランク スペースとして作成するか、スペース ブループリントと呼ばれるテンプレートを使用して、チームスペース、ナレッジベース スペース、またはドキュメンテーション スペースを作成することができます。
チームまたはプロジェクト スペースを作成するには、「スペースの作成」のグローバル権限が必要です。
- Confluence のナビゲーションで、[スペース] > [すべてのスペースを表示] の順に選択します。[スペースの作成] を選択します。
- スペースのタイプを選択します。
- 次へ をクリックします。
- 必要な詳細を入力し、スペースを作成します。
残りの任意のフィールドに記入します。
スペースの権限を選択します。
[作成] をクリックしてスペースの作成を完了します。
スペース キーをあとから変更することはできません。慎重に選んでください。
作成した各スペースには概要が自動的に作成され、このスペースを表示する人に関連のある情報を表示するようにカスタマイズできます。スペースを作成するときにスペース ブループリントを使用すると、概要がカスタマイズされます。
スペースの詳細を変更するには:
スペース名とスペースに割り当てられたランダムなロゴは固定されていません。
スペース名を編集するには、次の手順に従います。
- 適切なスペースに移動し、左側のサイドバーで [スペース設定] を選択します。
- [スペースを管理] カードで [スペース詳細] を選択します。
- [スペース詳細の編集] を選択して、新しい名前を入力します。
- [保存] を選択します。
スペースのロゴを編集するには、次の手順に従います。
- 適切なスペースに移動し、左側のサイドバーで [スペース設定] を選択します。
- [スペースを管理] カードで [スペース詳細] を選択します。
- スペース ロゴの右側の [編集] を選択します。
- 独自のロゴをアップロードするか、ギャラリーから既存のイラストを選択します。
- [保存] を選択します。
スペース権限
スペースを作成する際に、スペースの権限を選択できます。
既定の権限: このスペースは、Confluence 管理者がすべてのスペース用に設定した既定の権限設定を使用します。
自分にのみ表示: 自分以外のユーザーはこのスペースのコンテンツを表示できません。
別のスペースから権限をコピー: (Premium プランで利用可能) ほかのスペースの権限設定をコピーします。自身がすでに管理者であるスペースからのみ、権限をコピーできます。
サイト管理者は、自身の Confluence サイトのスペースの権限をいつでも編集することができます。
ほかのスペースからの権限のコピー
Premium プランでのみ利用できます。
自身がほかのスペースのスペース管理者である場合、新しいスペースを作成する際に、既存のスペースの権限を再利用できます。これにより、新しいスペースを素早くセットアップして利用できます。
上述の手順で、スペースの作成を開始します。
[スペース権限] メニューで、[別のスペースから権限をコピー] を選択します。
[スペースを選択] フィールドで、権限をコピーしたいスペースの名前を入力して選択します。
[作成] をクリックして、スペースの作成を完了します。
関連するスペースのリンク
関連するスペースをラベルを使用してリンクできます。これにより、スペース ディレクトリに各ラベルに対応するカテゴリが作成され、そのラベルを含むすべてのスペースがグループ化されます。
スペースの説明を追加して、訪問者が各カテゴリー内で適切なスペースを簡単に見つけるようにすることもできます。
- 関連するスペース間の移動を支援するために、ページ上でスペースの一覧マクロを使用し、カテゴリ別に絞り込むことができます。これにより、特定のカテゴリーの他のすべてのスペースの一覧をスペースに挿入することができます。たとえばこれを使用して、チームが作業しているすべてのプロジェクト スペースの一覧をチーム スペースに保持することができます。
- スペース全体ではなく、関連するコンテンツの特定のページにのみリンクしたい場合は、コンテンツ レポート テーブル マクロを使用できます。たとえば、ワークプレイス ディレクトリとして機能するスペースでこれを使用して、組織全体にわたり、全員の役割と連絡先の詳細を含む、すべてのチーム ページの一覧を作成できます。