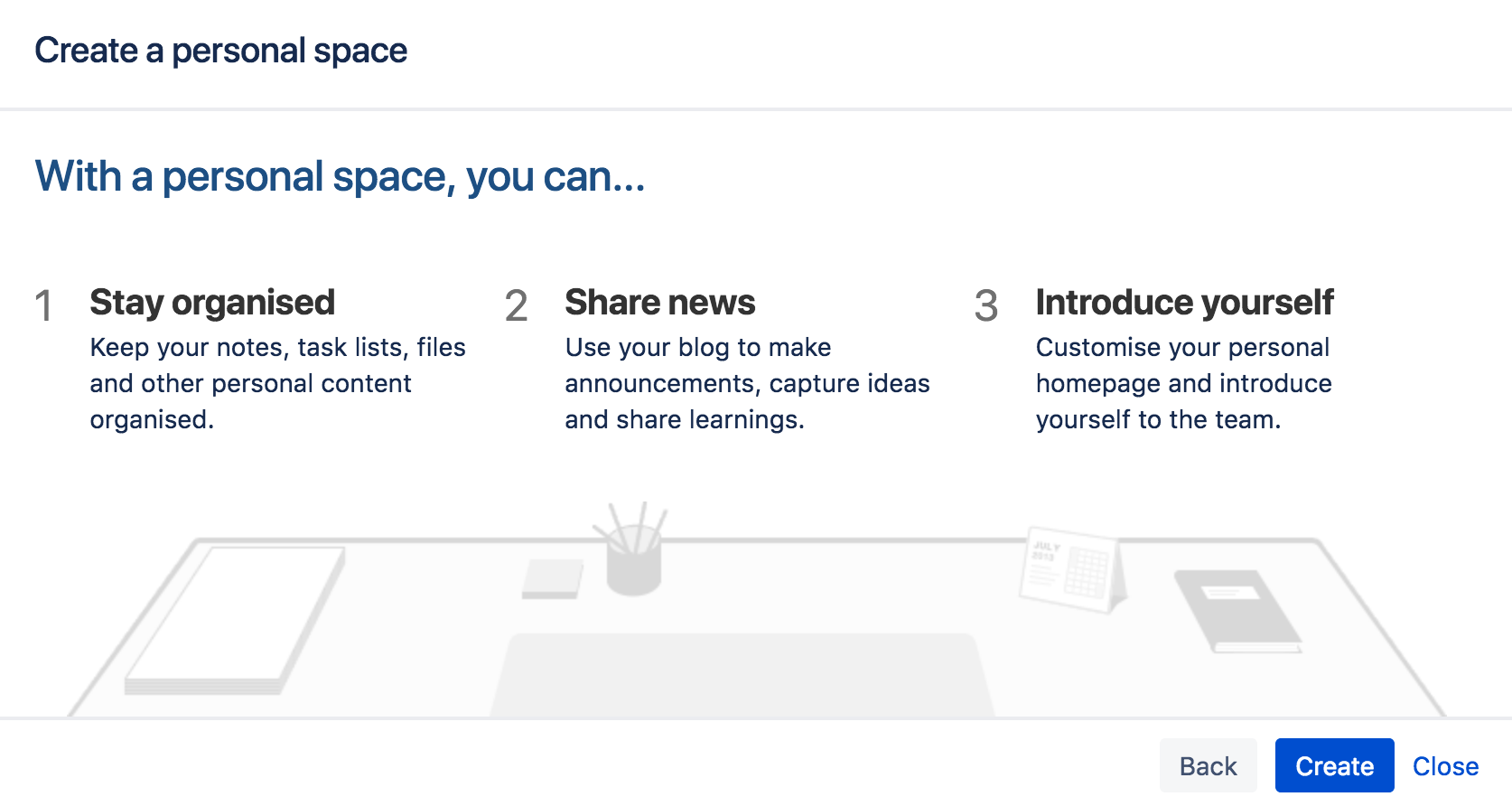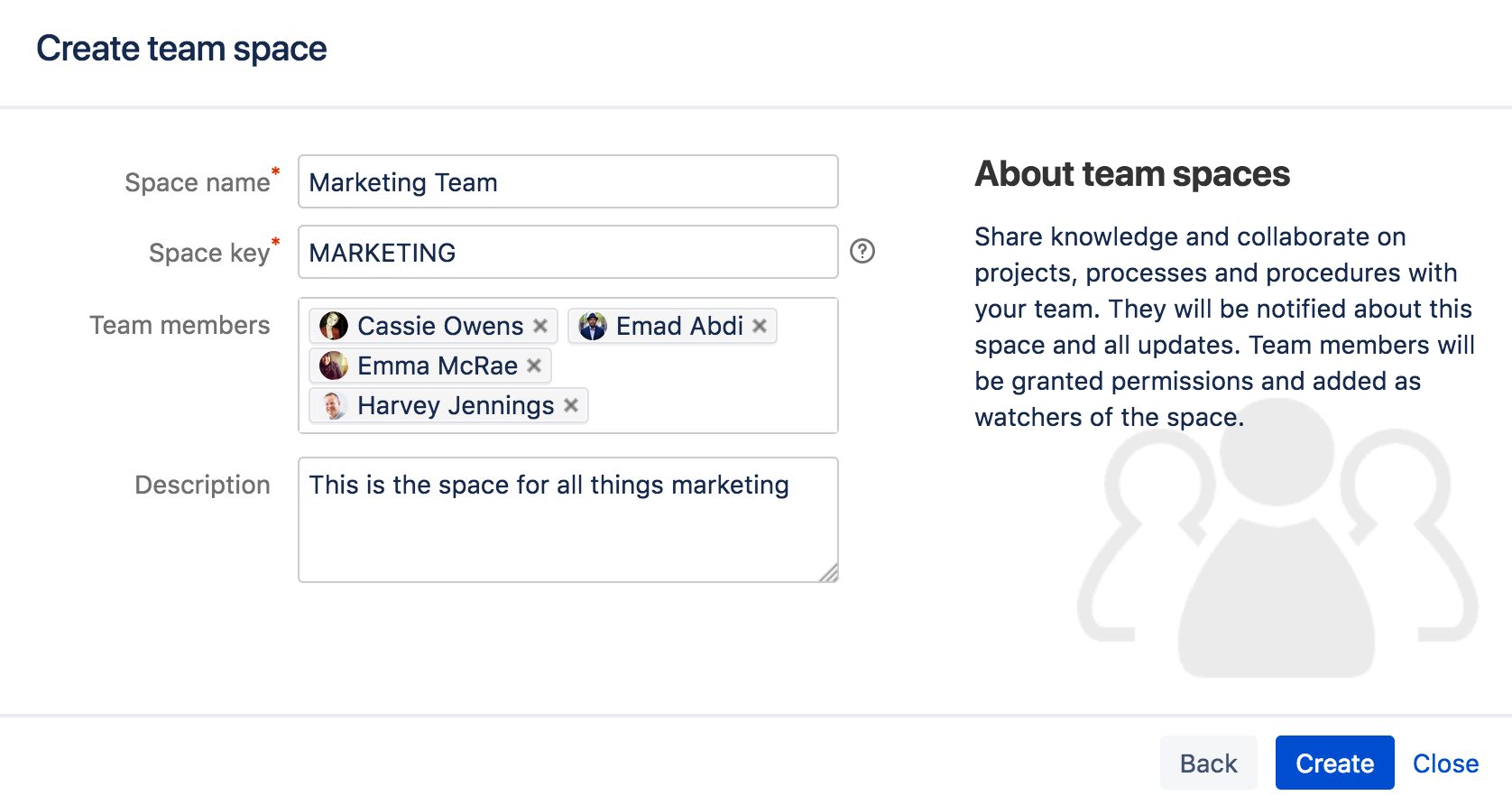スペースの作成
画面の右上にある自分のプロフィール画像を選択してから、[個人用スペースを追加...] を選択します。
- [作成] を選択します。
スペースの権限は任意のタイミングで変更して、コンテンツにアクセスできるユーザーとできないユーザーを定義できます。スペースを完全に非公開の領域にすることも可能です。
個人用スペースを作成するには、"個人用スペース" グローバル権限が必要です。
サイト スペースの作成
任意のチームまたはプロジェクト用にサイト スペースを作成し、メンバーが協力して作業して関連ファイルを保存できる場所を提供できます。空白のスペースとして作成するか、スペース ブループリントと呼ばれるテンプレートを使用して、チーム スペース、ナレッジベース スペース、またはドキュメンテーション スペースをすばやく簡単に作成することができます。
- ヘッダーから [スペース] > [スペース作成] を選択します。
- スペースのタイプを選びます。
- 必要な詳細を入力し、スペースを作成します。
スペース キーをあとから変更することはできません。慎重に選んでください。
作成した各スペースにはホームページが自動的に作成され、このスペースを表示する人に関連のある情報を表示するようにカスタマイズできます。スペースを作成するときにスペース ブループリントを使用すると、ホームページがカスタマイズされます。
サイト スペースを作成するには、"スペースの作成" グローバル権限が必要です。
スペース権限
各スペースは一連の既定の権限とともに作成されます。サイト スペースを作成したユーザーには自動的に "スペース管理者" 権限が付与され、そのユーザーは他のユーザーとグループに権限を付与できるようになります。詳細については、スペースの権限の概要を参照してください。
注意: システム管理者は、自身の Confluence サイトのスペースの権限をいつでも編集することができます。
関連するスペースのリンク
関連するスペースをラベルを使用してリンクできます。これにより、スペース ディレクトリに各ラベルに対応するカテゴリが作成され、そのラベルを含むすべてのスペースがグループ化されます。
スペースの説明を追加して、訪問者が各カテゴリー内で適切なスペースを簡単に見つけるようにすることもできます。
- 関連するスペース間の移動を支援するために、ページ上でスペースの一覧マクロを使用し、カテゴリ別に絞り込むことができます。これにより、特定のカテゴリーの他のすべてのスペースの一覧をスペースに挿入することができます。たとえばこれを使用して、チームが作業しているすべてのプロジェクト スペースの一覧をチーム スペースに保持することができます。
- スペース全体ではなく、関連するコンテンツの特定のページにのみリンクしたい場合は、コンテンツ レポート テーブル マクロを使用できます。たとえば、ワークプレイス ディレクトリとして機能するスペースでこれを使用して、組織全体にわたり、全員の役割と連絡先の詳細を含む、すべてのチーム ページの一覧を作成できます。