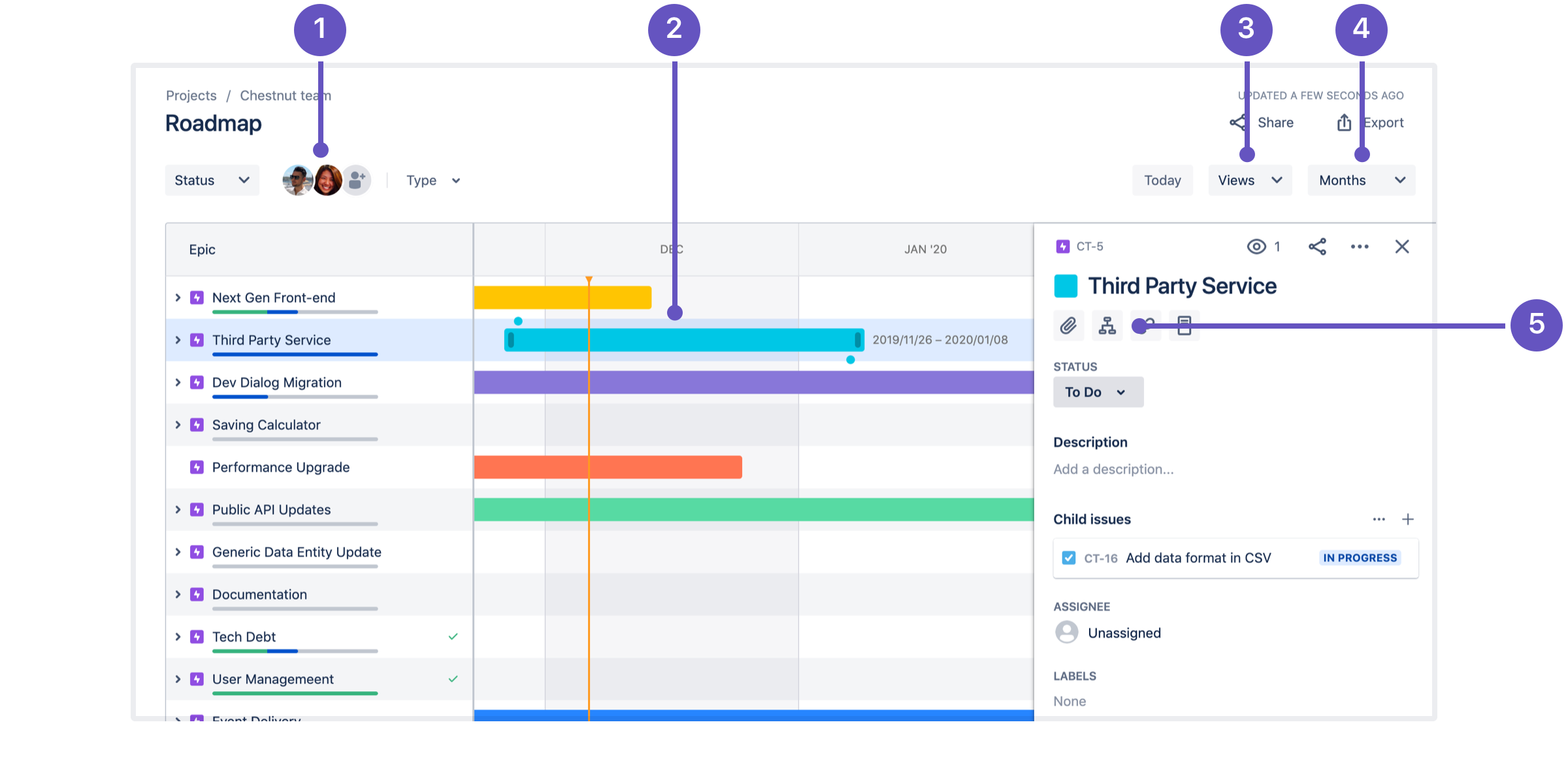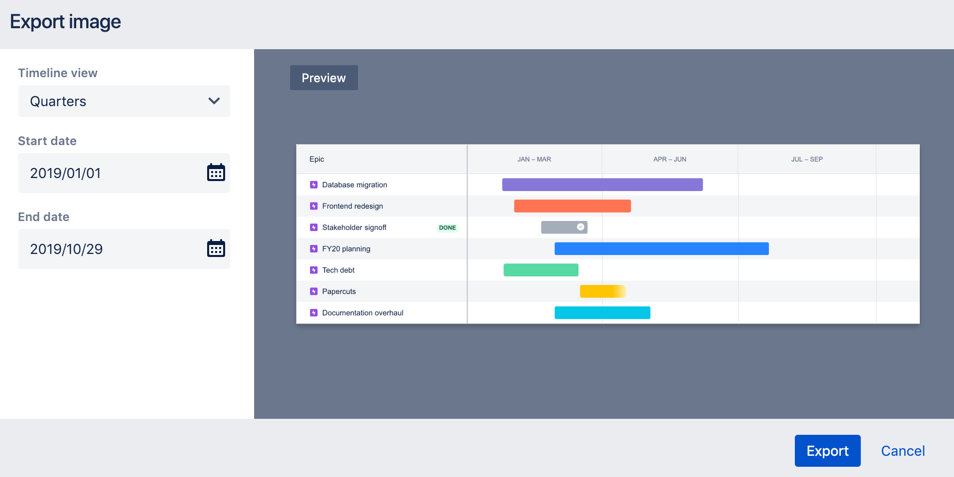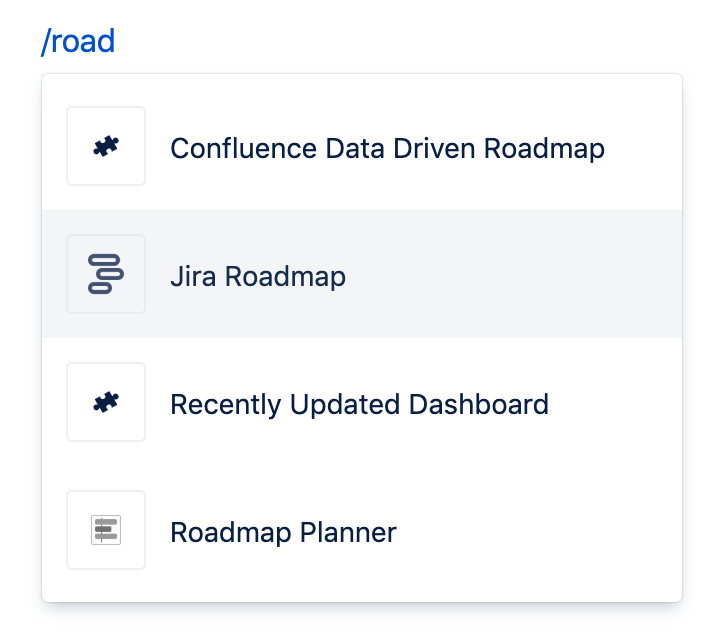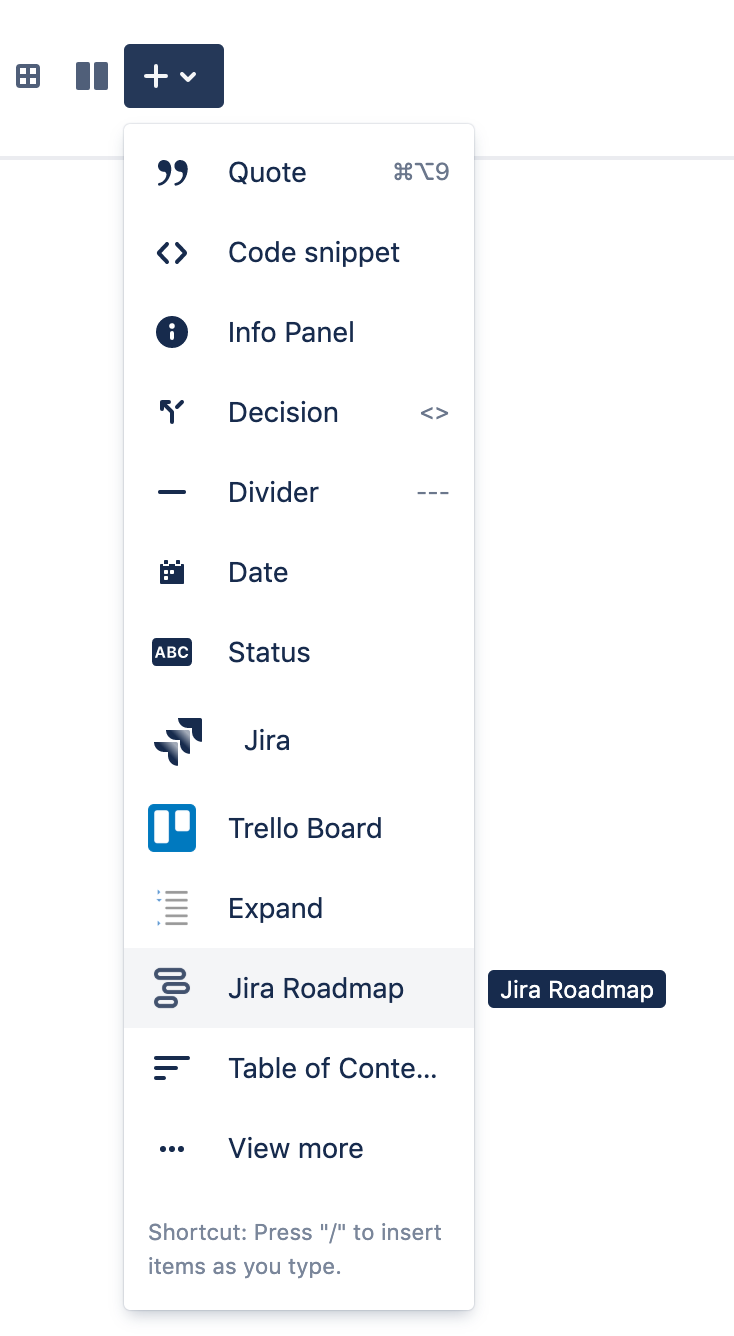ロードマップ
ロードマップでは、チームのエピック の作成、管理、および視覚化を行うことができます。ロードマップは、作業を開始する数か月前に作業の概要を計画したり、複数のスプリントにわたる大規模なストーリー グループを計画したりするのに便利です。
ロードマップは次世代 Jira Software Cloud プロジェクトでのみ利用できます。
この機能は、クラシック プロジェクトまたは Jira Server や Data Center 製品では利用できません。利用しているプロジェクト タイプが不明な場合は、プロジェクトのサイドバーの下部をご確認ください。[フィードバックを送信] や [さらに詳しく] メニュー項目が表示されている場合、次世代プロジェクトを利用しています。
ロードマップの有効化および無効化
- ご使用の次世代 Jira Software プロジェクトに移動します。
- プロジェクトのサイドバーから [プロジェクト設定] > [機能] を選択します。
- [ロードマップ] 機能を有効または無効にします。
ロードマップの使用方法
ロードマップでは次の機能を利用できます。
フィルター - 担当者およびタイプ フィルターを使用して、ロードマップに表示する課題を指定します。これらのフィルターは、課題に担当者を追加したり、2 つ以上の課題タイプを作成したりすると、自動的に表示されます。
日付範囲: エピックにカーソルを合わせるとその日付範囲が表示されます。日付範囲を調整 するには、左右の端をドラッグするか、エピックをクリックして開き、詳細を編集します。
ビュー: エピックの依存関係と進捗をロードマップで表示または非表示にします。
タイムライン: このドロップダウンから選択してロードマップのズーム レベルを変更し、週、月、または四半期単位で表示できます。
エピックへの課題の追加: エピックをクリックして詳細を開き、子課題を追加します。子課題はボードおよびバックログ (バックログ機能を有効にしている場合) に自動的に表示されます。
ロードマップを共有する
ロードマップのエクスポート
ロードマップを画像 (PNG 形式) としてエクスポートし、プレゼンテーション デッキで使用したり、プロジェクト ドキュメントに添付したり、ポスターとして印刷してチームの部屋の壁に貼ったりして、オフライン ユーザーと共有できます。
ロードマップを画像にエクスポートするには、次の手順を実行します。
- ロードマップの表示中に、[エクスポート] を選択します。
- [タイムライン ビュー]、[開始日]、[終了日] を選択し、[エクスポート] を選択します。
ブラウザが画像のダウンロードを自動的に開始します。
Confluence Cloud ページにロードマップを追加する
Jira ロードマップ マクロを使用して、チームのロードマップを Confluence Cloud ページに追加できます。Confluence Cloud ページに追加するロードマップはリアルタイムで更新され、Jira と同じように操作できます。
Confluence Cloud ページには 3 つの方法でロードマップを追加できます。
オプション1: URL を貼り付ける
次世代 Jira Software プロジェクトに移動して、 ロードマップを表示します。
ブラウザから URL をコピーします。
URL を Confluence ページに直接貼り付けます。
これは自動的に Jira ロードマップ マクロに変換されます。
オプション2: マクロ ショートカット メニュー
- "/" (新しい Confluence Cloud エディタの場合) または "{" (クラシック エディタの場合) でマクロ ショート カットメニューを表示します。
- 「Jira ロードマップ」を検索します。
オプション3: マクロ メニュー
- マクロメニュー (+) を選択します。
- [ Jira ロードマップ] を選択します。
ロードマップのトラブルシューティング
プロジェクトで以下の問題が生じている場合、ロードマップにアクセスできない可能性があります。
- エピック課題タイプがない: プロジェクトにエピック課題タイプがない場合、ロードマップは表示されません。この課題タイプは上位レベルの課題タイプである必要があるため、"エピック" という名前の通常の課題タイプが存在してもロードマップは使用できません。これを修正するには、ロードマップに移動して新しいエピック課題タイプを作成するか、既存の課題タイプを選択してそれをエピック課題タイプとして指定します。
- エピック課題タイプに日付フィールドがない: エピック課題タイプには、ロードマップで表示するための [開始日付] と [期限] フィールドが必要です。これらが削除された場合、ロードマップに移動して再追加できます。
- ストーリーレベルの課題タイプがエピックに変換されている: ある課題タイプをエピック課題タイプに誤って変換してしまい、課題がボードやバックログに表示されなくなった場合、以下の手順でこれらの課題を元の状態に戻すことができます。
- ストーリーレベルの課題タイプを新しく作成します。
- 誤ったエピック課題タイプ (変換済みの課題タイプ) を削除します。
- 課題タイプの削除プロセス中に、すべての課題の移動先となる新しい課題タイプを選択するように求められます。
- 作成した新しい課題タイプを選択します。
- 必要に応じて、この新しい課題タイプの名前を元の名前に変更します。
詳細
- ロードマップでエピックを管理する方法については、 「ロードマップでエピックを管理する」をご覧ください。
- ロードマップの外部でのエピック管理の詳細については、「次世代プロジェクトでのエピックの管理」を参照してください。
- アジャイル チームのロードマップのより一般的な情報については、「Agile roadmaps: build, share, use, evolve」をご覧ください。