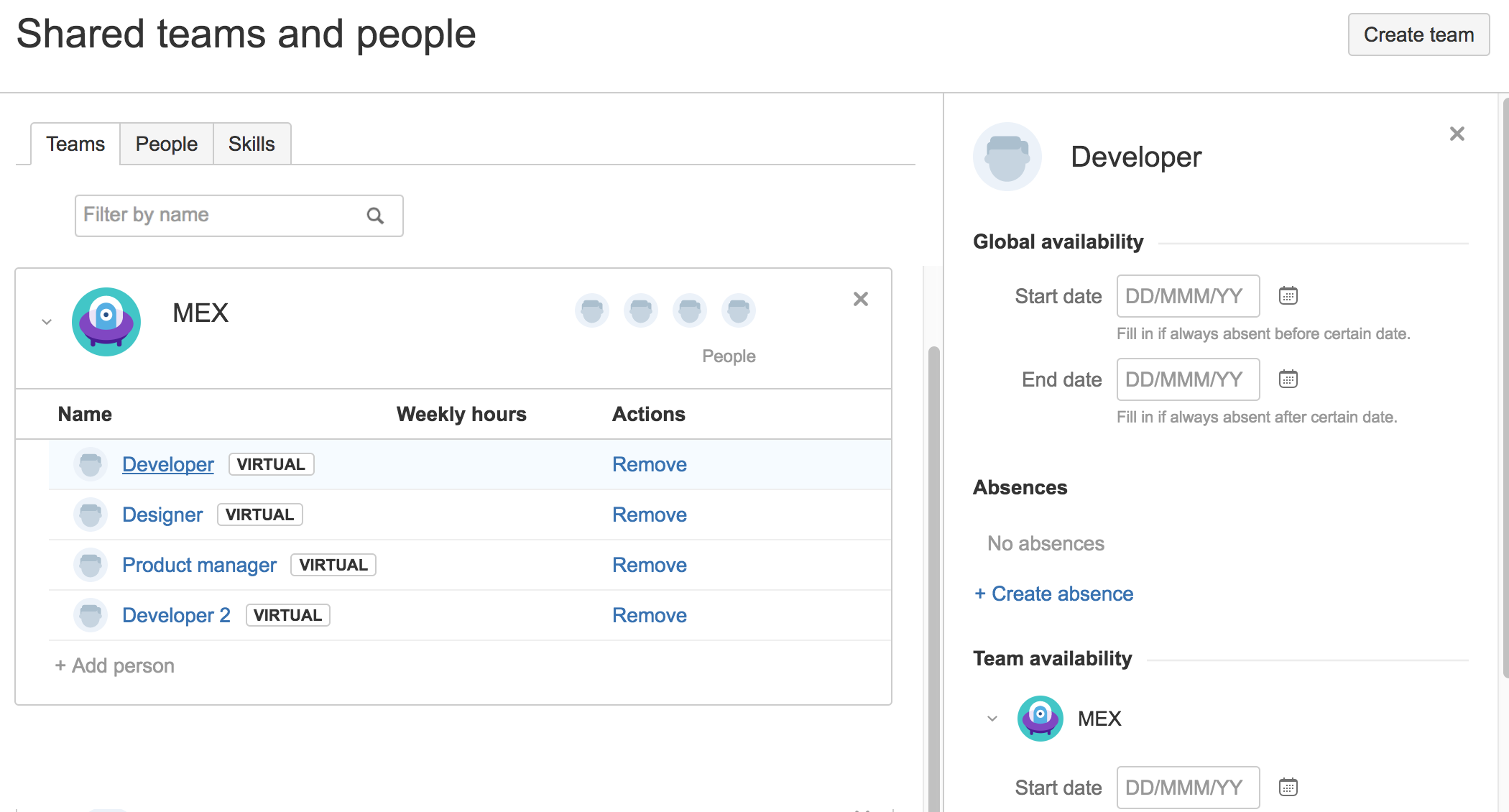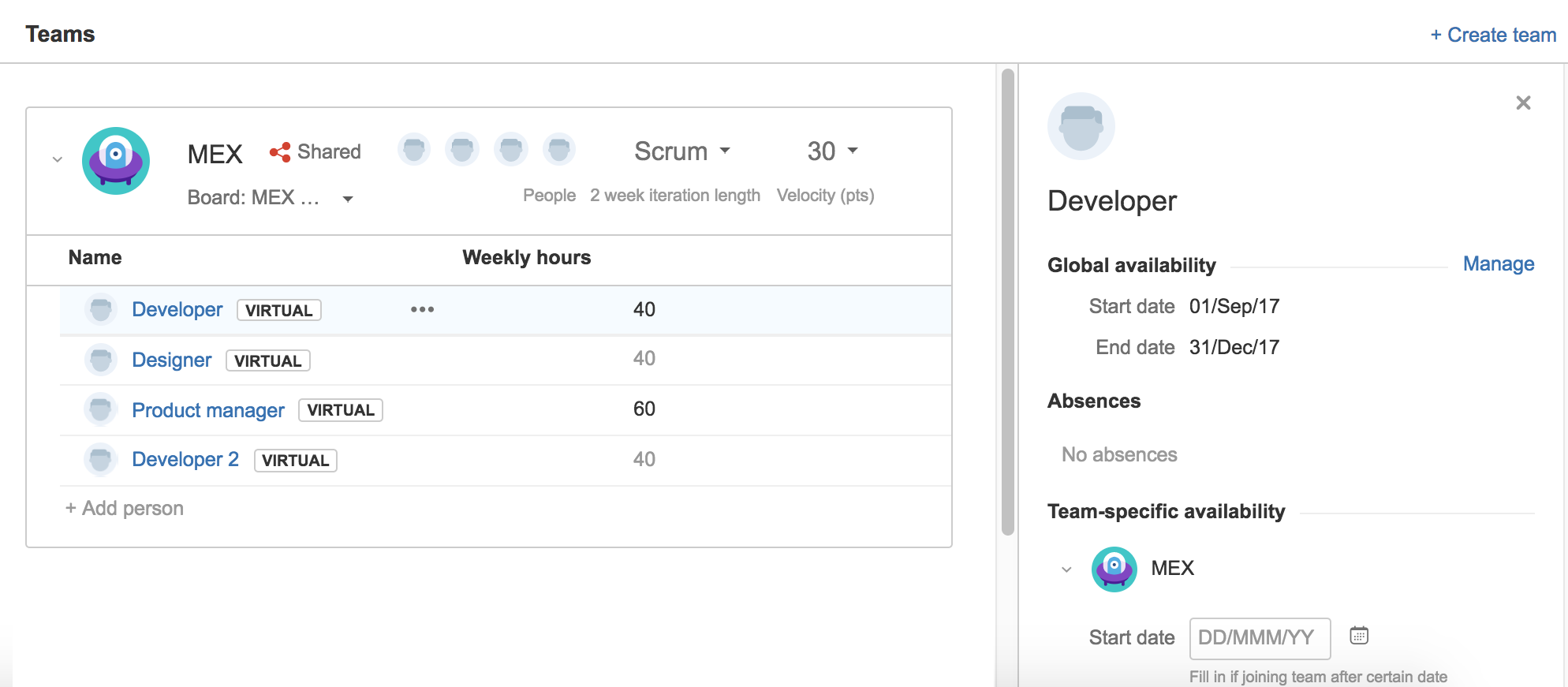チーム メンバーの空き状況の設定
このページでは、Advanced Roadmaps のライブ プランの使い方について説明します。デザインが変更されたプラン インターフェイスを使用している場合は、こちらのページをご覧ください。
プランにいるチーム メンバーの空き状況の構成を非常に柔軟に行えます。また、どのメンバーがどのチームでどれくらいの期間で作業できるかを確認できます。
Advanced Roadmaps では 2 種類の空き状況を考慮する必要があります。
- グローバルでの空き状況は、ユーザーが所属するすべてのチームにわたり、作業時間と作業日を定義します。
チームでの空き状況は、特定のチームでのユーザーの作業時間と作業日を定義します。
共有チームを表示する
設定された週単位の時間は、改善されたプランのインターフェイスでキャパシティに影響しません。
グローバルでの空き状況の構成
開始する前に、Advanced Roadmaps の共有チーム管理権限を持っていることを確認してください。
ユーザーのグローバルでの空き状況を構成すると、その情報はプランの [チーム] セクションにも表示されます。
プランに移動し、[チーム] タブをクリックし、グローバルでの空き状況を確認したいユーザーをクリックします。グローバルでの空き状況をここから直接構成することもできます。
- 表示したい共有チームに移動します。
- グローバルにおける空き状況を構成するメンバーをクリックします。空き状況の詳細が表示されます。
- グローバルでの空き状況セクションで次の情報を指定します。
- Start date: ユーザーが作業への取り組みを開始する日
- End date: ユーザーが作業を終了する日
- [休暇] セクションでは、必要に応じて次の情報を提供して休暇を作成します。
- ユーザーが作業を行わない期間の開始日と終了日
- 休暇の理由を示す任意の説明
チームごとの空き状況の構成
チーム メンバーが特定のチームで作業できる日と作業時間を構成できます。
- 複数のチームに所属するチーム メンバーの空き状況を構成する際、チームごとの空き状況セクションにはそれらのチームが表示されます。それぞれのチームを展開して、そのユーザーが各チームで作業できる日と時間を構成できます。
- 共有チームの空き状況を構成する際、[Shared teams and people] ページではそのユーザーが所属する共有チームを確認できます。
- プラン内で [チーム] タブをクリックし、タイムラインの下部に [チーム] セクションを表示します。プランに割り当てられているチームが表示されます。
- 対象のチームを展開します。そのチームのメンバーが表示されます。
- そのチームにおける空き状況を構成するメンバーをクリックします。
- チームごとの空き状況セクションで次の情報を指定します。
- Start date: ユーザーがチームの作業への取り組みを開始する日
- End date: ユーザーがチームの作業を終了する日
- Weekly hours: ユーザーがチームで作業できる、週あたりの時間の合計。
例外の構成
1 週間のうち、メンバーが特定のチームで作業しない時間や日を構成できます。これは、複数のチームで作業するユーザーがいる場合に特に便利です。
たとえば、Team A と Team B で作業する開発者がいて、その開発者は 9 月の間は特定のリリースのために Team A の作業を優先する必要があるとします。Team B で例外を設定することで、その期間は開発者を Team B の作業に割り当てないことを明確化できます。
例外を構成する方法
- プラン内で [チーム] タブをクリックし、タイムラインの下部に [チーム] セクションを表示します。プランに割り当てられているチームが表示されます。
- 対象のチームを展開します。そのチームのメンバーが表示されます。
- 例外を構成するメンバー、[+ 例外を追加] の順にクリックします。
- 次の情報を指定します。
- 開始日: ユーザーがチームの作業へ取り組めなくなる日
- 終了日: ユーザーがチームの作業へ取り組めなくなる日
- 週あたりの時間数: ユーザーがチームで作業できない、週あたりの時間の合計
- 説明 (任意): 設定している例外を説明するために使用できます
- [追加] をクリックします。