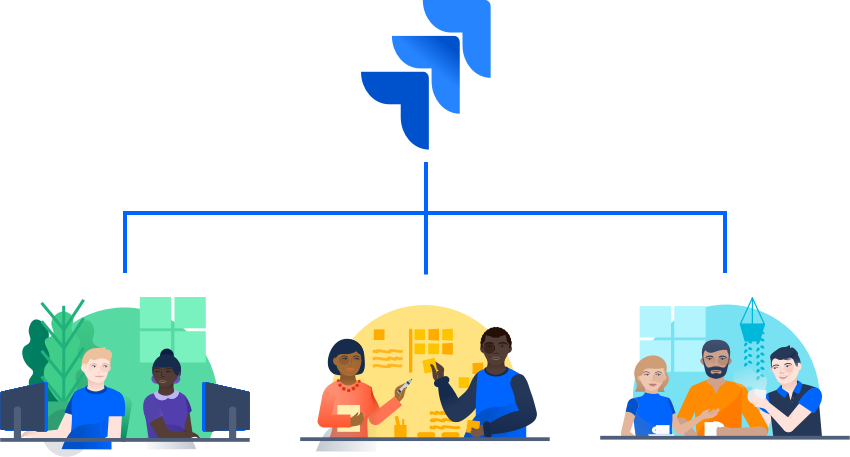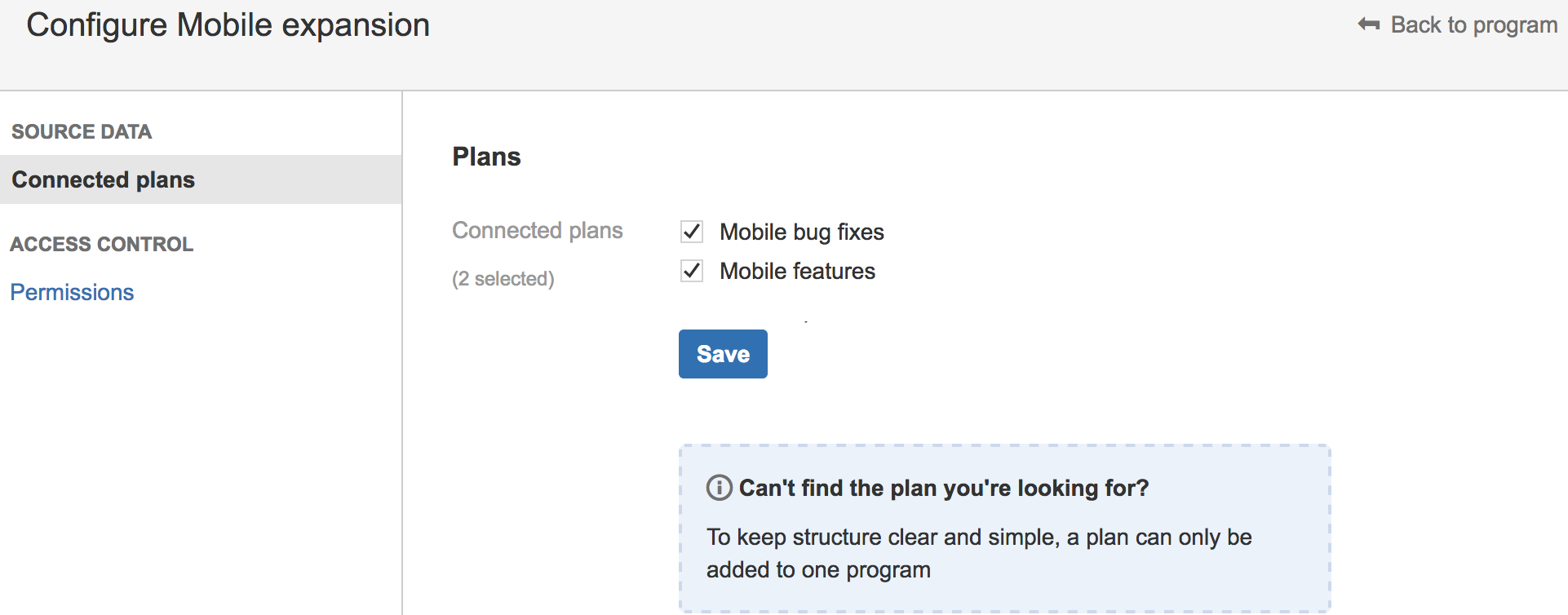プログラムの作成と削除
A program is a high-level view that helps you track status and progress across multiple plans in Advanced Roadmaps. Programs let you see how deliverables and releases align across work streams, and aggregate scope data into high-level scope tables and schedule views.
プログラムやプランは、情報を異なる細分性で表示するという点で差異があります。プログラムにはエピック階層レベル以上の課題が、プランにはエピック階層レベルより下の課題が表示されます。1 つ以上のプランに含まれる情報を使用するようにプログラムを構成すると、個々のチームがイニシアチブに対してどのように追跡しているかの概要が表示されます。
詳細については、「プログラム」を参照してください。
はじめる前に
プログラムを作成する前に、まずワーク ストリームを構築する最適かつ合理的な方法を決定することが重要です。プロジェクトとチームを別々のプランに分割する最適な方法を考えて、これらのプランのコレクションを表示するときに最も有意義なプログラムについて検討してください。
最適な構造を決定するときは、次の考慮事項に留意してください。
- プログラムに情報を表示するには、少なくとも 1 つのプランを追加する必要があります。
- 1 つのプランは一度に 1 つのプログラムにのみ組み込めます。つまり、プラン A はプログラム 1 にのみ追加できます。プラン A をプログラム 2 に追加する場合は、まずプログラム 1 からプランを削除する必要があります。
規模に応じて、ワーク ストリームを構成する方法の例をいくつか示します。
例 1
- プログラムを使用して、組織全体を表すことができます。
- プログラム内のプランは、組織を構成する個々の部門のワーク ストリームを表すことができます。
- Note that depending on how your organization is scaling, this sample structure, where all departments are contained in a single program, may not be realistic. We recommend you consider some limitations when structuring your data in Advanced Roadmaps. See example 2 below as an alternative structure for large scale organizations or large independent teams.
例 2
- また、プログラムを使用して、組織内の 1 つの部門だけを表すこともできます 。
- プログラム内のプランは、その部門を構成するチームを表すことができます。
プログラムのワーク ストリームのこれらの構造は、考慮できる一例に過ぎません。プログラムを切り替えて、自分のプログラムを職場の 1 つの部門として持つことも、プログラム内のプランをプロジェクトまたはボードとして持つこともできます。
The main point is to find the structure that works best for you, so you can capture all the information you need from your plans in Advanced Roadmaps.
プログラムを作成する
プログラムを作成するときに、後でプログラムにプランを追加することもできます。プランは同時に複数のプログラムに存在できないことに注意してください。
- In Jira Software, go to Plans (in header) > Create. The 'Create' page will be displayed.
- [プログラム] > [作成] をクリックします
- プログラムに名前を付け、プライバシー オプションのいずれかを選択します。
- No restrictions (default option) – every Advanced Roadmaps user will be able to access the program
- 非公開 – プログラムの作成者のみが表示および編集権限を持ちます。
- プログラムに含めるプランを選択します。
まだ利用可能なプランがない場合は、後で作成するプログラムに追加することができます。 - [作成] をクリックします。
プログラムへのプランの追加
プランがまだないプログラムにプランを追加したり、すでにプランがあるプログラムにプランを追加したりできます。
- [プラン] (ヘッダー内) > [プランを表示] の順に選択して、[プログラム] をクリックします。
- プログラム名の横にある詳細 () をクリックし、[設定] > [Connected plans (接続済みのプラン)] を選択します。
- プログラムに追加するプランのチェックボックスを選択します。
プログラムからプランを削除するには、対応するチェックボックスをオフにします。
- 保存をクリックします。
また、改善されたインターフェイスを使用している既存のプランをプログラムに追加できます。これを行うときは、次の点にご注意ください。
- プランのタイムラインの終了日は、割り当てられた課題から可能な限り最新の目標日になります。
- プログラムのスコープ ビューでは、プランにある課題の目標日がスケジュールされた開始日とスケジュールされた終了日として表示されます。
- プログラムのスケジュール ビューでは、スケジュールは目標日が最初に実行されて、次にスプリント、リリースという優先順位で処理されます。
- 改善されたインターフェイスを使用しているプランをプログラムに追加すると、スケジュール ビューの [計算] ボタンが [同期] に変わります 。
プログラムの削除
プログラムを削除しても、プログラム内のプランは削除されませんが、どのプログラムにも存在しなくなります。これらのプランを別のプログラムで使用するには、そのプログラムに追加する必要があります。
- [プラン] (ヘッダー内) > [プランを表示] の順に選択して、[プログラム] をクリックします。
- プログラム名の横にある詳細 () をクリックし、[削除] を選択します。
- [削除] をクリックし、削除を確認します。