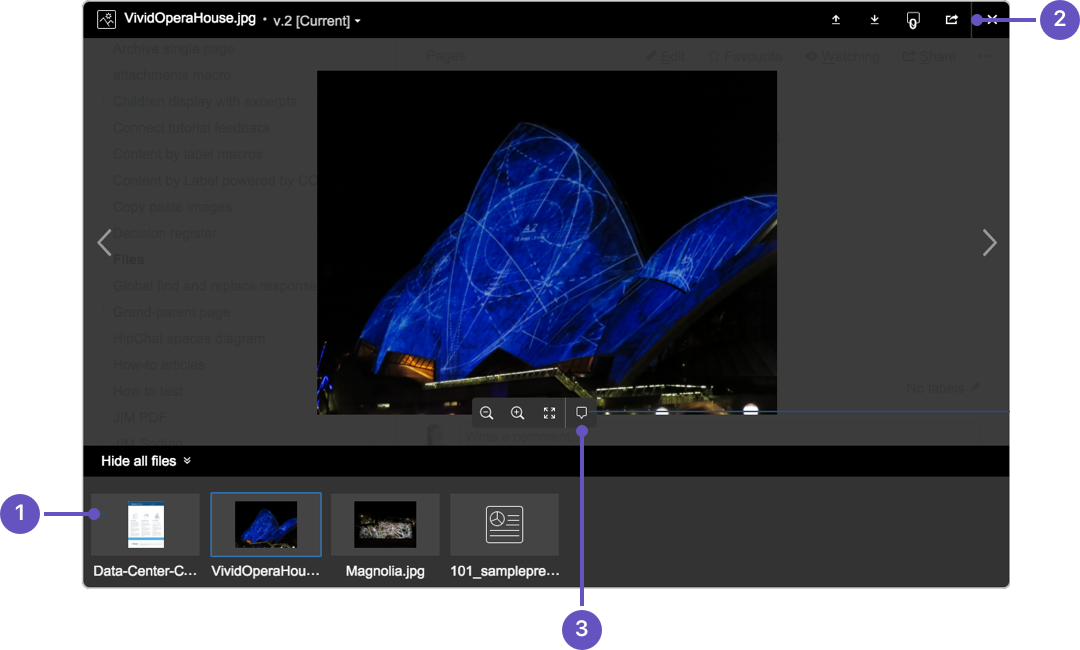ファイルと画像の表示
Confluence にファイルをアップロードすると、ページ上でサムネイルかリンクのいずれかとして表示することができます。
ページでのファイルの表示方法を制御することができます。利用可能なオプションはファイルのタイプによって異なります。
ファイルをアップロードするには、「添付ファイルの追加」スペース権限が必要です。
ご利用のサイトのページでは、新しいエディターまたは従来のエディターが使用される場合があります。このページでは両方のエディターの使用方法について説明します。
次のリンクを使用して、ご利用のエディタの詳細情報のセクションに移動できます。
ページで使用しているエディタの確認
ページの編集中に視覚的な指標としてツールバーを使用できます。新しいエディタのツールバーでは、テキストのカラー ピッカー、「元に戻す/やり直し」ボタンの埋め込み、または絵文字アイコンなどが変更されています。また、新しいエディタでは [公開] ボタンと [閉じる] ボタンが右上に移動されています。
新しいエディタ
従来のエディタ
新しいエディタ
このセクションでは、新しいエディタを使用してファイルや画像を表示する方法の詳細について説明します。
ページにファイルや画像を挿入する
ファイルや画像をページに挿入すると、それは添付ファイルとして追加されます。
編集時に、ページにファイルや画像を挿入する方法はいくつかあります。
- ファイルをページに直接ドラッグすることで、挿入とアップロードを 1 ステップで行えます。
- 「
/files」または「/images」と入力し、[ファイルおよび画像] を選択して、ファイルまたは画像をアップロードします。
画像の挿入後、その画像を選択していずれかの側のハンドルを使用するとサイズを変更できます。
画像を選択すると、次のコントロールを提供するフローティング ツールバーが表示されます。
- キャプションの追加 — 画像に関する詳細情報を追加します。テキストのサイズと配置は変更できませんが、他の書式を適用できます。
- 画像の位置合わせ - ページ上の画像の位置合わせの方法を決定します。
- テキストの折返し - 画像を選択し、フローティング ツールバーで [左揃え] または [右揃え] をクリックすることで、画像の周囲のテキストの表示方法を調節できます。
- リンク - Confluence ページまたは外部 URL へのリンクを追加して、ページ閲覧者が画像をクリックして追加したページに移動できるようにします。
- 代替テキスト — あらゆるユーザーが使用できる、画像と併せて表示される補足テキストを追加します。代替テキストを使用することで、画像にコンテキストや意図を追加したりできるほか、あらゆるユーザーが画像をより良く理解できるようにサポートできます。
ファイルが挿入されると、ページ上にタイルとして表示されます。灰色の背景を持つタイルがユーザーに表示されます。タイルのサイズを変更することはできません。誤ってページから画像を削除した場合は、もう一度ページにアップロードして追加し直す必要があります。新しいエディタでは、[添付ファイル] ビューから以前にページにアップロードした画像を追加することはできません。
ページからファイルを削除する
ページの編集中にファイルを削除する方法はいくつかあります。
- 画像のフローティング ツールバーで アイコンを選択する
- ファイルを選択して、[X] アイコンを選択するか Delete キーを押す
ファイルをページから完全に削除するには、次の手順を実行します。
- ページの表示中に [•••] > [添付ファイル] > [削除] の順に選択します。
"読み込みに失敗しました" プレースホルダーが表示された場合、対象のページ (または別のページ) から添付ファイルが削除されています。
従来のエディタ
このセクションでは、従来のエディタを使用してファイルや画像を表示する方法の詳細について説明します。
ページにファイルや画像を挿入する
ページへのファイルの挿入方法は複数あります。
- エディター ツールバーから [挿入] > [ファイル] に進み、アップロード済みファイルのいずれかを選択します。
- ファイルを直接エディターにドラッグすることで、1 ステップでファイルをアップロードして挿入できます。
- 「!」と入力し、オートコンプリートのドロップダウンから添付ファイルを選択します。
ファイルがページにサムネイルとして表示されます。サイズを変更したり、リンクとして表示したりするには、サムネイルをタップします。
別のページに添付されたファイルを挿入する
ファイル名を確認済みの場合、同じ Confluence サイトの他のページに添付されたファイルを表示できます。
これは、従来のエディタでのみ可能です。新しいエディタはこの機能をサポートしていません。詳細については、「Confluence Cloud エディタのロードマップ」を参照してください。
他のページに添付された画像を表示する方法
- [挿入] > [ファイル] に進み、[他のページの検索] を選択します。
- ファイル名を入力します。
- 検索するスペースを、現在のスペースまたは [すべてのスペース] から選択し、[検索] を選択します。
- 検索結果からファイルを選択し、[挿入] を選択します。
画像ファイルを web から挿入する
画像を Confluence ページに添付することなく、Web ページからリモートで表示させることができます。画像が表示されている Web ページではなく画像自体の URL が必要になります。この操作は画像ファイルでのみ利用でき、他のタイプのファイル (ドキュメントなど) では使用できません。
Web ページの画像を表示する方法
- [挿入] > [ファイル] を選択し、[ウェブサイトからの画像] を選択します。
- 画像の URL を入力します (例: http://atlassian.wpengine.netdna-cdn.com/wp-content/uploads/AtlassianBushRegeneration-12January2012-083-trunc.jpg)。
- [プレビュー] を選択し、URL と画像が適切であることを確認します。
- [挿入] をタップします。
ページからファイルを削除する
エディタでファイルまたは画像を削除しても、添付ファイルは削除されません。ページから添付ファイルを完全に削除するには、ページの表示中に [•••] > [添付ファイル] の順に選択します。
"不明な添付ファイル" プレースホルダーが表示された場合、対象のページ (または別のページ) から添付ファイルが削除されています。
ファイルのプレビュー
ファイルをプレビューするには、ページの表示中に画像、サムネイル、またはリンクをクリックします。
ページに表示されているファイル (Web から取得される画像を含む) や、ページに添付されているが表示されていないファイルをプレビューすることができます。
プレビューでは次の操作を行えます。
- 画像ファイルをダウンロードする。
- 新しいバージョンをアップロードする (添付ファイルのみ)。
- ファイルにコメントを追加する。
- ブラウザ幅に合わせて画像を拡大、縮小する
- [次へ] [戻る] ボタンを使用してスライドショーのように表示する。
- ページに添付された他のファイルを見る、またはサムネイルをクリックしてそのファイルのプレビューを確認する。
- フル スクリーンのプレゼンテーションモードに切り替える。
Office ファイル、PDF、音声、ビデオ、多くの画像タイプなどを含む、さまざまなファイルをプレビューできます。
上記の画像は、画像プレビューで行える操作を示しています。
- 他のファイルを参照: 同じページに添付されている他のファイルを参照します。
- このファイルを管理: ファイルをダウンロードし、新しいバージョンをアップロード、またはチームと共有します。
- コメントを追加: プレビューにピンをドラッグしてコメントを追加します。
ページにファイルの一覧を表示する
ページにあるファイルの一覧をさまざまな方法で表示できます。以下の方法が可能です。
- 添付ファイル マクロを利用して現在のページに添付されているファイルを表示する。
- スペース添付ファイル マクロを利用してスペースのすべてのファイルを表示する。
- ギャラリー マクロを利用して、ページに添付された画像のサムネイルを表示する。
また、ファイル リスト ブループリントを使用して、ファイルの一覧をアップロード、閲覧、および管理することもできます。
表示可能なファイル タイプ
このセクションでは、Confluence Cloud ページで表示できるファイルのタイプについて説明します。アップロードできるすべてのファイル タイプのリストについては、利用できるファイル タイプとサイズをご確認ください。
Office ファイルと PDF ファイル
ページにファイルを挿入することで、便利なドキュメント、スプレッドシート、プレゼンテーション、およびチームで利用可能な他のファイルを作成できます。
すべてのファイル タイプと同様に、ファイルをリンクやサムネイルとして挿入することができます。サムネイルを使用すると、読者がファイルの内容をプレビューすることができます。サムネイルのサイズを変更したりボーダーを追加して他のページからオフセットすることができます。
Office ファイルまたは PDF を表示するには、リンクまたはプレビューのサムネイルをクリックします (Excel、Word または PowerPoint がインストールされている必要はありません)。プレビューを開くと、ファイルをダウンロードしてオフラインで表示できます。
他のファイル タイプと同様に、Confluence で Office ファイルおよび PDF ファイルを表示したり、コメントしてチームで話し合うことができます。
画像ファイル
ページの編集中に、画像を選択し、画像のプロパティを表示します。このパネルでは、表示サイズの設定、ボーダーの追加、Confluence や他 URL への画像のリンク設定を行うことができます。
画像プロパティ パネルでは、以下の操作を行えます。
- 画像の幅を入力する
- 画像用の 3 つのプリセット サイズのいずれかを選択するか、元のサイズに設定する
- 画像の周囲にボーダーを追加する
- 画像にページまたは URL へのリンクを設定する
- 画像の上にカーソルを合わせたときに表示されるタイトルを追加する ([プロパティ] > [タイトル])
- スクリーン リーダーで画像が表示されないときに使用される代替テキストを追加する ([プロパティ] > [タイトル])
表示可能な画像ファイル:
| File Type | 拡張子 | Media Type |
| Microsoft Windows Bitmap | .bmp | image |
| Dicom | .dcm | image |
| Graphics Interchange Format | .gif、 | image |
| High Efficiency Image File Format | .heif、.heic | image |
| JPEG | .jpg、.jpeg | image |
| Portable Network Graphics | .png | image |
| Photoshop | .psd | image |
| Tagged Image File Format | .tif、.tiff | image |
マルチメディア ファイル
ファイル プレビューでは、音声および動画ファイルもサポートされます。添付された音声および動画ファイルの再生には HTML5 を使用します。したがって、プレビューでユーザーが再生できるファイル タイプは、ブラウザがサポートしている音声および動画の形式に依存します。
すべてのファイル タイプと同様に、音声または動画ファイルを挿入する際、サムネイルまたはページ上のリンクとして表示することを選択できます。
また、マルチメディア マクロを使用して音声および動画ファイルを埋め込む (ページ内で再生する) こともできます。
ウィジェット コネクター マクロを利用すれば、オンラインの動画 (YouTube や Vimeo などのビデオ) を表示することができます。