Jira Service Management の承認の設定
高度なワークフローの設定
このページの内容
関連コンテンツ
- Bitbucket Server is reaching resource limits
- Monitoring your mirror farm
- Diagnostics for third-party apps
- Few JMX Metrics Available in Staging
- Configuring JMX Monitoring to use SSL
- Generate a Thread Dump Externally
- Configuration properties
- How to generate a heap dump
- Unable to access JMX monitoring via Jconsole when Bitbucket Server is hosted in AWS
- HowTo: Configure JMX connection without authentication for Bitbucket Data Center
Jira Service Management では、ワークフローのステータスに承認ステップを追加して、このワークフローを使用している課題タイプに承認が必要かどうかを指定できます。これによって、次のステップに進む前に、リクエストが適切な担当者によって確認されて承認されるようになります。
動作の仕組み
承認をワークフローに追加して設定し、リクエストに表示する方法を示すサンプル フローを次に示します。
1. ワークフローに承認を追加する。
最初に、承認を追加するワークフロー ステップを選択して承認を追加し、設定画面に移動します。複数のワークフロー ステップに承認を追加できます。
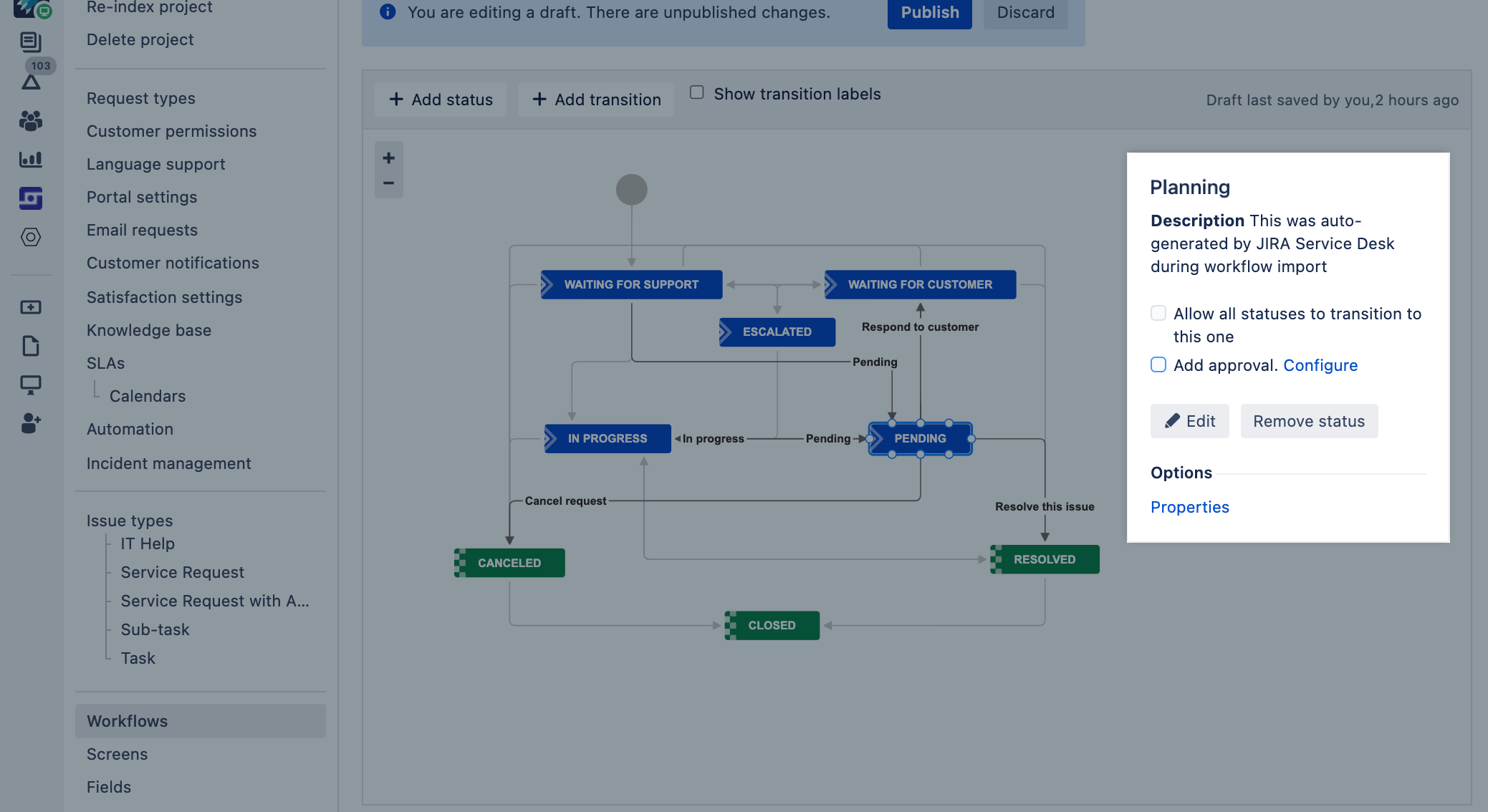
2. 承認を設定する。
次に、承認の詳細を決定します。承認者を提示する適切なカスタム フィールドを選択して、"承認" と "却下" の各トランジションを指定します。これにより、リクエストが承認または拒否されたときに適切なステータスに移動します。また、承認者に必須のコメントを入力してもらうかどうかを決定します。
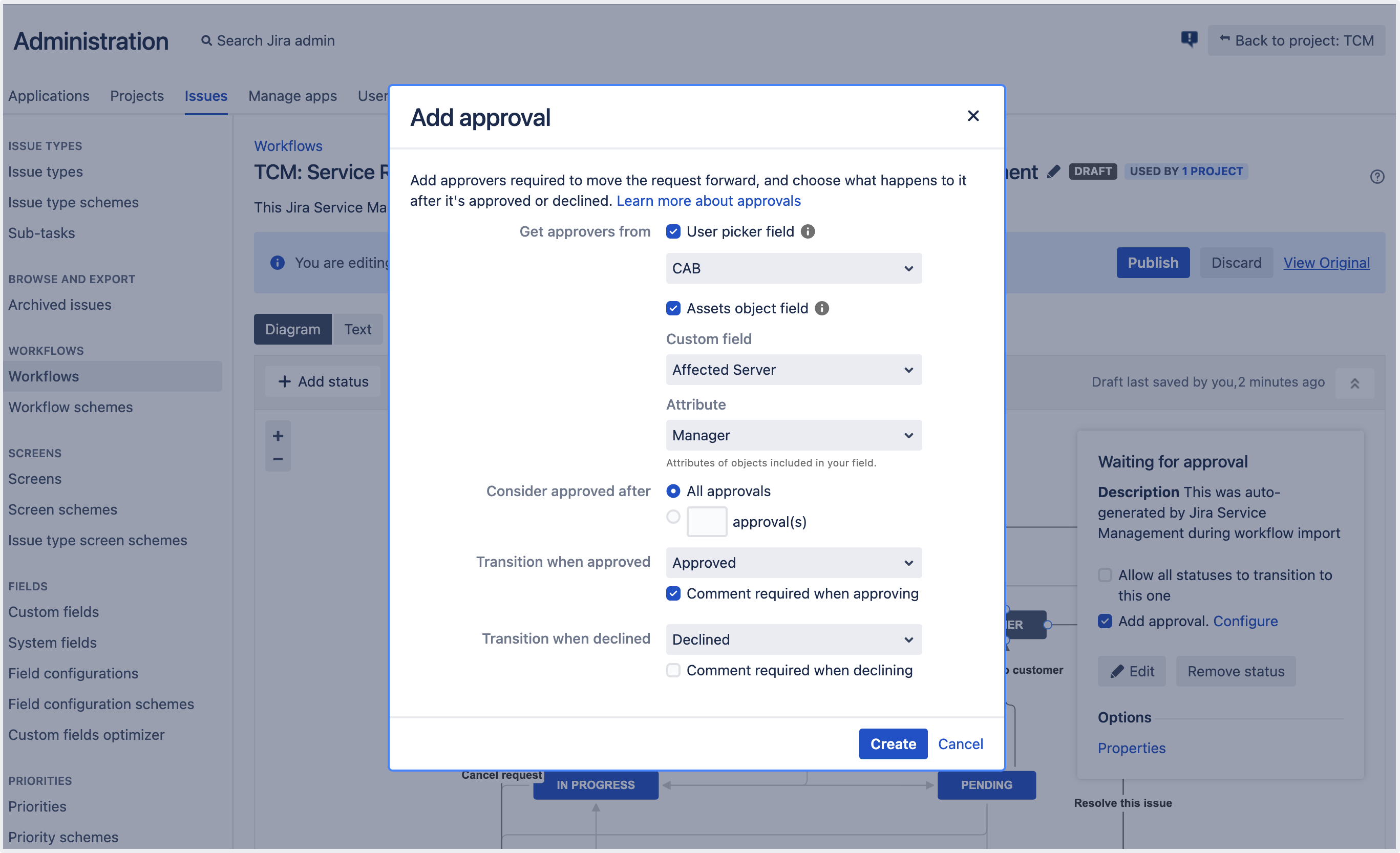
3. リクエストを承認します。
リクエストが承認ステップに達すると、指名された承認者がリクエストに追加されます。承認者はメール通知も受け取ります。
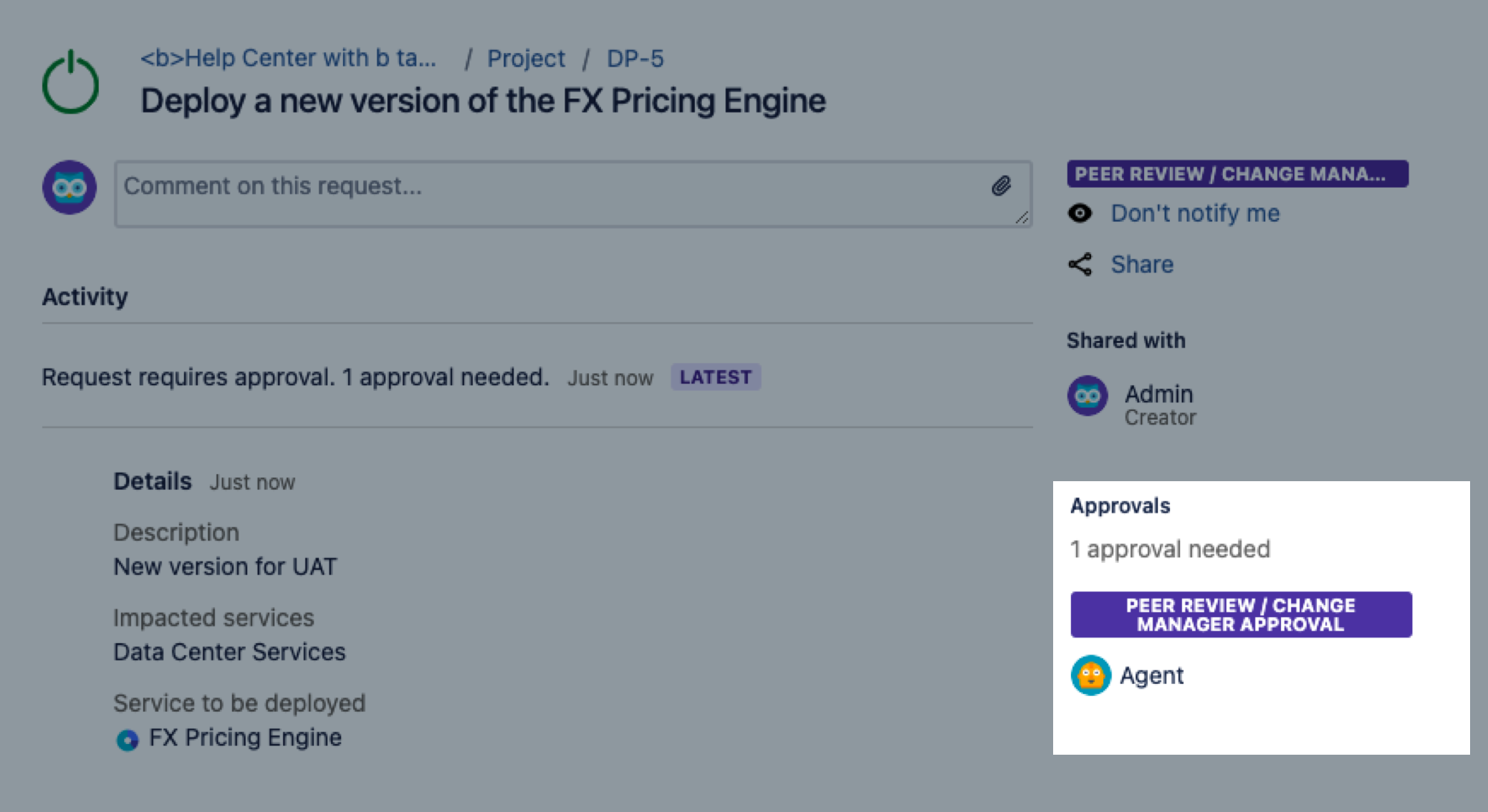
追加情報
ここでは、承認の内部的な仕組みをよりよく理解するのに役立つ追加情報をいくつか示します。
承認ステップを追加するオプションは、ワークフローが少なくとも 1 つの Jira Service Management プロジェクトに関連付けられている場合にのみ利用できます。承認ステップをワークフローに追加して、そのワークフローを非 Jira Service Management プロジェクトでも使用する場合は、非 Jira Service Management プロジェクトの課題にも通常の方法で取り組めますが、それらの課題では承認ステップは強制されません。
これは、ワークフローの承認ステップから移動するトランジションの数によって異なります。
承認ステップに既存のトランジションが 2 つしかない場合は、承認者がリクエストを承認または却下するまで、誰もリクエストをトランジションできません。承認は常に 2 つのトランジション (承認用と却下用) に関連付けられます。エージェントは承認者を追加、編集、または削除できますが、これらのトランジションを使用するリクエストのトランジションはできません。
トランジションの数が多い場合は、承認に使用されていないトランジションを使用して、承認不要なリクエストをトランジションできます。承認の設定で重要なことは、承認を省略できるトランジションを追加しないことですが、場合によっては、通常の承認者が対応できない場合にリクエストを先に進めるためなど、緊急時の適用除外などを追加することをお勧めします。
前の質問で説明したように、2 つのトランジションのみを持つ承認ステップでは、承認者が決定を下さなければリクエストが進行しないようにします。これを実現するには、2 つの送信トランジション (1 つは却下、もう 1 つは承認) のみを持つ承認ステップをワークフロー ステータスに設定します。
はい。1 人以上の承認者を設定できます。さらに、承認済みと見なされるまでにリクエストを承認する必要がある承認者の数を指定できます。たとえば、最初に管理者がリクエストを承認して、次に財務チームの 2 人のメンバーがリクエストの最終承認を行うように設定することをお勧めします。また、ワークフローに、それぞれ異なる承認者を持つ 2 つの承認ステップを設定できます。
カスタマー ポータルにおける顧客とリクエストの起票に関しては、顧客が承認者を選択できるかどうか、または事前定義されたリストから承認者を選択させるかどうかも決定できます。
Jira では、多くのトランジションでトランジション画面が使用されて、これらのトランジションを介してリクエストが移動するときに、この画面で解決状況、コメント、説明などを追加してリクエストを変更できます。
承認に使用されるトランジションでは、これらの画面は省略されます。これは、"承認" または "却下" の各トランジションが "完了" などの最終ステータスに移動する際に重要です。承認者に追加情報を提供してもらう場合は、承認ステップをワークフローに追加するときに [承認する場合はコメントが必要です]、[却下する場合はコメントが必要です]、またはその両方を選択します。承認者には "このリクエストを承認する" または "このリクエストを却下する" の画面が表示され、その画面でコメントを残すことができます。
承認者からのコメントが必要な場合、承認者はリクエストを承認または却下するときにコメントを追加できます。コメントは、社内向けにするか、カスタマーに表示することもできます。承認を設定するときに、リクエストの承認時、リクエストの却下時、あるいはその両方にコメントを必須にするかどうかを選択できます。
承認のタイプ
承認を設定する際は、承認者として指名されるユーザーを指定するためのカスタム フィールドを選択します。次の 2 種類のカスタム フィールドを設定して、それぞれ異なるタイプの承認者に使用できます。
| タイプ | 説明 |
|---|---|
| ユーザー ピッカー フィールド | このタイプでは、任意の Jira ユーザー ピッカー カスタム フィールド (1 つ以上) を使用して、このフィールドに表示するように設定されたユーザーから承認者を追加します。 このフィールドを使用するタイミング
必要な設定
|
| Insight オブジェクト フィールド (Data Center) | このタイプでは、アセット オブジェクト カスタム フィールドを使用して、Insight のアセットに関連する承認者 (所有者や保守を担当するグループなど) を追加します。 このフィールドを使用するタイミング
必要な設定
このタイプを使用する場合は、「アセットから Jira のリクエストに承認者を追加する」の詳細なガイドに従うことをお勧めします。 |
承認を追加して設定
承認ステップをワークフローに追加して設定するには、次のステップに従います。
承認は、ユーザーを指定するカスタム フィールドに基づいて行われます。ご利用のインスタンスでこれらのカスタム フィールドを作成して設定し、さらにそれらをワークフローに関連付けられた [作成] 画面と [編集] 画面に追加する必要があります。同じフィールドを複数の承認ステップで使用できますが、承認者を混乱させる可能性があるため、別個のフィールドを作成することをご検討ください。
設定する承認のタイプによってステップが異なります。
ユーザー ピッカー カスタム フィールドの作成
ユーザー ピッカー カスタム フィールドを作成します。「カスタム フィールドの追加」をご参照ください。
これを [作成] 画面と [編集] 画面に関連付けます。
"アセット オブジェクト" フィールドを作成する
このカスタム フィールドは、アセットと追加の設定に依存します。アセットを初めてご利用になる場合は、代わりに詳細なチュートリアルに従うことをお勧めします。「アセットから Jira のリクエストに承認者を追加する」をご覧ください。
アセットのオブジェクト タイプにユーザーまたはグループ属性を追加します。「属性をオブジェクト タイプに追加する」をご参照ください。大規模なグループはパフォーマンスに影響を与える可能性があるため、グループを選択する場合は、グループの規模を小さく保ちます。
サポートされているアセット カスタム フィールドのいずれかを追加して、それをアセット オブジェクト (アセット) にマッピングします。「アセット カスタム フィールドを Jira の画面に追加する」をご覧ください。
これを [作成] 画面と [編集] 画面に関連付けます。「カスタム フィールドを追加」をご参照ください。
はじめる前に
Jira Service Management のリクエスト タイプは Jira の課題タイプに、課題タイプは同様にワークフローにマッピングされています。ワークフローに承認ステップを追加すると、承認ステップはそのワークフローにマッピングされているすべての課題タイプに適用されるため、それらの課題タイプにマッピングされているすべてのリクエスト タイプに適用されます。承認ステップが、すべての課題タイプに対して有効であることを確認することが重要です。1 つのリクエスト タイプだけに承認ステップを追加する場合は、そのリクエスト タイプに個別にマッピングできる別個のワークフローと課題タイプを作成する必要があります。
この方法の詳細については「課題タイプの作成」、「課題タイプとプロジェクトを関連付ける」、「ワークフローで作業する」をご参照ください。
手順
承認ステップを追加する方法:
[管理] > [プロジェクト]、関連するプロジェクトの順に選択します。
[プロジェクト設定] メニューで [ワークフロー] を選択します。プロジェクトに関連付けられているすべてのワークフローが表示されます。
編集するワークフローの [アクション] 列の [編集] を選択します。
承認ステップを追加したいステータスを選択します。ステータス ダイアログが表示されます。

ステータス ダイアログの [承認を追加] チェックボックスを選択します。[承認を追加] ダイアログが表示されます。
使用するカスタム フィールド、必要な承認者の数、承認と却下に使用するトランジション、承認または却下時にコメントを必須にするかどうかを選択します。
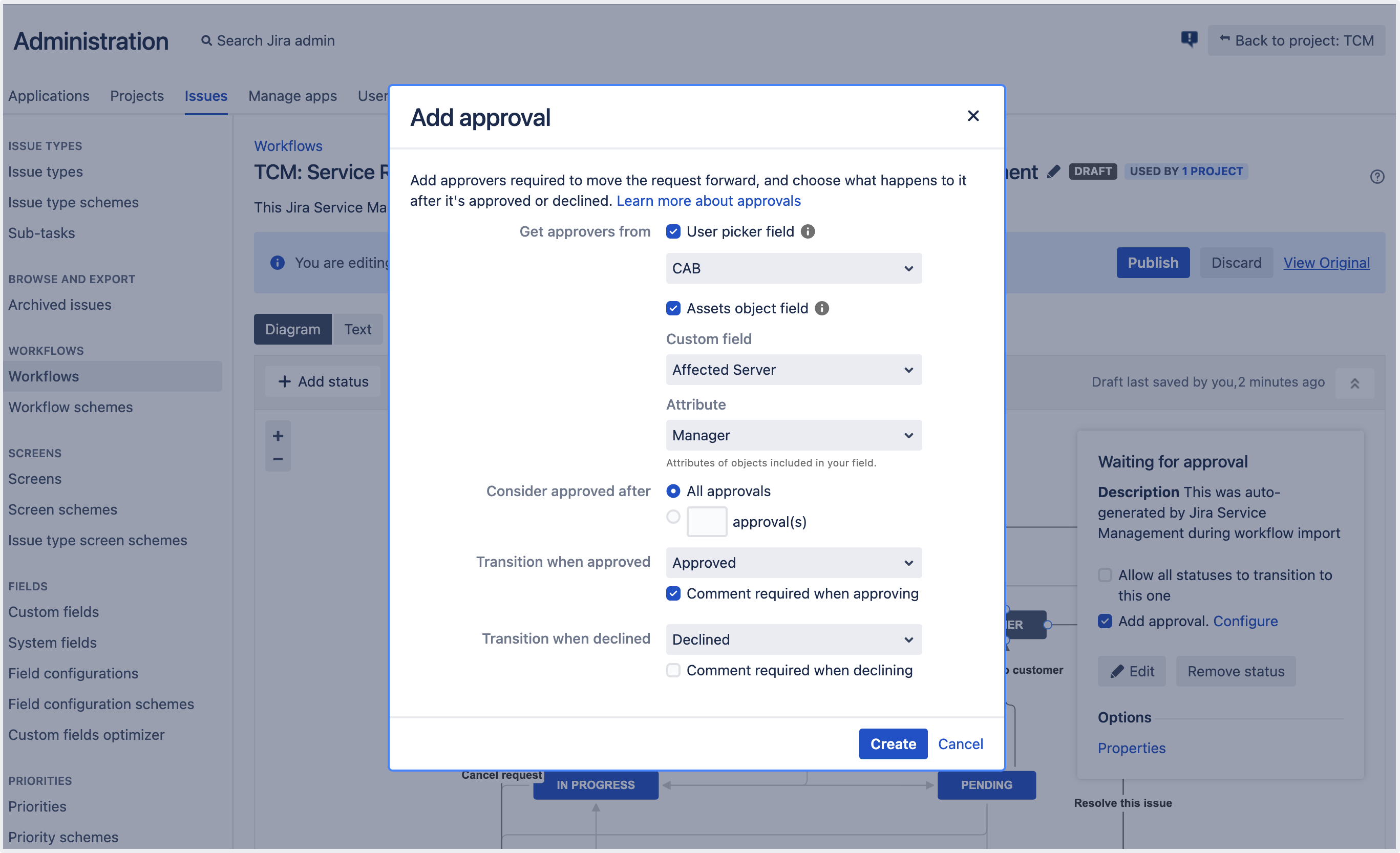
[作成] をクリックして承認ステップを追加します。
必ず [公開] をクリックして、ワークフローを利用可能にしてください。また、承認ステップで使用しているトランジションが完了カテゴリのステータスに到達する場合は、リクエストの解決状況がクローズとして表示されるように設定する事後操作があることもご確認ください。
次のシナリオは、Jira のユーザー ピッカー フィールドにのみ適用されます。アセット オブジェクト フィールドの場合、承認者は常に、承認の設定時に選択した属性から自動で追加されます。
顧客が承認者を手動で選択できるようにする
これは、承認者が誰であるかわからないが、顧客が知っている (たとえば、その上司である) 場合に役立ちます。このシナリオでは、カスタマー ポータルでカスタム フィールドを利用可能にして、顧客がそれを表示して使用できるようにする必要があります。
カスタム フィールドをカスタマー ポータルに追加して表示するには、次の手順に従います。
プロジェクト内で [プロジェクト設定] > [リクエスト タイプ] の順に移動します。
フィールドを追加するリクエスト タイプの横にある [フィールドを編集] を選択します。
[+ フィールドを追加] をクリックしてフィールドを選択し、[適用] をクリックします。
表示名、フィールドのヘルプ、フィールドが必須かどうかを選択します。
更新をクリックして、変更を保存します。
このフィールドは [表示] として追加されます。ドラッグ & ドロップでフィールドの順番を変更できます。
定義済みリストから承認者を自動追加する
これは、承認者が誰であるかを顧客が知らない場合や、リクエストの承認者のリストが設定済みであることがわかっている場合に便利です。顧客が承認者を入力する必要はありません。リクエストが承認ステップに達すると、承認者が自動で追加されます。このシナリオでは、カスタマー ポータルでカスタム フィールドを有効にしますが、それを非表示のままにする必要があります。
カスタム フィールドをカスタマー ポータルに追加して非表示にするには、次の手順に従います。
プロジェクト内で [プロジェクト設定] > [リクエスト タイプ] の順に移動します。
フィールドを追加するリクエスト タイプの横にある [フィールドを編集] を選択します。
[+ フィールドを追加] をクリックしてフィールドを選択し、[適用] をクリックします。
表示名、フィールドのヘルプ、フィールドが必須かどうかを選択します。
更新をクリックして、変更を保存します。
追加したフィールドの横にある [非表示] をクリックします。この時点で、承認者のリストを設定する必要があります。
エージェントが承認者を手動で選択できるようにする
これは、顧客が承認者を知らず、承認者がリクエストの情報に依存しているために承認者を自動で割り当てられない場合に便利です。この場合、エージェントはリクエストを確認して、手動で承認者を追加する必要があります。
このシナリオでは、初期設定でエージェントが承認者を選択できるので、操作不要です。エージェントは、カスタム フィールドを表示してリクエストの [ユーザー] セクションで編集できます。すべての承認者をリストする [承認] セクションもありますが、そこでは編集できないことにご注意ください。
フィールドが表示されない場合は、そのフィールドが今もプロジェクト画面で利用できるかどうかを Jira 管理者に確認してもらう必要があることがあります。
関連コンテンツ
- Bitbucket Server is reaching resource limits
- Monitoring your mirror farm
- Diagnostics for third-party apps
- Few JMX Metrics Available in Staging
- Configuring JMX Monitoring to use SSL
- Generate a Thread Dump Externally
- Configuration properties
- How to generate a heap dump
- Unable to access JMX monitoring via Jconsole when Bitbucket Server is hosted in AWS
- HowTo: Configure JMX connection without authentication for Bitbucket Data Center