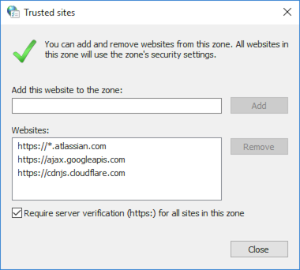アカウントの問題
このセクションでは、Atlassian アカウントにログインする、または Atlassian アカウントを使用する際に発生する可能性のある問題について説明します。
High Sierra の Safari を使用して Atlassian アカウントにログインできない
| 考えられる原因 | 可能な処置 |
|---|---|
| Cookie が許可されていない (High Sierra の Safari では cookie がデフォルトで許可されていません)。 |
|
Chrome を使用して Atlassian アカウントにログインできない
| 考えられる原因 | 可能な処置 |
|---|---|
| Cookie が許可されていない。 |
|
Internet Explorer を使用して Atlassian アカウントにログインできない
Internet Explorer を使用して Atlassian アカウントにログインしようとすると、"何か問題が発生しました" というエラー メッセージが表示されます。
考えられる原因 | 実行可能な対応策 |
|---|---|
| お使いのコンピューターのインターネット オプションで cookie が許可されていない。 | 次のいずれかを行います:
また、以降の説明に従い、適切なセキュリティ レベルが設定されているどうかを確認します。 詳細は「Atlassian Cloud ドメインと IP アドレスの範囲」をご参照ください。 |
ご利用のコンピューターのインターネット オプションで "インターネット ゾーン" のセキュリティ レベルが適切に設定されていない。 | 次のいずれかを行います:
前述の内容を参考に、cookie が許可されているどうかかも確認してください。 詳細は「Atlassian Cloud ドメインと IP アドレスの範囲」をご参照ください。 |
Firefox を使用して Atlassian アカウントにログインできない
| 考えられる原因 | 可能な処置 |
|---|---|
| Cookie が許可されていない。 |
|
Microsoft Edge を使用して Atlassian アカウントにログインできない
| 考えられる原因 | 可能な処置 |
|---|---|
| Cookie が許可されていない。 |
|
新しいユーザーが Atlassian アカウントに登録するための招待メールが届かない
アトラシアン クラウド製品の [ユーザー管理] 画面で新しいユーザーを作成して [招待メールを送信する] を選択すると、下記のように "email has been sent" というメッセージが表示されるが、実際には送信されない。
考えられる原因 | 実行可能な対応策 |
|---|---|
これは、ユーザーを作成する際、最初に無効なメール アドレスを入力した場合に発生します。無効なメール アドレスがすでにブロックされているため、メール アドレスを修正したり、正しいアドレスでアカウントを作り直したりしても、招待メールは送信されません。 その他の考えられる原因:
| 次のいずれかの対応が可能です:
|
Apple のプライベート リレー アドレスを使用して作成されたアカウント
| 考えられる原因 | 可能な処置 |
|---|---|
Apple にサインインするときに "Hide my email" を選択しました。これが行われると、<code>@privaterelay.appleid.com などの匿名のメール アドレスのみが受信されます。 メールを非表示にすると、以下の理由により、コラボレーションが困難になることがあります。
| iOS デバイス/iPhone での操作
Web での操作
次回のログイン時に、メールを非表示にした後でメールを共有できるようになります。これで、チームと作業のコラボレーションができるようになりました。 |
2 段階認証についての問題
このセクションでは、Atlassian アカウントにログインする際に 2 段階認証を使用している場合に発生する可能性がある問題について説明します。
正しいコードを使用しているのに、Atlassian アカウントで確認コードが認識されない
- スペースを入力していないことを確認します。
一部の認証アプリでは、確認コードが 2 つに分けて表示されます。例:111 000。しかし、基本的に、コードは「111000」のように単一の文字列で入力します。
- 正しいアカウントのコードを見ていることを確認します。
多くのアプリでは、同じアプリに複数のアカウントとコードを追加し、同じ領域に表示することができます。Atlassian アカウントの正しい認証アプリと正しいコードを見ていることを確認してください。
- 携帯電話の時刻が正しいことを確認します。
認証コードは、製品と電話の時刻が異なると、動作しない可能性があります。電話の時刻が正しくない場合は、時計をリセットし、再度アカウントにアクセスしてみてください。
このリストのすべてを試したら、緊急リカバリ キーでログインします。
携帯電話を交換した場合や、別の認証アプリを使用したい場合
2 段階認証を無効化し、新しい携帯電話または認証アプリで再度 2 段階認証を有効化します。
緊急リカバリ キーが動作しない場合、または紛失した場合
- 古い緊急リカバリ キーではないことを確認してください。そのリカバリ キーをすでに使用していたり、新しいリカバリ キーを保存している可能性があります。
- 管理対象アカウントの場合、組織管理者に相談してください。
- 管理対象外のアカウントの場合、リカバリ コードの画面の下にある [リカバリ キーを紛失した場合] をクリックします。その後、[リカバリ メールの送信] をクリックします。48 時間後、アカウントにアクセスして 2 段階認証の設定ページにアクセスできるリンクが記載されたメールが届きます。メールの指示に従うことで、2 段階認証を無効化したり、新しいデバイスを登録したりすることもできます。
Google または SAML シングル サインオンでログインする場合
2段階認証を使用できません。Google の 2 段階認証または SAML プロバイダの認証機能を使用することをお勧めします。
Google でログインするか Atlassian アカウント パスワードでログインするかを選択できる場合は、2 段階認証を有効にできます。ただし、Atlassian アカウント パスワードでログインする際にのみ、確認コードが要求されます。Google でログインする際は要求されません。
SAML シングル サインオンについての問題
このセクションでは、Atlassian アカウントにログインする際に SAML シングル サインオンを使用している場合に発生する可能性がある問題について説明します。
IdP からエラーが表示される場合は、アトラシアン サポートではなく、プロバイダーのサポートおよびツールをご利用ください。
シングル サインオンでログインできない場合
考えられる原因 | 可能な処置 |
|---|---|
SAML シングル サインオンでのログインで問題が発生する場合、いくつかの原因が考えられます。
| 次のいずれかを行います:
|
SAML のエラー メッセージ
次の表は、SAML に関するエラー メッセージを示しています。
エラー | 発生する可能性がある問題 |
|---|---|
Atlassian ブランドのない通常のエラー画面 | IdP とのネットワーク接続に問題がある可能性があります。ページを更新してみてください。 |
IdP のエラー画面 | ユーザーが IdP から Atlassian 製品にアクセスできないなど、IdP 構成による問題が発生する場合があります。IdP でチケットを起票して、問題の解決を依頼します。 |
"Your email address has changed at your Identity Provider. Ask your administrator to make a corresponding change on your Atlassian products." | SAML ベータによる既知の問題です。ユーザー管理から管理アカウントのメールアドレスを変更できる機能を、今後提供予定です。 |
"We weren't able to log you in, but trying again will probably work." | ログインプロセス中にそのユーザーの SAML 設定が無効化されました。SAML 設定を確認して再度実行してください。 |
| サイト管理の SAML 設定の IdP Entity ID が不正である可能性があります。正しい Entity ID を使用していることを確認し、再度実行してください。 |
"xxx is not a valid audience for this Response" | IdP SAML 設定のサービス プロバイダー エンティティ ID が正しくない可能性があります。正しいエンティティ ID を使用していることを確認し、再度実行してください。 |
"The response was received at xxx instead of xxx" | IdP SAML 設定のアサーション コンシューマー サービス URL が正しくない可能性があります。正しい URL を使用していることを確認し、再度実行してください。 |
"The authenticated email address we were expecting was 'xxx', but we received 'xxx'. Please ensure they match exactly, including case sensitivity. Contact your administrator to change your email to match." | ユーザーが Atlassian アカウント メールアドレスとは異なるメールアドレスで IdP にログインしようとしました。ユーザーが正しいメールアドレスでログインしているか確認してください。メールアドレスも大文字小文字を区別します。 |
| サポートされていない IdP を使用している可能性があります。以下の点を確認して IdP 設定を確認してください。
|