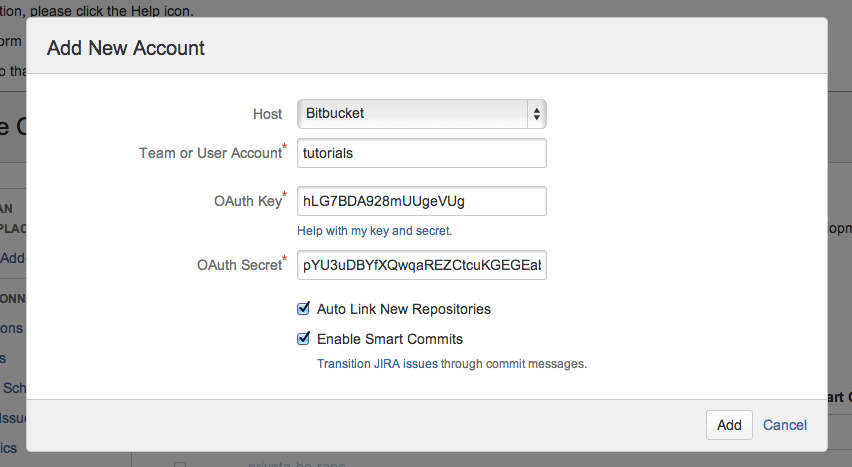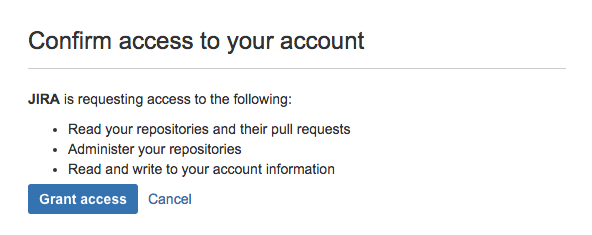Bitbucket Cloud を Jira Software Server に接続する
ご使用の Bitbucket Cloud ワークスペースが Jira Software Server と接続されると、ワークスペースのメンバーは作業中の Jira Software 課題で、関連するブランチ、コミット メッセージ、およびプル リクエストを表示できるようになります。開発ツールとの連携の詳細をご覧ください。
このページの内容
Bitbucket Cloud アカウントを Jira Software Server と接続する
Bitbucket Cloud アカウントを Jira Software Server に接続するには、Jira で提供されている DVCS コネクタを使用します。
ユーザーは、Jira Software Server および Bitbucket Cloud アカウントの両方で管理者権限を持つ必要があります。
次の手順を実行してください。
ステップ 1. Bitbucket Cloud アカウント用の OAuth アクセス トークンを作成する
DVCS コネクタでは OAuth アクセス トークンが必要です。アクセス トークンは Bitbucket Cloud アカウントで作成します。リンク先のリポジトリを所有している Bitbucket Cloud アカウントでアクセス トークンを作成する必要があります。ワークスペースのリポジトリをリンクする場合、ワークスペースのアカウントを使用してこのトークンを作成する必要があります。
次のように OAuth トークンを作成します。
- 左下のアバターからワークスペースを選択します。
- [設定] を選択し、[アプリと機能] で [OAuth コンシューマー] を選択します。
- コンシューマーを追加します。
次の詳細を入力します。
名前: この例では「JIRA DVCS」と入力します。
説明: このトークンの目的を示すわかりやすい説明を入力します。
URL: Jira Software インスタンスの URL を入力します (https://example.atlassian.net など)。- 以下のパーミッションを選択します:
- アカウント: 書き込み
- リポジトリ: 管理者 (リポジトリへの書き込み権限はなし)
- プル リクエスト: 読み取り
- Webhook: Read および Write
これらは Jira DVCS コネクタで必要な最小権限です。
追加の権限を選択しても、連携への影響はありません。
- 保存をクリックします。
- 消費者の名前をクリックして、OAuth キーとシークレットの値を確認します。
- DVCS をブラウザで開いたまま、次のステップにいってください。
ステップ 2. Jira Software Server に OAuth トークンを追加する
After you create a key and secret in Bitbucket Cloud, you go to Jira Software Server and enter the account, the OAuth key, and secret as follows:
- 管理者権限を持つユーザーとして Jira Software Server にログインします。
- Jira Software Server のダッシュボードで、(設定) アイコンをクリックします。
- アプリケーションを選択します。
- 左側の [連携] セクションから [DVCS アカウント] を選択します。
- [Bitbucket Cloud または GitHub アカウントをリンク] をクリックします。
- [ホスト] 値として [Bitbucket Cloud] を選択します。
ワークスペースまたはユーザー アカウント名を入力します。
Copy the OAuth Key and Secret values from your Bitbucket Cloud account into the dialog.
- 必要に応じ、自動リンクと Smart Commits の既定値を変更します。
[追加] をクリックします。
- プロンプトでアクセスを許可します。
接続したアカウントとそのすべてのリポジトリが Jira の [DVCS アカウント] ページに表示されます。初回同期が自動的に開始されます。
DVCS 接続についての注意事項
DVCS コネクタは、キーとシークレットを自動的には信頼しません。アカウントとパスワードの組み合わせを使用して DVCS への接続を許可するよう求められます。許可するアカウントは、キーとシークレットの作成に使用したアカウントでなくてもかまいませんが、リンクするすべてのリポジトリに対する管理アクセス権限を持つアカウントである必要があります。
DVCS コネクタを使用してアカウントをリンクすると、コネクタは post-commit webhook を Bitbucket Cloud のアカウントで所有しているすべてのリポジトリに追加します。コミットが発生すると、webhook は処理のためにコミット情報を DVCS コネクタに渡します。
Jira Software 側では、ご使用の Bitbucket Cloud アカウントで所有しているリポジトリが [DVCS アカウント] ページに表示されます。ワークスペースのメンバーは、個人の Bitbucket Cloud アカウントでリポジトリを作成し、その所有者としてワークスペースを割り当てることができます。このようなリポジトリも一覧に表示されます。
自動同期と、リンクの一時的な無効化
アカウントをリンクさせた後、Jira Software は課題キーを参照するコミットの検索を自動的に開始します。概要には、同期結果とエラー (ある場合) が表示されます。Bitbucket リポジトリから Jira Software へのコミット データの同期には時間がかかる場合があります。同期が進むと関連課題にコミットが表示されます。必要に応じて、Jira Software でリポジトリのリンクをいつでも有効化/無効化できます。
Jira Software プロジェクトでコミット情報がどのように表示されるかの例
開発者がコミットを作成する場合、 以下のように、Jira Software 課題キーをコミットメッセージに追加する必要があります。
git commit -m "PROJ-123 add a README file to the project."
git push origin <branchname>Jira Software は課題キーを使用してコミットを課題と関連付けます。これにより、コミットの概要を JIRA Software 課題の開発パネルに表示できるようになります。開発ツールとの連携の詳細は、こちらをご覧ください。
必須のプロジェクト権限