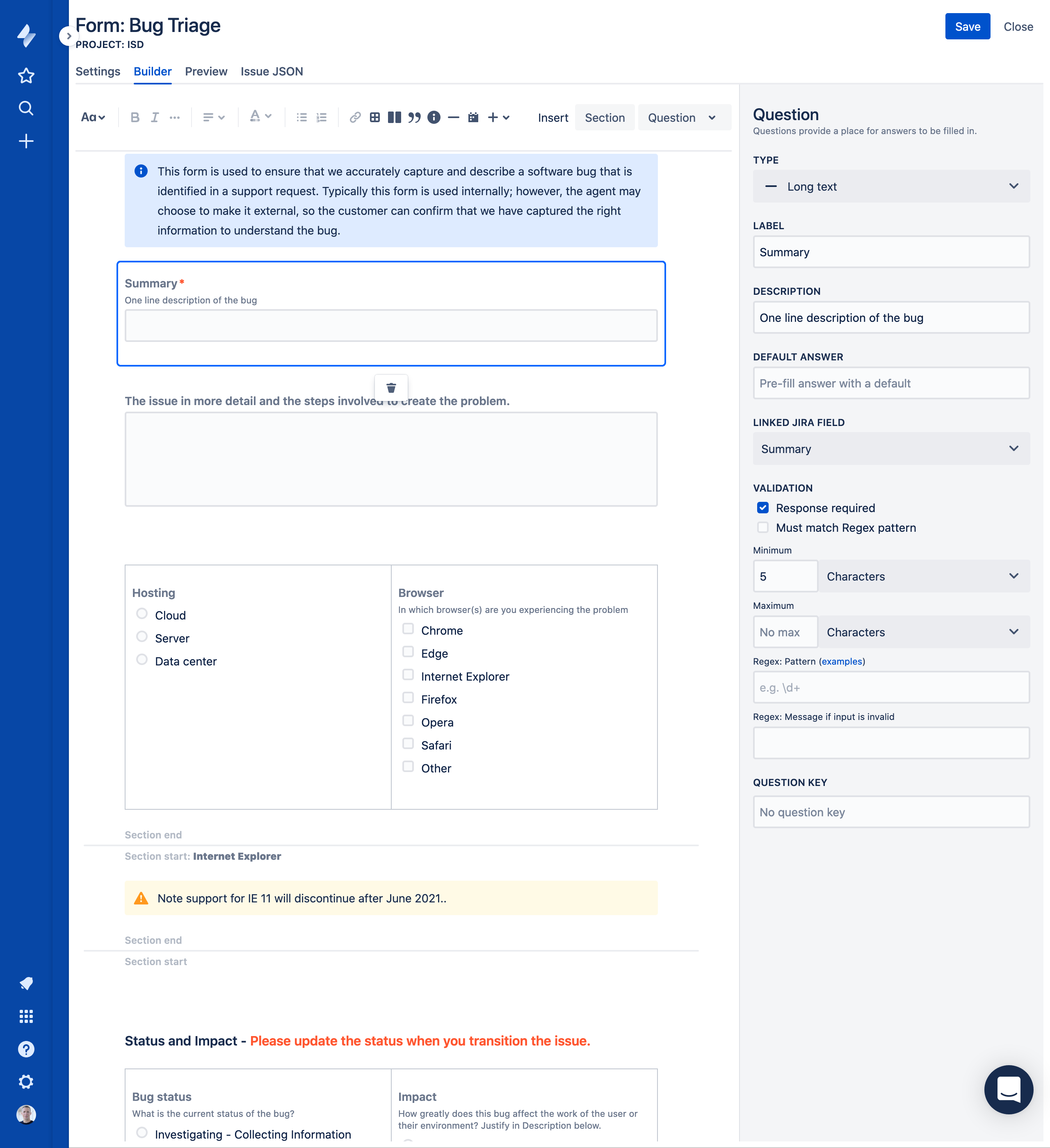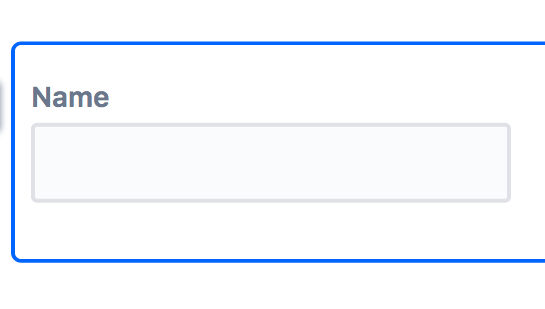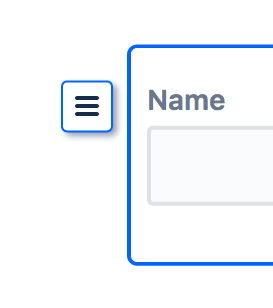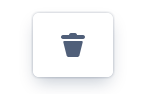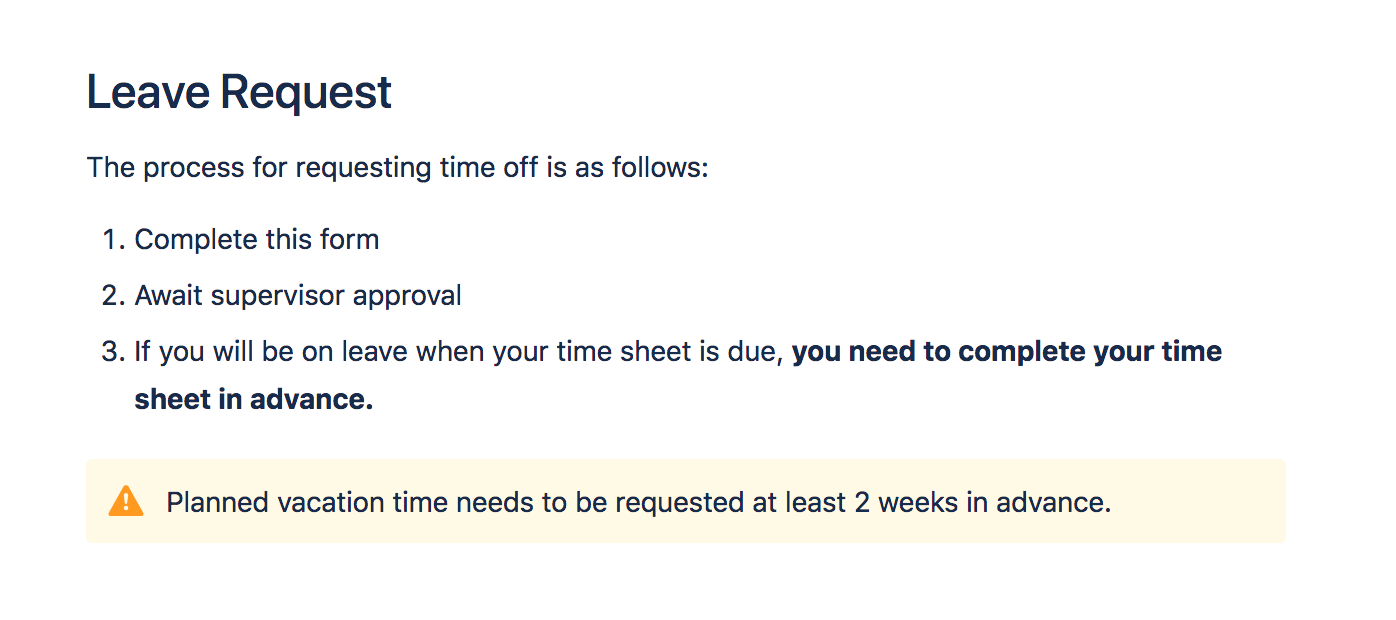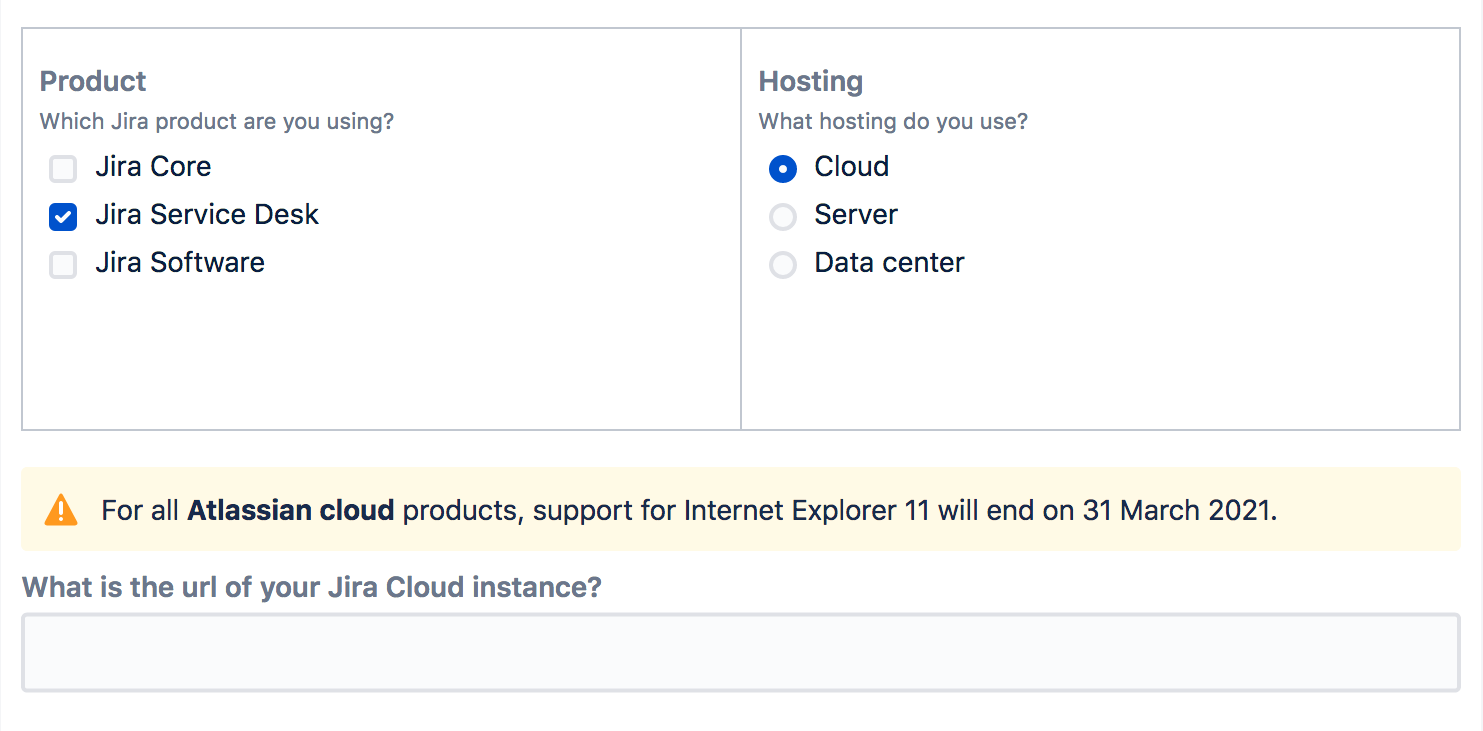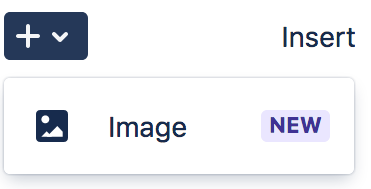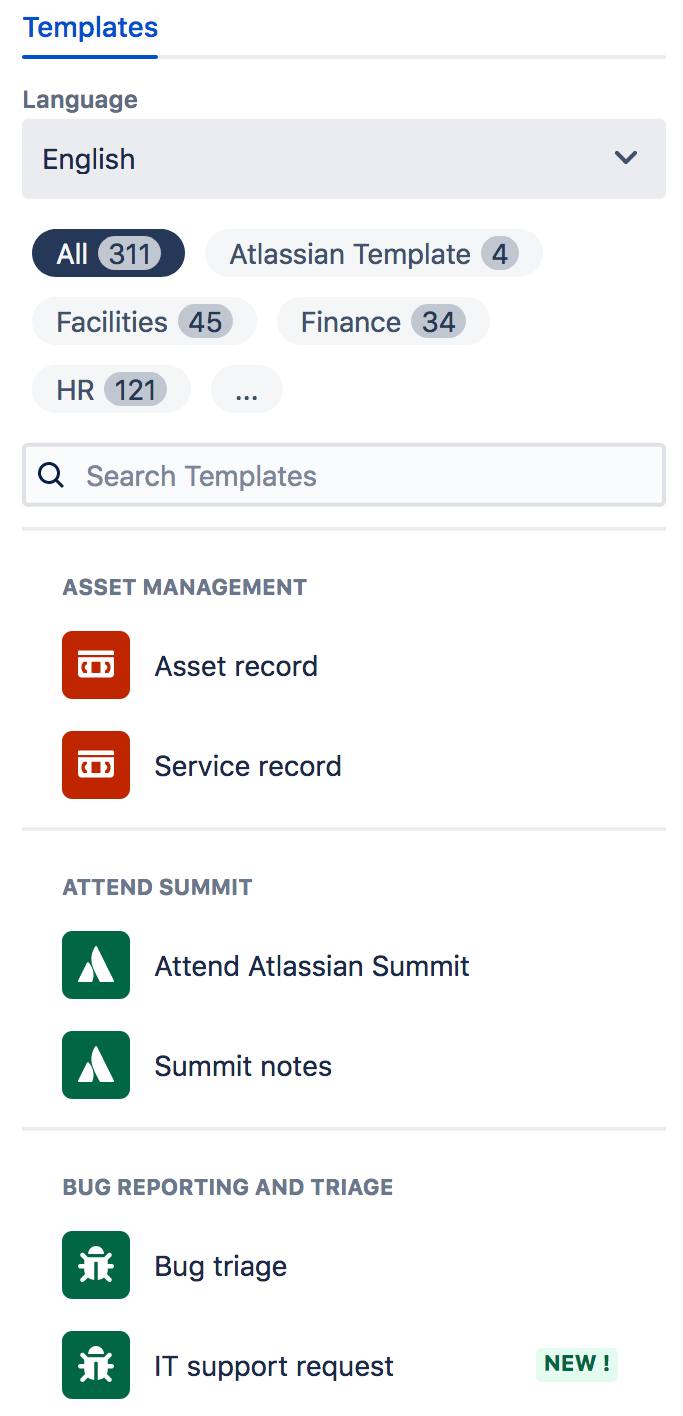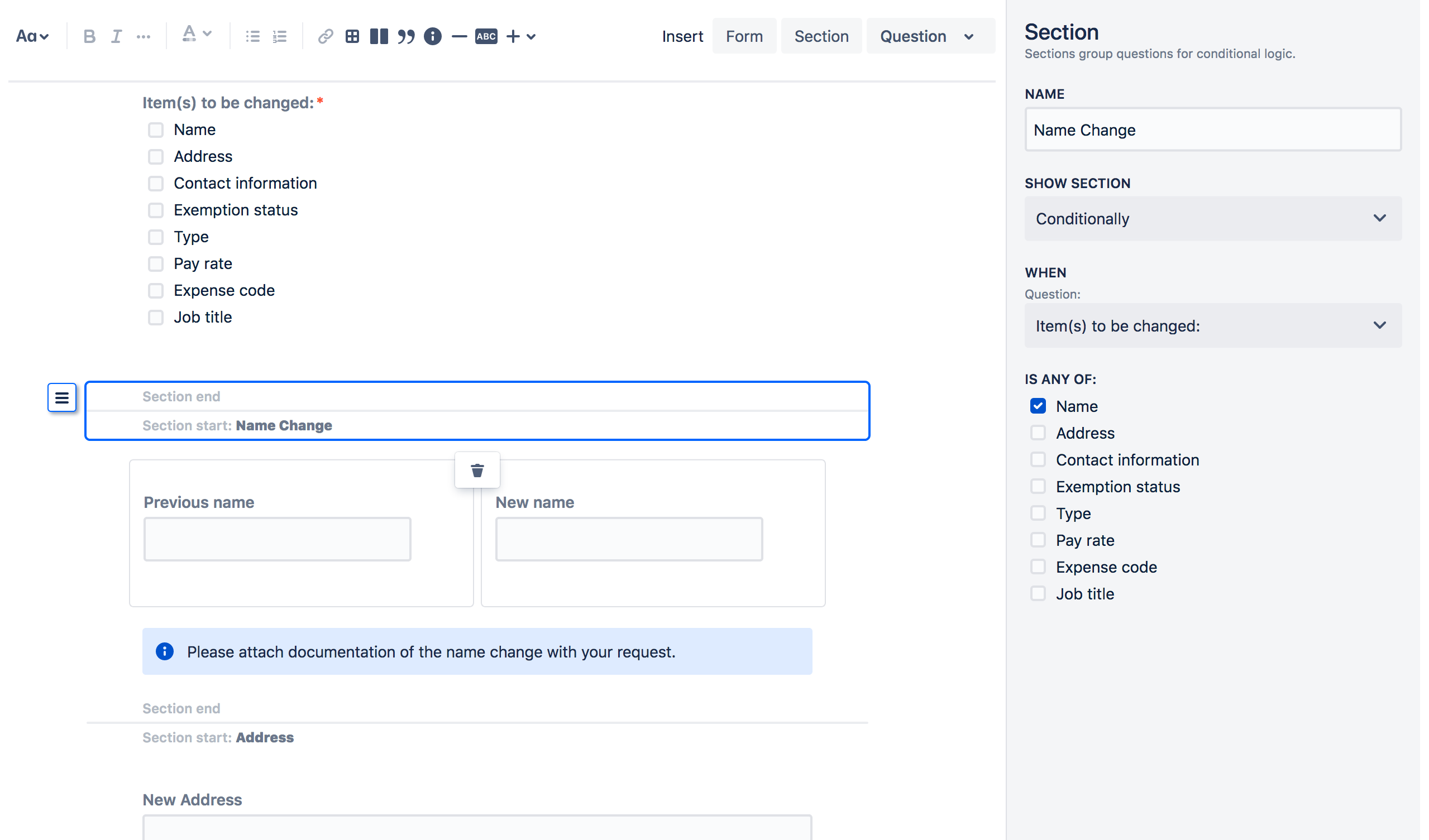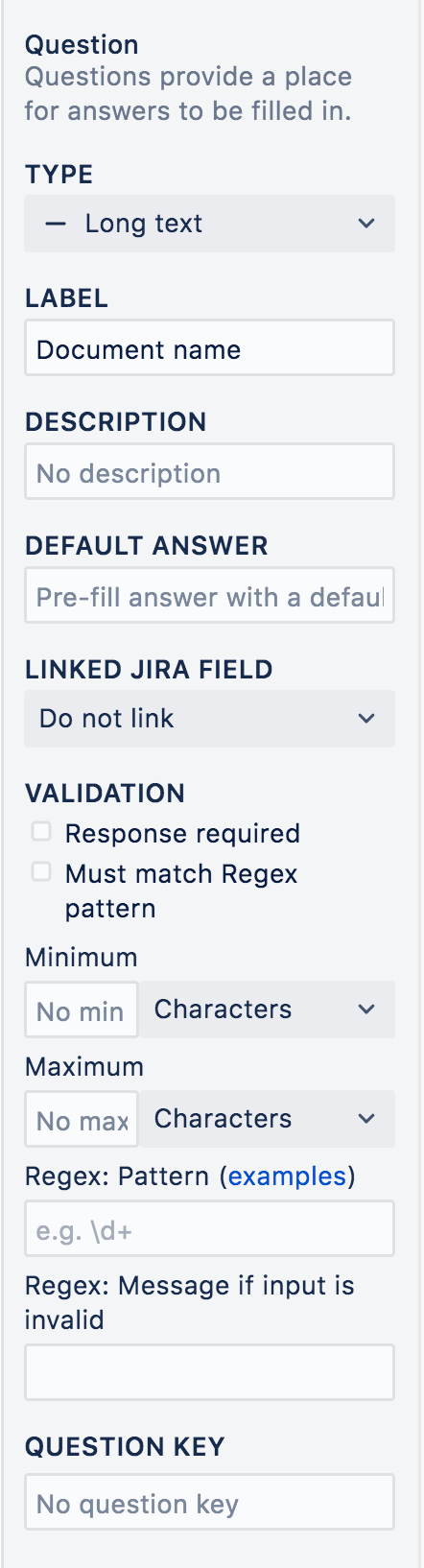Form builder overview
Tutorial
Watch our form builder tutorial. You can change the language for the video by clicking on the Language icon in the upper right corner.
Form Builder Tabs
There are four tabs in the ProForma form builder:
設定
This tab allows you to control the behavior of the form such as:
The language in which the UI and validation messages will be displayed
Whether or not the form is locked once submitted
Whether or not the form can be used to create Jira issues
Form automation rules.
ビルダー
The Builder tab is where you create your form templates. The other sections of this page refer to work functionality found in the build tab.
プレビュー
The Preview tab allows you to see how your form will look to the end user. You can also use the preview tab to test conditional logic and regex patterns.
Issue JSON
This tab allows you to see the JSON of the form.
Adding, Copying, Moving and Deleting Form Elements
There are multiple ways to add, copy, move and delete elements (formatting options, section or questions) on your forms:
Use the Select All keyboard shortcut (Cmd/Ctrl A) to copy and paste entire forms. You can also copy and paste forms and form elements across Jira instances.
Formatting Options
ProForma allows you to use a Confluence-like form builder to create beautiful forms are friendly and intuitive for your users.
You can insert a formatting by selecting a formatting option from the toolbar, or by using a slash command.
Rich Text Formatting
リンク
Tables and Column Layouts
Quotes, Insert Panels, Dividers, Statuses
画像
Form Templates
Form Sections
You can use headings to break your form into logical parts, making it easier for the user to understand . ProForma also allows you to insert sections that let you dynamically make certain parts of your form visible or hidden depending on a user’s response to a previous question. See this page for more information on including conditional logic in your forms.
Form Questions
ProForma allows you to add a variety of question types to your forms. Each question type has it’s own properties and validation options.
When you create/select a question in the form builder, a panel will appear on the right that will allow you to specify:
Label – The text of the question as it will appear to the user
Description – A place to provide the user with field-level supplementary information such as examples, recommended formatting or field level instructions
Default Values – A default value for the field, which can be overwritten by a value entered by the user
Linked Jira Field – A Jira Fields that can be linked to the ProForma field for easy querying/reporting, or to trigger automation
Validation Options – Validation options that let you build your business rules (spending limits, required choices, etc.) into the form by limiting what the user can enter
Question Key – The ADF form builder includes question keys which allow you to set an identifier for the question, making it easier to find the question in the JSON data structure
Choice questions have two additional properties:
Choices – The options a user will be able to choose from
Data Connections – A link to an external data source that can populate the choice list