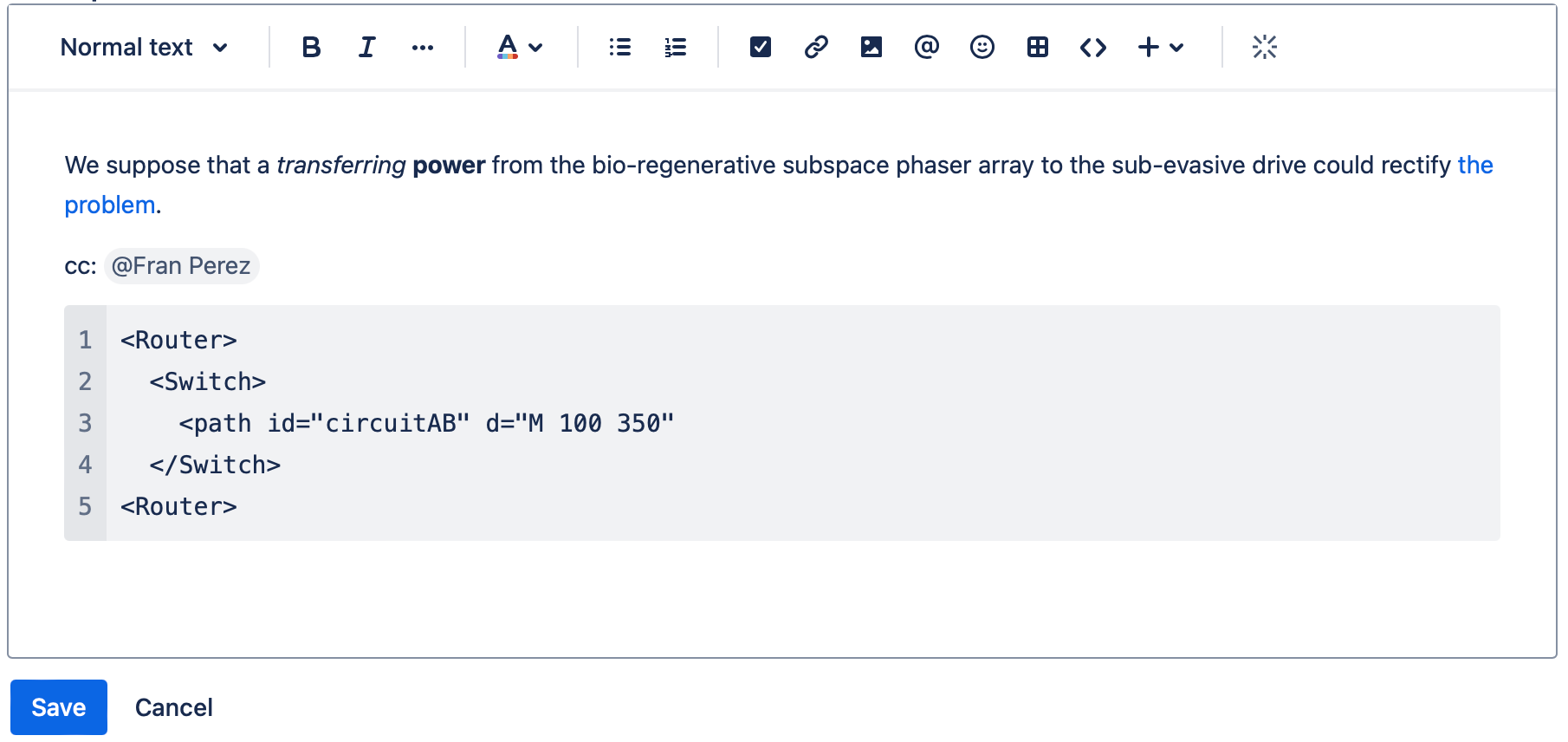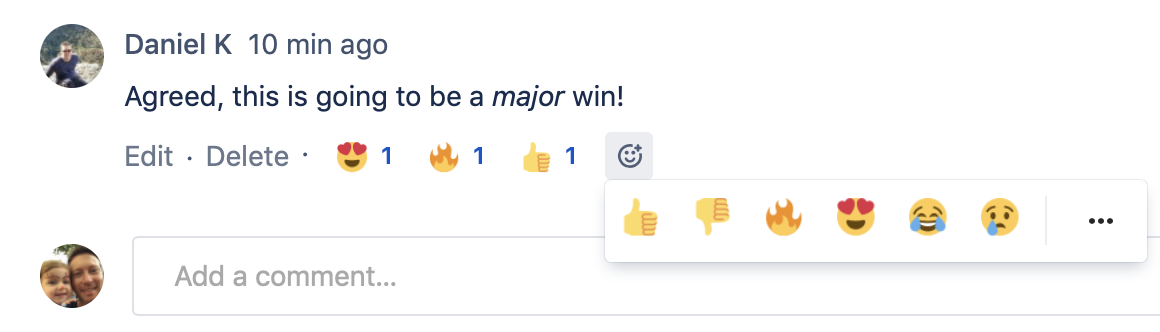課題をウォッチ、投票、共有、コメントする
You'll often be working on Jira issues as part of a team, so it's important you can share what's happening to keep your team up to date. You'll also need to keep up with the progress of issues you may not be directly working on. This is where watching, sharing, and comments come in.
課題のウォッチ
ウォッチすると、課題に何らかのアクションがあった場合に通知を受け取ることができます。たとえば、誰かが課題にコメントしたり、課題を編集またはトランジションしたりすると、通知が送信されます。
課題をウォッチするには、その課題を開いて右上のウォッチ アイコン をクリックします。適切な権限を持っている場合、ウォッチ アイコンから課題のウォッチャー一覧の表示と管理もできます。ウォッチャーを追加して重要な課題の更新が確実に通知されるようにします。
キーボードで W を押して課題のウォッチとウォッチ解除を素早く切り替えることができます。
You can perform this action with your keyboard via Jira’s command palette. Use command + K (for Mac) or Ctrl + K (for Windows) to open the command palette while you’re in Jira. Learn more about Jira’s command palette
どのような権限が必要ですか?
課題をウォッチしたり、課題に投票している他のユーザーを表示するには、投票者とウォッチャーの表示 プロジェクト権限とウォッチャー一覧の管理 プロジェクト権限が必要です。
自動ウォッチ
自身がコメントまたは更新した課題を自動的にウォッチするかどうかを選択できます。[プロファイルと設定] () > [個人設定] に移動して、自身の [課題のウォッチ] 設定を確認できます。
課題に投票する
投票することで、重要だと考える課題をチームに伝えることができます。投票数が多いほど、その課題のチームにとっての重要性は高まります。
To vote on an issue, open it and click the vote icon at the top right. From there, you can also see the number of votes on the issue as well as who else has voted for it.
課題の共有
課題を共有する最も簡単な方法は、その課題へのリンクをコピーして、任意のメッセージ アプリやメールを使用して送信することです。共有したい課題を開き、左上にある課題キー (ABC-123 など) にカーソルを合わせます。小さなコピー アイコンがポップアップで表示され、これをクリックすると課題へのリンクをコピーできます。
課題にコメントする
コメントは、課題で発生した内容をウォッチャーに知らせるシンプルなテキスト、コード スニペット、画像、テーブルなど、さまざまな形式で使用されます。エディタは、リンクやコード、マークダウンなどをその場で変換するため、コンテンツを貼り付けてエディタで変換を行うこともできます。
コメント フィールドに移動して入力を開始するには、キーボードの M を押します。
一般的なマークダウン フォーマット オプション
- ## H2 スタイル用 (H2 から H5 までをサポートしています)
- 太字は **太字** です。
- 斜体 は *斜体* です。
- ``` コード ブロック
- [this is link text](www.atlassian.com) for this is link text
- * for bulleted lists (like this one
)
- 1. 番号付きリスト
- [] for action items
チームメイトへのメンション
コメントについてほかのユーザーに知らせたい場合、コメント内で相手をメンションできます。「@」に続いて相手の名前を入力し、一覧から適切なユーザーを選択します。メンションされたユーザーはコメントの通知を受け取り、課題に素早く移動して内容を確認できます。
コメント権限を適用する
コメントが特定の Jira グループまたはプロジェクト ロールのみを対象としている場合、コメント権限を使用して、コメントの表示を適切な対象者に制限できます。コメントの記入時に、下部にあるロック アイコンをクリックして、制限先の Jira グループまたはプロジェクト ロールを選択します。
- コメント権限 – コメントの制限先のグループまたはプロジェクト ロールを選択します。
コメントへのリアクション
コメントの追加が不要な場合や、他のコメントへの 👍 や 🔥 リアクションで十分な場合があります。人気のある一連の絵文字を使用してリアクションを簡単に行ったり、完全な絵文字ピッカーを使用してあらゆる他のリアクションを使用したりすることができます。
コメントの下にあるリアクションを追加 ボタンをクリックして、コメントした人物へのリアクションを行います。
コメントと作業ログ エントリにリンクする
コメントや作業ログ エントリへのリンクをコピー アンド ペーストして、時間と手間を軽減しましょう。
コメントと作業ログ エントリへのリンクは以下の手順で作成します。
- 課題を表示します。
- コメントまたは作業ログ エントリにカーソルを合わせます。
- [コピー] () をクリックします。
- リンクをチームにペーストします。
アクティビティを新しい順または古い順に並べ替える
課題を読む際、最も古いアクティビティからまたは最も新しいアクティビティから開始することができます。課題のタイプによっては他のものより詳細なコンテキストが表示される場合がありますが、いつでも古い順または新しい順に切り替えることができます。
アクティビティを新しい順または古い順に並べ替えるには:
- 課題を表示します。
- [アクティビティ] セクションまでスクロールします。
- [古い順] または [新しい順] を選択します。
- 並べ替えるコメント、履歴、作業ログ エントリを選択します。