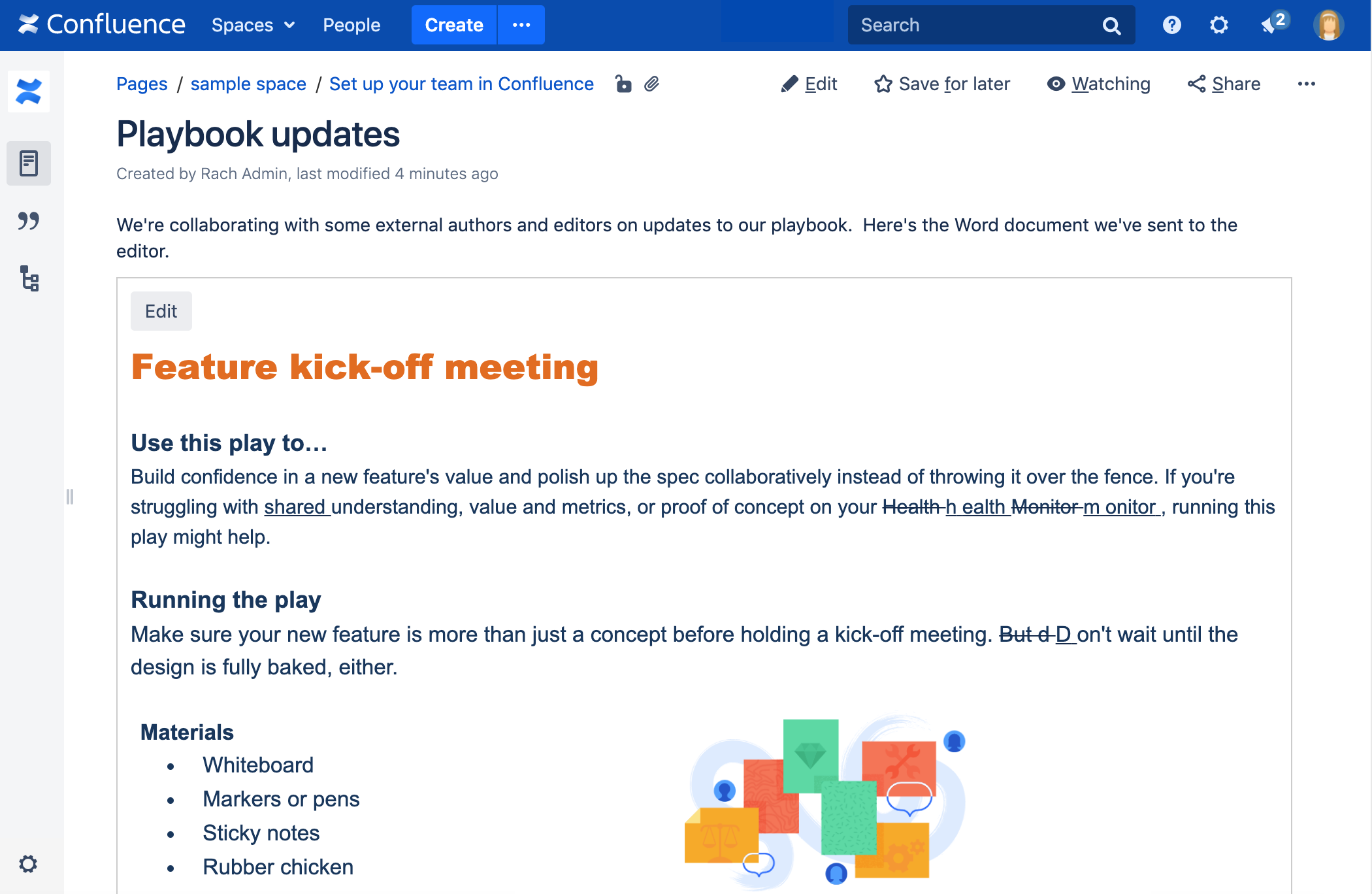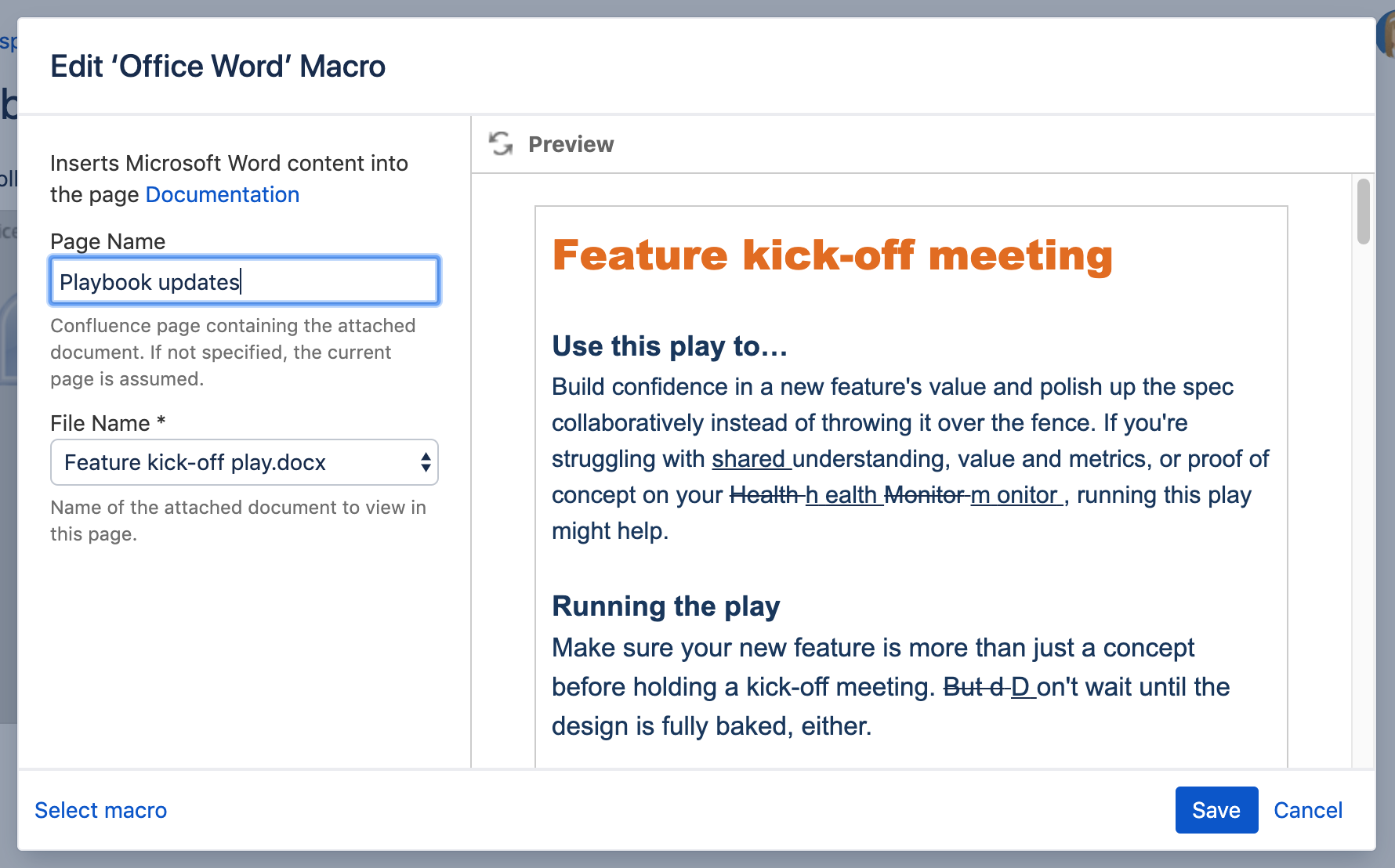Office Word マクロ
Office Word マクロをページに追加すると、Word 文書の内容を表示できます。
これは、Word の書式やその他の機能を保持するために、ドキュメントの内容を Confluence ページに単純にコピーできない場合に役立ちます。
このマクロは単にプレビューを表示するのではなく、ページにドキュメントを埋め込みます。ページを表示するユーザーは、Word をインストールしていなくても、ドキュメントを表示できます。
スクリーンショット: 画像と変更箇所を含む Word 文書を表示する、Office Word マクロを含むページ。
ページにドキュメントを追加する方法は、ほかにもあります。
- ファイルをページに直接挿入します。ドキュメントの PDF サムネイルが表示されます。
- ウィジェット コネクタ マクロを使用して Google ドキュメントを埋め込みます。
このマクロをページに追加する
Office Word マクロをページに追加するには、次の手順を実行します。
- Word ファイルをページにアップロードしてから、ページを公開します。手順については「ファイルのアップロード」をご覧ください。
- [Unable to render {include} The included page could not be found. ({include} をレンダリングできません。ページが見つかりませんでした)] を選択し、
- [Confluence コンテンツ] カテゴリから [Office Word] を選択します。
- 表示する添付ファイルを選択します。
- [挿入] をクリックします。
その後、ページを公開するとマクロの動作を確認できます。
スクリーンショット: マクロ ブラウザでの Office Word マクロの設定。
添付されたファイルの編集
Word をインストールしている場合は、添付ファイルを編集して、そのファイルを Confluence に自動的に再アップロードすることができます。
この方法の詳細については、「ファイルの編集」をご覧ください。
マクロ パラメーターを変更する
このマクロで使用できるパラメーターの一覧は、次のとおりです。
パラメーター | 既定 | 説明 |
|---|---|---|
ページ名 | マクロを含むページ | 別の Confluence ページに添付されているドキュメントを表示するには、ページ名を入力します。 |
ファイル名 | なし | 表示する Office または PDF ドキュメントのファイル名。ドキュメントは、Confluence サイトのページに添付する必要があります。 ファイルが表示されない場合、ページを公開してからエディタに戻ってもう一度試してください。 |
制限事項
このマクロを追加するその他の方法
手入力でこのマクロを追加する
Wiki マークアップを使用してこのマクロを追加する
マクロ名: viewdoc
マクロ本文: なし。
{viewdoc:page=Docs|name=My document.doc}