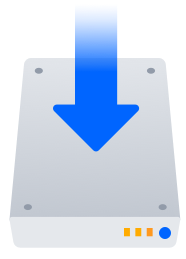Windows 上で Confluence をダウンロード
このガイドでは、Windows インストーラーを使用して、外部データベースのある本番環境に Confluence をインストールする方法を説明します。
これは、Windows サーバー上で本番サイトを稼働させる最も簡単な方法です。
Confluence をインストールするその他の方法:
- 評価 - 無料のトライアル版をすぐに稼働します。
- Zip – Confluence を zip ファイルから手動でインストールします。
- Linux – Confluence を Linux オペレーティングシステム上にインストールします。
はじめる前に
Confluence をインストールする前に、いくつかの質問に答える必要があります。
| サポートされているオペレーティング システムを使用していますか? | |
| Windows Service として Confluence を実行しますか? | |
| ポート 8090 と 8091 は使用できますか? | |
| データベースはセットアップ済みで使用可能な状態ですか? | |
Confluence ライセンスをお持ちですか? |
セットアップ中に、ロード バランサー (またはプロキシ) がサーバーに ping を実行して、Confluence のインストールまたは Data Center への移行が中断するという既知の問題があります。「 CONFSERVER-61189 - 課題詳細を取得中... ステータス」をご参照ください。
インストール中はロード バランサーのヘルス チェックを無効にして、同じ Confluence URL を指す複数のタブを開かないようにする必要があります。
Confluence のインストール
1. Confluence をダウンロードする
ご使用のオペレーティング システムに対応したインストーラーを https://www.atlassian.com/software/confluence/download からダウンロードします。
2. インストーラーを実行する
- インストーラーを実行します。専用の Windows 管理者アカウントを使用することをお勧めします。
- プロンプトに従って Confluence をインストールします。次の情報を提供します。
- 宛先ディレクトリ – これは Confluence がインストールされる場所です。
- ホームディレクトリ– これは、ログ、検索インデックス、ファイルなどの Confluence データが保存される場所です。
- TCP ポート – これらは Confluence が実行される HTTP コネクターポートおよび制御ポートです。 同じポートで別のアプリケーションを実行していない限り、既定のままにします。
- サービスとしてインストール – このオプションはインストーラーを管理者として実行した場合のみ利用可能です。
- インストールが完了すると、ご使用のブラウザーで Confluence が起動します。
Confluence のセットアップ
3. インストールタイプを選択する
4. ライセンスの入力
5. データベースへの接続
6. 新しいサイトにコンテンツを追加する
7. ユーザーを管理する場所を選択する
8. 管理者アカウントの作成
9. Confluence の使用を開始する
トラブルシューティング
最終更新日: 2021 年 10 月 6 日
Powered by Confluence and Scroll Viewport.