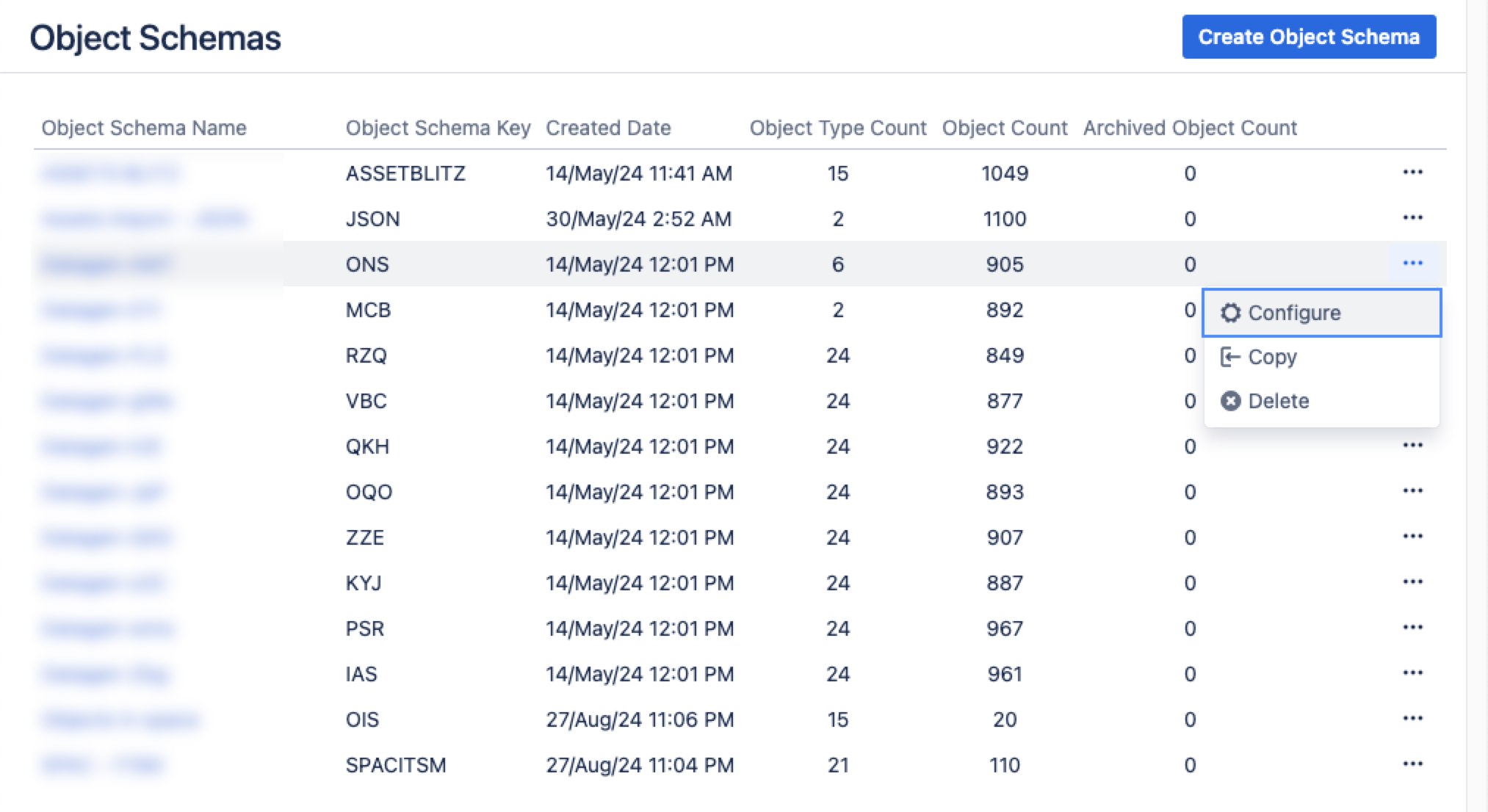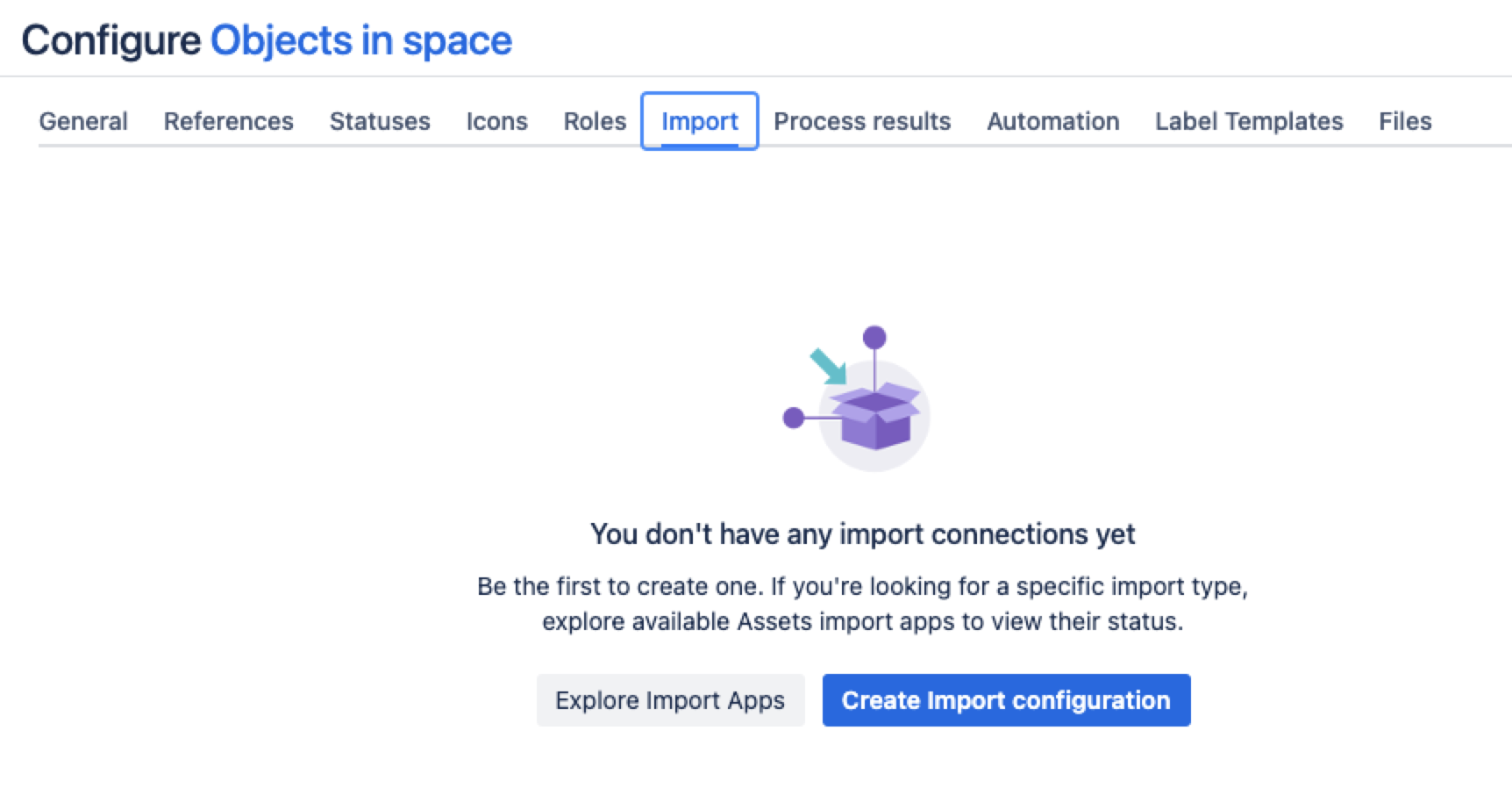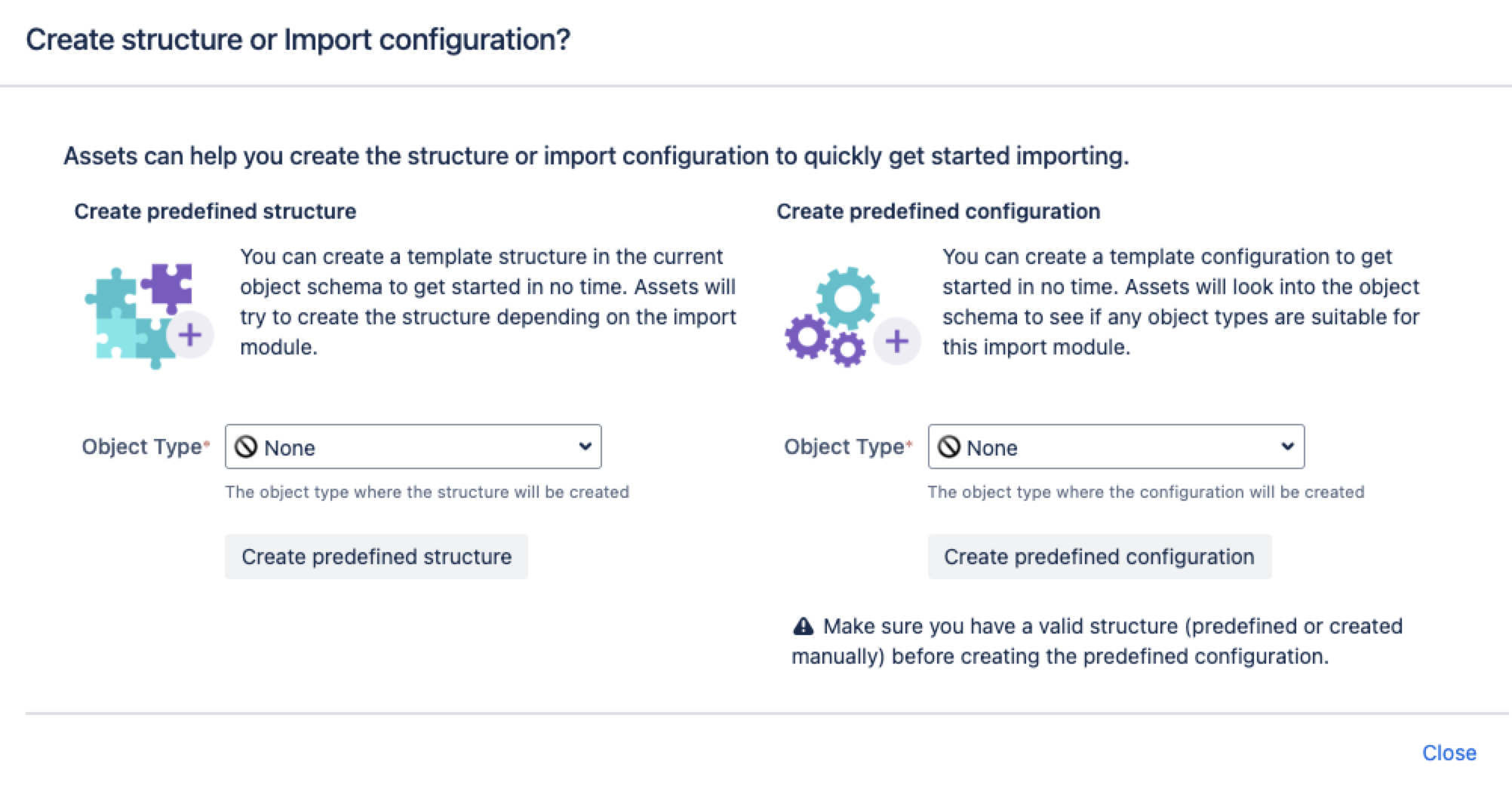オブジェクト スキーマのインポート
オブジェクト タイプ、属性、オブジェクトなどの構造化データをアセット オブジェクト スキーマからインポートできます。同じサーバー上の別のスキーマや、まったく別のサーバー上のオブジェクト スキーマからデータをインポートすることもできます。インポートの詳細をご確認ください。
次のようなユース ケースがあり得ます。
それぞれ異なるオブジェクト スキーマを実行している 2 つの異なるサーバーを同期する。
オブジェクト スキーマの完全なデータのサブセットを含むステージング インスタンスを作成する。
master サーバーと完全なデータのサブセットを含む一連の子サーバー間でデータを同期する。
インポートを作成、設定、有効化するには、ユーザーがオブジェクト スキーマのアセット マネージャーである必要があります。
次のセクションにジャンプ:
はじめる前に
オブジェクト スキーマをインポートするには、以下のことについても把握しておく必要があります。
このインポート タイプには、スキーマの自動化ルール、ロール、インポート設定、オブジェクト履歴、オブジェクト コメント、レポート、オブジェクトと課題の関係は含まれません。
同期する 2 つのサーバーに同じ名前のオブジェクトが含まれている可能性があるため、オブジェクトの競合を防ぐために、別のサーバーからインポートされたすべてのオブジェクトには、属性として外部ハッシュ キーが割り当てられます。このハッシュ キーは、作成時に URL、スキーマ ID、オブジェクト キーが追加されて、より長い一意のハッシュとなります。
オブジェクト スキーマのインポート
別のインスタンスまたは同じインスタンスからアセットを取得するように新しいオブジェクト スキーマのインポートを設定すると、インポート プロセスによって定期的に同期されてデータが最新の状態に保たれます。アセットではすべてのオブジェクト タイプがコピーされ、マッピングが自動的に作成されます。
サービス プロジェクトから、[アセット] > [オブジェクト スキーマ] の順に移動します。
[オブジェクト スキーマ] リストから [ その他のアクション] > [構成] の順に選択します。
スキーマ構成ビューで [インポート] タブを開きます。
[インポート] タブで、次の手順に従います。
インポート構造がない場合は、「インポート接続はまだありません」というメッセージが表示されます。新しいインポート構造を作成するには、[インポート設定を作成] を選択します。
インポート構造が作成済みである場合は、[設定を作成] を選択します。
Select the import method you wish to use, then select Next.
[一般]、[モジュール]、[スケジュール] の各インポート フィールドに入力します。
7. [インポート設定を保存] を選択します。
次に、インポート用の定義済みの構造と設定を作成できます。
事前定義済みの構造と設定
定義済みの構造を作成する – これにより、スキーマに属性と関係を持つオブジェクト タイプが作成されます。
定義済みの構成を作成する – これにより、インポート構成にタイプ マッピングが作成されます。
さらに、オブジェクト スキーマのインポートの場合、事前定義済みの構造と設定は、ターゲット アセット オブジェクト スキーマの既存の設定に基づきます。初期設定では、一部のオブジェクト タイプ マッピングが無効になっている可能性があります。すべてのオブジェクト タイプ マッピングが有効になっていることを確認してください。
作成されたインポート設定
これでインポート設定を表示できるようになりましたが、まだ準備が完了していません。さらに、ソースとアセット間でオブジェクト参照または属性をマッピングする必要があります。
準備できたら「2. オブジェクト タイプと属性マッピングを作成する」に進みます。
最後に一言
オブジェクト タイプ マッピング
次のステップでは、オブジェクト マッピングの設定を作成します。オブジェクト スキーマのインポート タイプに固有の設定をいくつか紹介します。
名前 | 説明 |
|---|---|
セレクター | データ ロケーターは、オブジェクト タイプ マップのセレクターを指定した場合にのみ使用できます。セレクターは たとえば、 |