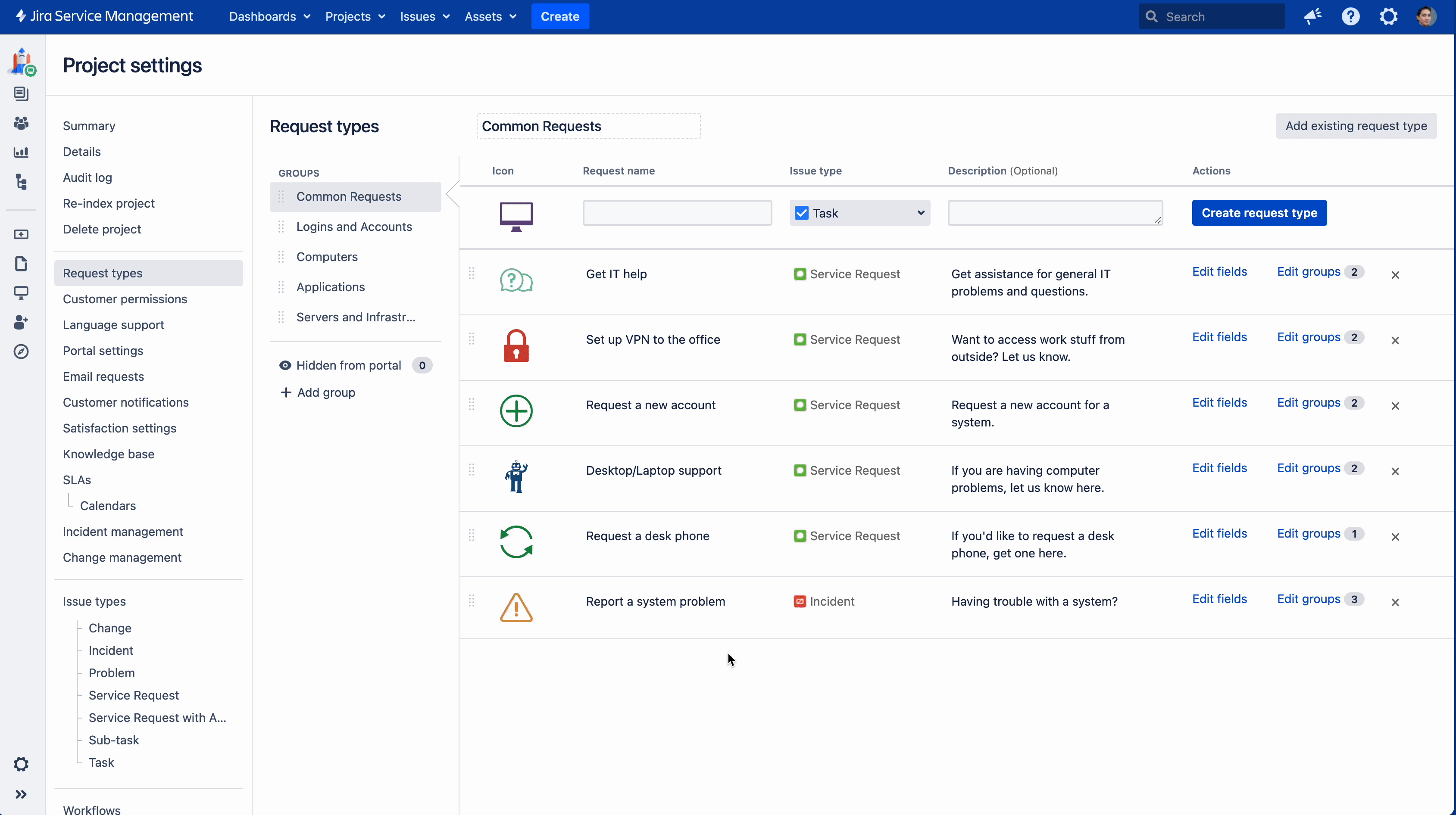カレンダーをセットアップして変更を調整する
変更カレンダーでは、サービス プロジェクトのさまざまなイベントや変更を視覚的に表示できるため、サービス中断を最小限に抑え、重要なシステムの変更を効率的に計画できます。変更カレンダーにフリーズと保守の時間枠を作成すると、変更承認者が複数のプロジェクトにわたる変更依頼者からのリクエストを簡単に評価し、変更のスケジュールを調整して競合を回避できるようになります。
Jira Service Management 10.0 より前のバージョンを使用している場合は、Confluence での Team Calendar を使用したカレンダーのセットアップに関する前のドキュメントを参照してください。
サービス プロジェクトで変更カレンダーをセットアップする
変更リクエストは、次のカスタム フィールドのデータに基づいて変更カレンダーに表示されます。
- 変更開始日
- 変更完了日
サービス プロジェクトで ITSM テンプレートを使用している場合、変更カレンダーはすでに有効になっており、変更リクエスト課題タイプに関連する上記の日時カスタム フィールドは既定で設定されています。
別のプロジェクト テンプレートを使用している場合、または Jira 管理者が上記のカスタム フィールドの名前を変更した場合は、次の手順を確認して、変更カレンダーをセットアップするために必要な手順を実行してください。
- [プロジェクト設定] に移動して [変更管理] を選択します。
- 変更カレンダーを有効化します。
これは、ITSM テンプレートを使うプロジェクトではデフォルトで無効化されています。 - [既定のカレンダー ビュー] セクションで、変更に関連する課題タイプの適切な開始日時/終了日時カスタム フィールドを選択します。
ここで選択したフィールドのデータに応じてカレンダー上に変更リクエストが配置されます。 - [保存] を選択します。
これで、このプロジェクトのすべてのエージェントがサイドバーから変更カレンダーにリクエストできるようになります。
変更カレンダーにその他の課題を表示する
変更リクエストはプロジェクト管理者が設定したフィールドに基づいてカレンダーに配置されますが、他の課題のタイムラインが表示されるようにいつでもカレンダー ビューを変更できます。
別のタイプの課題を表示するには、次の手順に従います。
- サイドバーから、[変更カレンダー] アイコンを選択します。
- [変更カレンダー] ページで、[ビューの設定] アイコンを選択します。
- [開始日時フィールド] と [終了日時フィールド] で、表示する課題タイプに関連するフィールドを選択します。
変更リクエストを作成する
変更カレンダーから直接変更リクエストを作成できます。
- サイドバーから、[変更カレンダー] アイコンを選択します。
- [変更カレンダー] ぺージで、変更リクエストをスケジュールする日時を探します。
- カレンダー内のエリアを選択します (イベントをドラッグして時間を調整できます)。
- 表示されるダイアログで、変更リクエストの詳細を入力します。
- [作成] を選択します。
変更カレンダーから変更リクエストを再スケジュールする
変更リクエストのタイムラインが他の重要なイベントと競合する場合は、既存のリクエストを再スケジュールできます。
既存のリクエストを再スケジュールしたり、詳細を編集したりするには、次の手順に従います。
- サイドバーから、[変更カレンダー] アイコンを選択します。
- [変更カレンダー] ぺージで、再スケジュールするイベントを探します。
- リクエストを選択します。
- 表示されるダイアログで、[編集] を選択します (イベントをドラッグして時間を調整できます)。
変更は自動で保存されます。
変更リクエストを削除する
変更リクエストを削除するには、次の手順に従います。
- リクエストを選択します。
- 表示されるダイアログで、[編集] を選択します。
- 変更リクエスト ページで、[その他]、[削除] の順に選択します。
変更の時間枠の種類
変更の時間枠とは、いつ変更リクエストをスケジュールすべきか (またはすべきでないか) を示す視覚的な指標です。変更カレンダーでは、次の 2 種類の変更の時間枠を作成できます。
- 保守の時間枠は、通常、変更をスケジュールすべき時間を示すために使用します。保守の時間枠は次のことに役立ちます。
- 変更を確実にピーク時以外に行うことで、混乱を減らします。
- リスクを最小限に抑えます。たとえば、変更を監視するために必ず十分な数のスタッフを確保できるようにするなどです。
- サービスが中断される可能性に関して事前にお客様に連絡できます。
- フリーズの時間枠 (デプロイ ブラックアウトの時間枠と呼ばれることもある) は、通常、変更をスケジュールすべきでない時間を示すために使用します。フリーズの時間枠は次のことに役立ちます。
- 年末年始など、変更を監視できるスタッフが少なくなる時間を避けられます。
- 保守の時間帯や大きな変更の直後に変更が予定されないようにすることで、リスクを最小限に抑えます。
- 使用量のピーク時やビジネス上重要なイベントの際の混乱を減らします。
変更の時間枠を作成する
新しい変更の時間枠を作成するには、次の手順に従います。
- サービス プロジェクトにログインします。
- サイドバーから、[変更カレンダー] アイコンを選択します。
- 変更の時間枠を予定する日付と時間を見つけます。
- 目的の時刻がハイライトで表示されるまで、選択 (してドラッグ) します。
- [変更の時間枠] を選択します。
- [フリーズの時間枠] または [保守の時間枠] のいずれかを選択します。
- 変更の時間枠に名前を付けます。
- サービス プロジェクトを選択します。
- 必要に応じて、変更の時間枠の [開始日] フィールドと [終了日] フィールドの説明と値を更新します。
- [作成] を選択します。
変更の時間枠を変更または削除する
変更の時間枠を編集するには、次の手順に従います。
- サイドバーから、[変更カレンダー] アイコンを選択します。
- 表示されるダイアログで、[編集] を選択します。
- 変更する詳細を編集し、[保存] を選択します。
変更の時間枠を希望の日付と時刻にドラッグすることもできます。
変更の時間枠を削除するには、時間枠を選択し、表示されるダイアログで [削除] を選択します。
準備が整いました
プロジェクトを新しい変更管理に適応させるために必要なステップはこれですべてです。未確認な場合は、変更のライフサイクルの例で変更後の動作に関する概要をご参照ください。