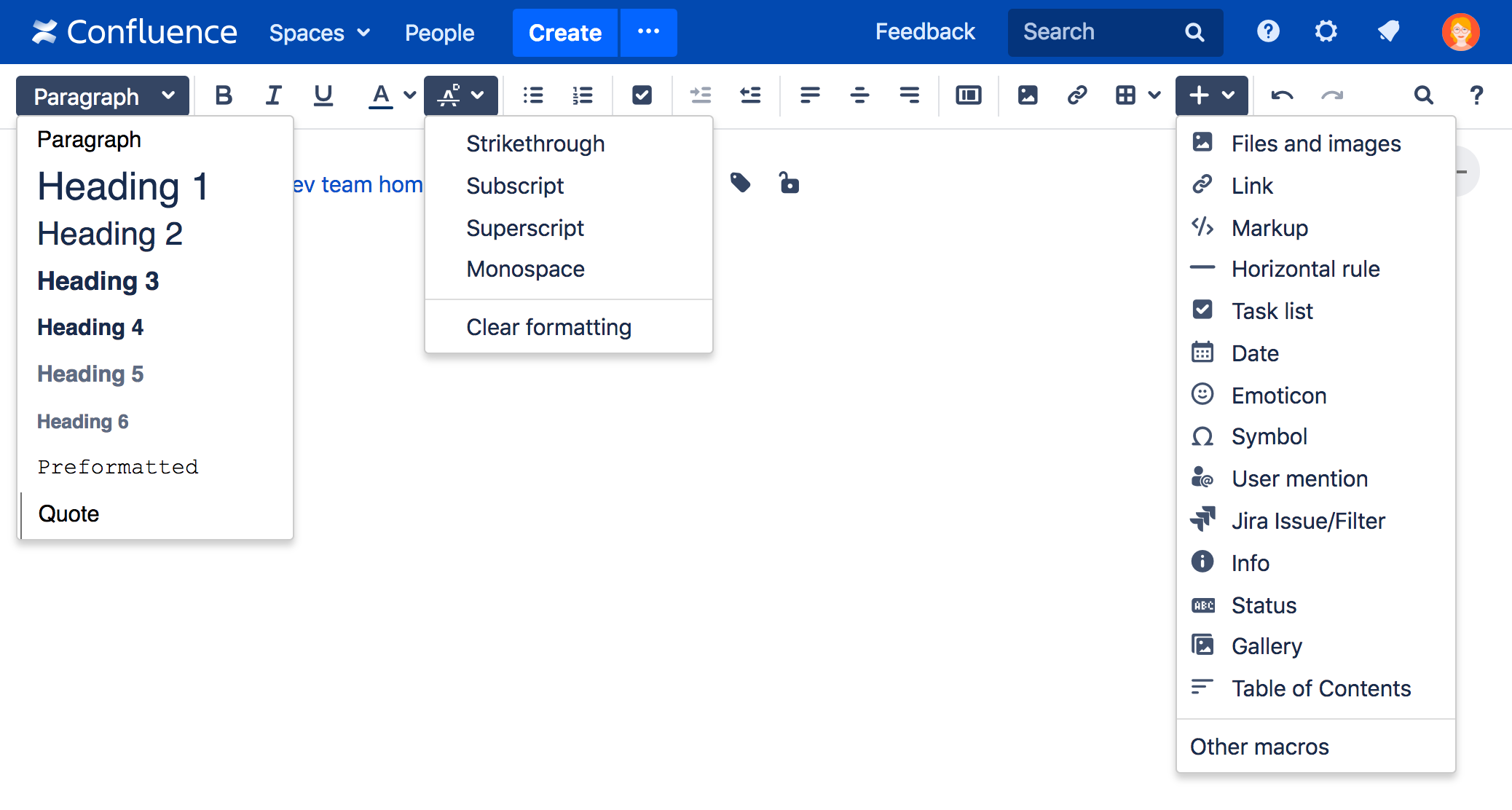エディタ
Confluence エディターは、Confluence ページやブログ投稿、コメントを作成、編集するために使用します。Word 文書を使用する時と同じように、コンテンツを入力し、書式設定を適用し、その他のコンテンツやファイルをページに埋め込むことができます。
注意: ページを編集するには、スペースの「ページ追加」権限が必要です。スペース権限を参照してください 。ページ制限が適用されていて、 その制限によりページの編集ができない場合もあります。
ページまたはブログ投稿の編集
新しいページやブログ投稿を作成したり、コメント を追加したりするたびに、エディター画面が表示されます。既存のページやブログ投稿を編集するには、ページ上部にある 編集 を選択するか、キーボードの E を押します。
Confluence は入力中の内容を自動的に保存します。変更は、公開または更新した後にページを表示した場合にのみ表示できます。このしくみの詳細については、「共同編集」を参照してください。
エディター
エディターを使用すれば、ページタイトルの入力や変更、テキスト、画像、リンクなどのコンテンツの挿入、ツールバーを使用したコンテンツの形式設定ができます。
ページ名を変更する場合は、いくつか考慮すべきことがあります。
- ページ コンテンツ: ページのタイトルと本文のテキストを追加します。
- ページ ツール: ラベルの追加またはページを制限します。
- 挿入: ファイル、リンク、画像、テーブル、マクロを追加します。
- 通知: 他のメンバーに通知し、ページを変更した場合はコメントを残します。
- プレビューまたは元に戻す: ページをプレビューしたり、最後の公開以降の変更を表示したり、最後に公開したバージョンに戻したりすることができます (未公開のページの場合は下書きを削除できます)。
エディター ツールバー
エディター ツールバーでは、ページ レイアウトやテキストの書式を設定し、リンク、表、画像、添付ファイル、マクロを追加できます。また、検索と置換 を実行したり、ヘルプ アイコン を選択して、エディターを使用するためのヘルプを参照したりすることができます。
挿入メニュー
挿入メニューは特に便利です。挿入 メニューを使用して、次のコンテンツ タイプのどれでもページに含めることができます:
- 画像
- 別の Confluence ページや外部 URL へのリンク、または 添付ファイルや画像へのリンク
- 絵文字や記号、または横線
- マクロ (挿入メニューから特定のマクロ、またはその他のマクロを選択します)
キーボード ショートカットを使用して、リンク、画像、マクロを挿入することもできます。以下にあげたショートカットを試してみてください。
- [ (角括弧)を入力して、リンクを挿入します。
- ! (感嘆符)を入力して、画像やその他のメディアを挿入します。
- { (中括弧)を入力して、マクロを挿入します。
上記のいずれのショートカットを入力しても、オートコンプリート機能がトリガーされ、入力の完了に利用できる候補一覧が表示されます。他のショートカットについては、エディター ツールバーのヘルプ アイコン をクリックします。
制限事項、ラベル、通知
ページを編集する際に、ページの表示や編集が可能な人を制限する設定をしたり、ラベルをページに追加して検索しやすくしたりできます。
保存の準備が整ったら、他の人に変更点を知らせる 変更コメント を入力し、必要なら、ページを閲覧している人に メール通知を送信 できます。
作業を効率化する諸機能
オートフォーマット
エディターに Confluence wiki マークアップを直接入力し、テキストを入力しながら Confluence でオートフォーマットできます。詳細については、ツールバーでヘルプ アイコン を選択し、[エディターのオートフォーマット] を選択します。
貼り付けられたリンクの自動変換
Confluence にある URL を貼り付けると、エディターが貼り付けた URL を分析し、Confluence で適切に表示されるように自動的に変換します。次にあげるのは、その対象例です。
- YouTube 動画
- Jira 課題クエリ
- Google マップ
- Confluence ページ、ブログ投稿、コメント、ユーザー ステータス、ユーザープロファイル。
- Skitch のスクリーンショット共有リンク
- その他。
外部画像やファイルのドラッグ アンド ドロップ
画像やマルチメディア、Office ファイル、PDFのようなファイルをコンピュータからドラッグし、エディターに直接ドロップできます。ファイルのコンテンツは、ページやブログ投稿に埋め込まれます。
エディター内のドラッグ アンド ドロップ
エディター パネルで、画像やマクロをページ上のある場所から別の場所にドラッグできます。画像やマクロのプレースホルダーにカーソルを合わせると、カーソルがドラッグ アンド ドロップのアイコンに変わります。画像やマクロをクリックして、新しい場所にドラッグします。
キーボード ショートカット
利用可能なキーボード ショートカットを表示するには、エディター ツールバーのヘルプ アイコン を選択します。
テキストの検索と置換
ツールバーのアイコン をクリックするか、キーボード ショートカット Ctrl + F (Windows) または Cmd + F (macOS) を使用します。
検索に一致した部分は黄色で強調表示されます。検索結果を順に確認し、一致するテキスト文字列を 1 つずつ置換するか、一致する文字列を一度にすべて置換することができます。検索と置換は、現在のページ内でのみ機能します。
ユーザーを編集に招待する
ページを共同で編集するよう招待することで、下書きとレビュー サイクルをスピードアップし、正しい相手から入力を取得します。ページを公開する必要はありません。
エディターの ボタンしてリンクを取得するか、招待するユーザー、グループ、またはメールアドレスを追加します (ページを共有する場合と同様)。
ページやブログ投稿を編集するために他のユーザーと共有したり、そのユーザーを招待しても、権限が自動的に付与される訳ではありません。Confluence ページにアクセスしてページを表示または編集するためには、適切な Confluence 権限が必要です。
最大12人のユーザーが同時にページを編集できます(管理者はこの上限を変更できます)。
「コメントの変更」と「ウォッチャーに通知」の記録
ページの編集が完了したら、コメントを追加して他のユーザーに変更内容を知らせることができます。フッターにあるコメントの変更フィールドに短いメッセージを入力します。このコメントはページ履歴に表示されます。
ページのウォッチを行っているユーザーに通知を送信する場合、ウォッチャーに通知を選択します。通知メールには、コメントの変更が含まれます。
ウォッチャーに通知チェックボックスには各ページの最新の選択が残るため、 ピープルに通知しないことを選択すると、次回このチェックボックスの編集時にチェックボックスは選択解除されます。