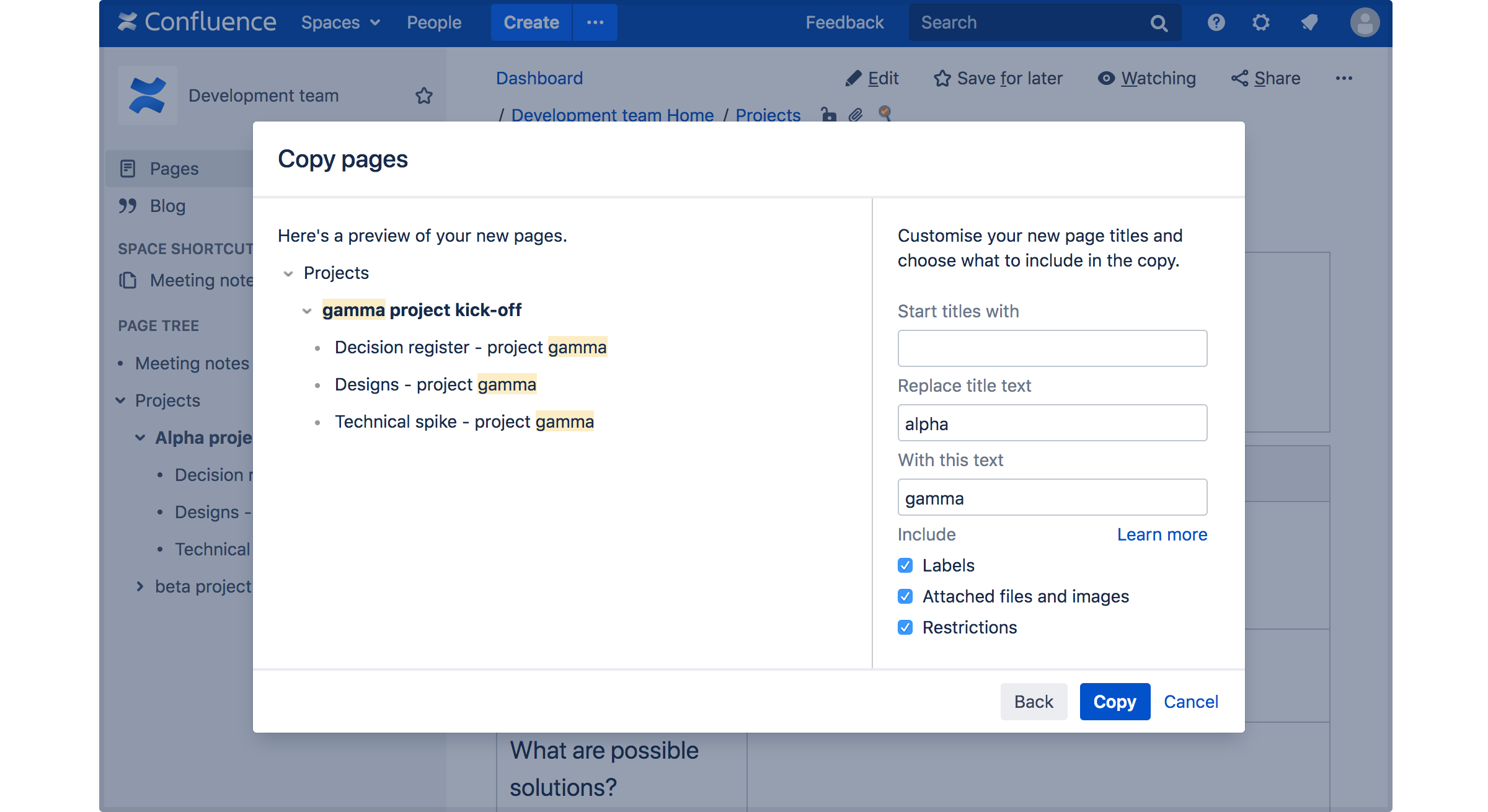ページのコピー
ページのコピー
単一ページ
単一ページをコピーする手順
- 対象のページに移動し、 [Unable to render {include} The included page could not be found. ({include} をレンダリングできません。ページが見つかりませんでした)] を選択し、> [コピー] を選択します。
- 新しいページの場所を選択します。
- 添付ファイルと画像を含めるかどうかを選択します。
- コピーを押します。
Confluence のエディターでそのページのコピーが開き、 '[元のページのタイトル] のコピー' という名前が付けられます。そのページの名前を変更して、通常のページと同様にエディターで作業を行うことができます。
制限はコピーされません。ページに機密情報が含まれている場合、ページを公開する前にエディタの南京錠アイコンをクリックして制限を適用します。
ページ階層
ページとその子ページをすべてコピーする手順
- 対象のページに移動し、 [Unable to render {include} The included page could not be found. ({include} をレンダリングできません。ページが見つかりませんでした)] を選択し、> [コピー] を選択します。
- 新しいページの場所を選択します。
- 子ページを含めるを選択します。
- 新しいページタイトルをカスタマイズするために提供されているオプションを利用します。
プレフィックスの追加、既存タイトルのキーワードまたはフレーズの置換、またはこの両方を実行できます。プレビューは、新しいページの階層構造を考えたり、問題を見つけたりするのに便利です。 - 上書きコピーしない項目 (添付ファイル、ラベル、制限) は選択解除します。
- コピーを押します。
コピー完了メッセージ内に新しくコピーしたーページへのリンクが表示されます。
注意:複数のページを選択してコピーすることはできません。階層構造全体をコピーすることになります。
ページのコピーに含まれる内容
ページをコピーするときに含まれる内容について説明します。
| 単一ページ | ページとその子ページ | |
|---|---|---|
| ページコンテンツ (テキスト、マクロ) | はい | はい |
| 添付ファイルと画像 | オプション - 添付ファイルを含めない選択をすると、コピーしたページに '不明な添付ファイル' エラーが表示される場合があります。 | |
| コメント | いいえ | いいえ |
| ラベル | はい | 任意 |
| 制限 | いいえ | オプション - 適切な '制限' スペース権限を持っていない場合、このオプションを変更できない場合があります。 |
| ウォッチャー | いいえ | いいえ |
| 後で利用するために情報を保存 | いいえ | いいえ |
| 履歴 | いいえ | いいえ |
| 表示制限のある子ページ | - | はい - 子ページを表示する権限がある場合。 いいえ - 子ページを表示する権限がない場合。 |
スペース権限とページ制限
スペース権限と既存のページ制限によってコピーできるものが異なります。
- ページをコピーするには、コピー先のスペースでのページの '作成' 権限が必要です。
- 制限付きのページを完全コピーするには、コピー先のスペースで '制限' ページ権限が必要です。
ページとその子ページをコピーする場合、既存のページ制限を上書きする選択もできます。これは、現在の表示を維持したり、制限を編集したりする必要がある場合に便利です。コピー先のスペースで '制限' ページ権限がない場合、このオプションは選択できません。
制限事項
最大 2000 ページを含む階層をコピーできます。管理者は confluence.cph.max.entries システム プロパティを設定して、この上限を増減できます。
スペース全体のコンテンツのコピー
スペースのコピーにはオプションは用意されていませんが、スペースが 1000 ページ未満の場合、ページのコピー機能を使用して既存のスペースにあるすべてのページを新しいスペースにコピーすることができます。
スペースの全コンテンツを新しいスペースにコピーする手順
- 新しいスペースを作成します。
- Go the homepage of the space you want to copy, and choose [Unable to render {include} The included page could not be found. ({include} をレンダリングできません。ページが見つかりませんでした)] を選択し、> Copy.
- 新しいスペースを場所として設定します。
- [子ページを選択] を選択してから、[コピー] を押します。
- 新しいスペースで、スペース ツール > ページの順序変更 に進み、コピーしたホームページをそのスペースのルートにドラッグします (これで、現在のスペース ホームページの子ページではなくなります)。
- スペース ツール > 概要 > スペース詳細の編集に進みます。
- コピーしたスペースのホームページのタイトルを [ホーム ページ] フィールドに入力し、[保存] します。
これで終わりです。ここで、スペースを作成したときに自動で追加されたホームページを削除できます。
これは新規のスペースで、スペース設定 (権限、配色、テンプレートなど) はコピーされません。その他の回避策については、スペースのコピーに関するこちらの説明を参照してください。