表
表の編集
表の列をサイズ調整するには、列の枠線をクリックしてドラッグします。表に別の変更を加えるには、表内をクリックして表のツールバーを表示します。
以下は表ツールの概要です。
列幅モード
| |
行
| |
列
| |
セル
| |
表
|
ショートカット キー
エディタのキーボード ショートカットの詳細については「キーボード ショートカット」を参照してください。
表示モードでの表の並べ替え
ページで表を表示しているときに、見出し行の並べ替えアイコンをクリックして表を並べ替えることができます。
スクリーンショット: カラフルで並べ替え可能な表
既定の並べ替え順は、エディタでの表の行の並び順となります。[表の行を切り取り] アイコンや [表の行を貼りつけ] アイコンを使用して、エディタ内で行を移動できます。
表示モードでの表見出しの固定
ページを下にスクロールしていると、表の見出し行が一番上に固定される場合があります。これにより、非常に長い表が読みやすくなります。
表の見出しの固定を有効化するための操作は不要ですが、見出しが固定されない条件があります。これには、次のような表が当てはまります。
- ページ レイアウト、別の表、またはマクロの内側にある場合
- 表に見出し行がないか、一番上の行に見出しとしてマークされていないセルがある場合。
- 見出し行ではなく見出し列があり、水平にスクロールする場合。
- 別の表が含まれており、その別の表に独自の見出し行がある場合。
Confluence の表で行または列を固定させる方法はありません。
表の見出しが固定される問題の詳細については、 CONFSERVER-54343 - 課題情報を取得中... ステータスをご確認ください。
最終更新日: 2021 年 10 月 6 日
Powered by Confluence and Scroll Viewport.


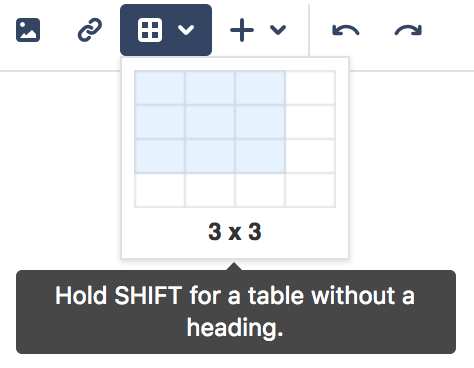
![[レスポンシブ] または [固定幅] のオプションを示す、表ツールバーのドロップダウン メニューのスクリーンショット。](https://confluence.atlassian.com/docm/files/latest/1001821758/1001821712/1/1586998049155/Table+modes.png)
