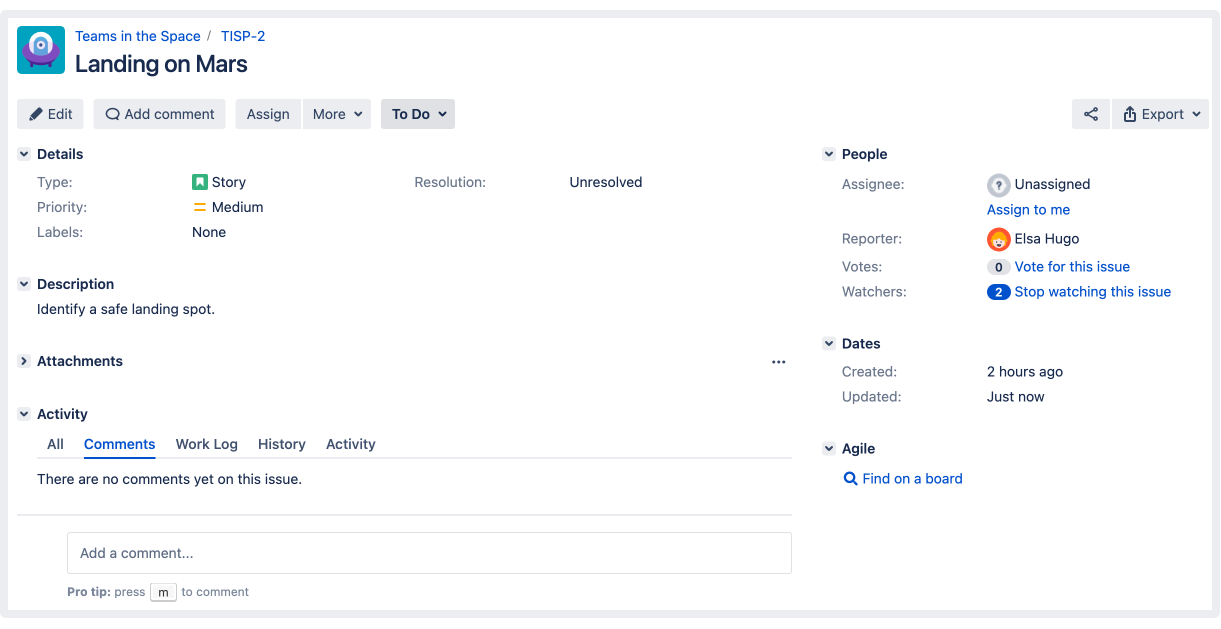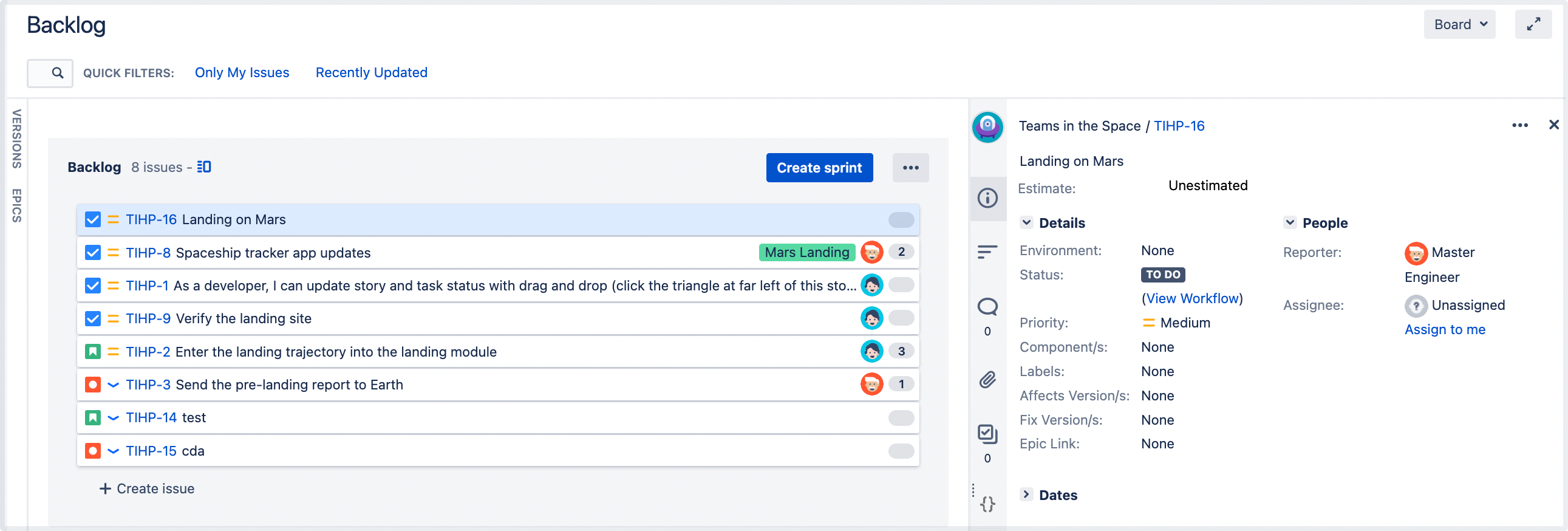課題ビューの設定
Jira 課題ビューは、課題を説明するさまざまなシステムとカスタム フィールドを表示するように設定できます。このビューは、新しいフィールドを追加したり、フィールドを削除したり、位置を変更したりしてカスタマイズできます。たとえば、課題の解決状況、優先度、ラベル、セキュリティ レベルなどを表示することをお勧めします。
以下のすべての手順では、Jira 管理者権限またはボードの管理者権限を持つユーザーとしてログインする必要があります。詳細については「権限の概要」をご参照ください。
完全な課題ビューは次のようになります (キー (この例では TIHP-16) を選択して課題を開いた場合)。
課題の詳細ビューは次のようになります (バックログまたはボードから課題を開いた場合)。
課題の詳細ビューのフィールドは、次の 2 つの場所から設定できます。
それぞれの場所で何ができるか、そして変更が課題ビューのレイアウトにどのような影響を与えるかを見てみましょう。
ボード設定
ボード設定は次のような目的で使用します。
- 課題の詳細ビューにさらにフィールドを追加する
- フィールドの位置を変更する
- 課題の詳細ビューからいくつかのフィールドを非表示にする
- プロジェクトにあるすべてのボードの課題にフィールドを追加する。ボードで課題を開いたときにフィールドを表示するには、各ボードのボード設定を通じてフィールドを追加する必要があります。
ボード設定を通じて課題の詳細ビューに追加するフィールドは編集できないため、ご注意ください。次のセクションでは、このリストのフィールドの操作方法とフィールドを編集可能にする方法を説明します。
フィールドの追加、移動、または削除
- 対象のボードに移動して、[ボード] > [設定] の順に選択します。
- 左側のメニューで [課題の詳細ビュー] を選択します。[一般]、[日付]、[ユーザー]、[リンク] のさまざまなフィールドのグループが表示されます。これらのグループに表示されるフィールドが、課題ビューを構成しています。
- 新しいフィールドを追加するには、いずれかのドロップダウン メニューからフィールドを選択して [追加] をクリックします。
- 課題の詳細ビューからフィールドを非表示にする場合は、[削除] を選択します。
課題の詳細ビューのフィールドの位置を変更するには、縦のグリッド アイコンを使用してフィールドをリストの上または下にドラッグ & ドロップします。
[バグ カウント] フィールドが課題の詳細ビューに追加されますが、このフィールドは適切な課題画面に追加するまで編集できません。
追加されたフィールドは、ボードまたはバックログから課題を開いた場合にのみ表示されます。フィールドを完全な課題ビューで表示するには、そのフィールドを関連する課題タイプに関連付けて、フィールドが非表示ではないことを確認する必要があります。詳細は次の記事をご確認ください。
- 組み込みフィールドのフィールド動作を指定する
- カスタム フィールドをカスタム フィールドに追加する
プロジェクト設定
プロジェクト設定には、課題画面の設定が含まれます。ボード設定を通じて課題ビューのフィールドを追加した場合に、課題ビューのフィールドを編集可能にするために使用できます。
次の手順に従って追加したフィールドは、完全な課題ビューで利用可能となって編集できるようになります。ただし、ボード設定で追加するまで、そのフィールドはボード上またはバックログから開いた課題には表示されません。
課題画面の設定を開くには、次の手順に従います。
- 画面右上で [管理 ] > [プロジェクト] の順に選択します。
- 課題の表示をカスタマイズするプロジェクトを選択します。
- [画面] を選択します。ここには、プロジェクトにある各課題タイプの画面スキーム が表示されます。
- スキーム名をクリックして詳細を展開し、課題ビューに変更を加えます。
追加したフィールドを課題ビューで編集可能にする
フィールドを編集可能にするには、対応する画面スキームを利用して、[課題を表示] 画面に追加する必要があります。
- 「課題を表示」操作の画面スキームを開きます。すべての操作で同じ画面スキームを使用している場合は、変更が他の操作にも複製されます。
- このスキームのフィールド リストを下にスクロールします。ドロップダウン メニューが表示されるので、追加して編集可能にするフィールドを見つけます。
- [追加] を選択します。
- 課題を開きます。[Bug Count (バグ カウント)] フィールドが編集可能になっているのがわかります。
一部のフィールドは、画面設定を通じて追加したあとすぐには課題ビューに表示されない場合があります。これは、特定の値を持つ必要があるためです。フィールドは、課題を編集してフィールドの値を更新したあとに、完全な課題ビューに表示されます。
次のステップ
サポートが必要ですか? お求めの回答がドキュメントで見つからなかった場合は、その他のリソースもご利用いただけます。「ヘルプの活用」をご確認ください。