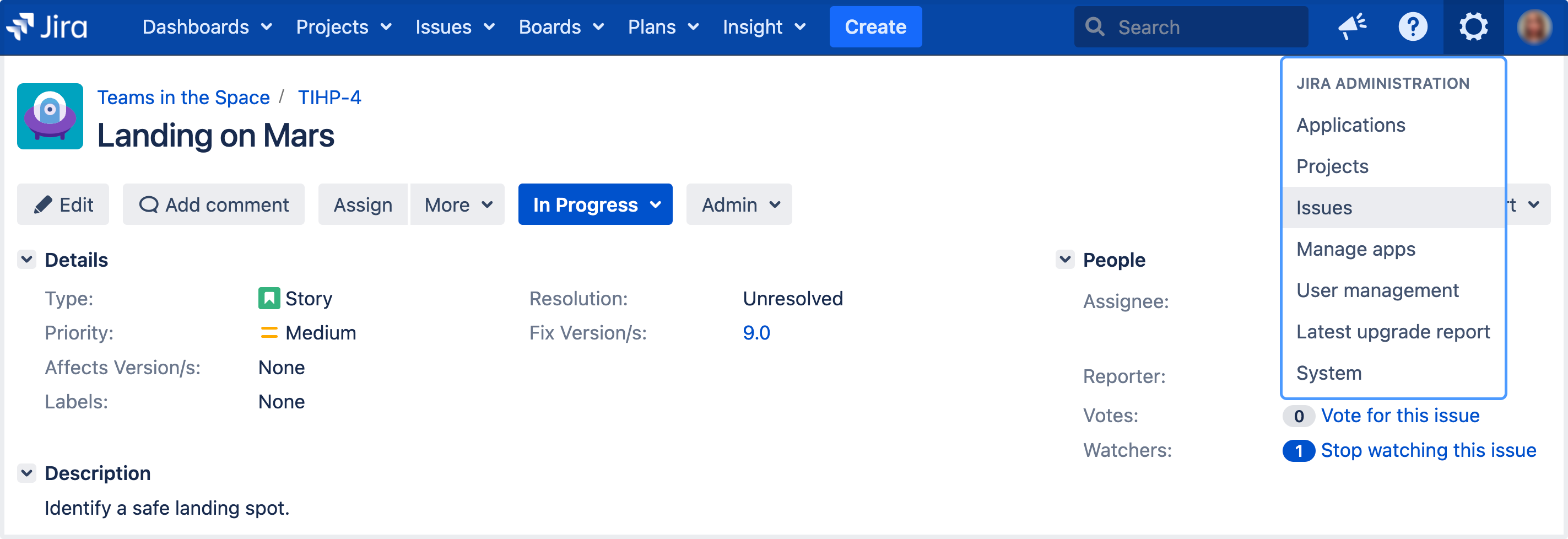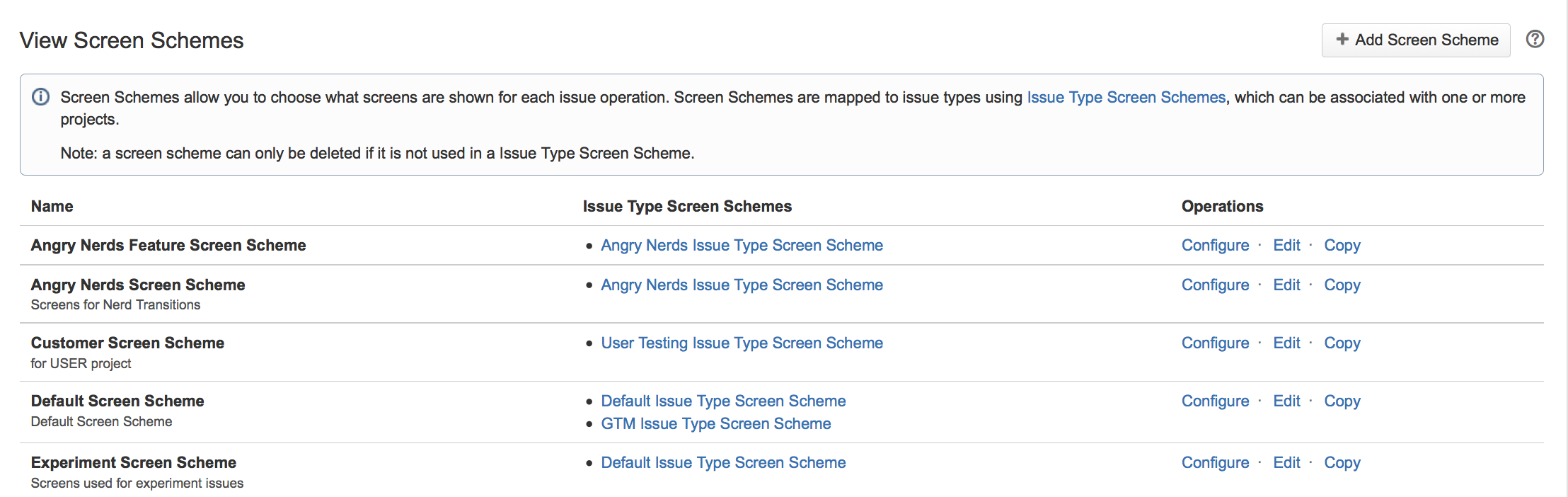画面と課題操作の関連付け
画面スキームを管理する
次のすべての手順を行うには、Jira 管理者 グローバル権限 を持つユーザーとしてログインする必要があります。
画面スキームを追加する
要件によって、複数の画面スキームを作成し、異なるプロジェクトや課題タイプと関連付ける場合があります。
- 画面右上で [管理] > [課題] の順に選択します。
- サイドバーで [画面] を選んで [画面スキーム] に移動して、"画面スキームの表示" ページを開きます。
- [新しい画面スキームを追加] ボタンを選択します。
- 表示されているフォームに、新しい画面スキームの詳細を入力します。
注意: それに関連付けられた画面を持たない課題操作には、既定の画面が使用されます。
画面スキームの詳細を編集する
- 画面右上で [管理] > [課題] の順に選択します。
- サイドバーで [画面] を選んで [画面スキーム] に移動して、"画面スキームの表示" ページを開きます。
- 希望する画面スキームの横にある [編集] を選択します。
- 次に、画面スキームの編集ページに移動します。ここから、画面スキーム名と説明、およびスキームの既定エントリと関連付られた画面を編集できます。
画面スキームを削除する
課題タイプ画面スキームと関連付られた画面スキームは削除できません。課題タイプ画面スキームを編集し、画面スキームを削除する必要があります。
- 画面右上で [管理] > [課題] の順に選択します。
- サイドバーで [画面] を選んで [画面スキーム] に移動して、"画面スキームの表示" ページを開きます。
- 希望する画面スキームの横にある [削除] リンクを選択します。プロンプトで、削除を確認します。
画面スキームをコピーする
- 画面右上で [管理] > [課題] の順に選択します。
- サイドバーで [画面] を選んで [画面スキーム] に移動して、"画面スキームの表示" ページを開きます。
- コピーする画面スキームの横にある [コピー] を選択します。
- 次に、「画面スキームのコピー」ページに移動します。新しい画面スキームの名前と説明を入力し、コピーボタンをクリックします。
画面スキームを設定する
画面と課題操作を関連付ける
- 画面右上で [管理] > [課題] の順に選択します。
- サイドバーで [画面] を選んで [画面スキーム] に移動して、"画面スキームの表示" ページを開きます。
- 対象となる画面スキームを見つけて、その横にある [設定] リンクを選択します。
- [課題操作と画面を関連付ける] を選んで、次のオプションを選択します。
画面と関連付ける「課題の操作」を選択します。
希望する画面を選択します。
重要な注意事項
画面スキームごとに、課題操作を 1 つのみ関連付けることができます。すべての操作が画面と関連付けられている場合は、各操作の横にある編集リンクを使用して、関連付けられている画面を変更します。
課題操作で画面に特定のマッピングが行われていない場合、その操作には既定エントリと関連付られた画面が使用されます。既定エントリを画面スキームから削除することはできません。関連付られた画面を変更するには、既定エントリの横にある編集をクリックします。
「課題の表示」操作では、「課題の表示」ページの中ほどにあるカスタム フィールドのレイアウトのみをコントロールできます。画面上にあるカスタム以外のフィールドはすべて無視します。
関連付けを編集する
- 画面右上で [管理] > [課題] の順に選択します。
- サイドバーで [画面] を選んで [画面スキーム] に移動して、"画面スキームの表示" ページを開きます。
- 対象となる画面スキームを見つけて、その横にある [設定] リンクを選択します。"画面スキームの設定" ページが表示されます。
- 編集する課題操作の横にある [編集] を選択します。"画面スキーム項目の編集" ページが表示されます。
- 対象の画面を選んで [更新] を選択します。
関連付けの削除
- 画面右上で [管理] > [課題] の順に選択します。
- サイドバーで [画面] を選んで [画面スキーム] に移動して、"画面スキームの表示" ページを開きます。
- 対象となる画面スキームを見つけ、横にある設定リンクをクリックします。「画面スキームの設定」ページが表示されます。
- 削除する課題操作の横にある [削除] リンクを選択します。
画面スキームを有効化する
画面スキームをアクティブ化するには、課題タイプ画面スキームを使用して、1 つ以上のプロジェクトおよび課題タイプと関連付ける必要があります。
- 画面スキームを使用するには、課題タイプ画面スキームを設定します。
- 課題タイプ画面スキームをプロジェクトと関連付けます。
両方の手順の詳細については、「画面および課題操作マッピングと課題タイプとの関連付け」を参照してください。