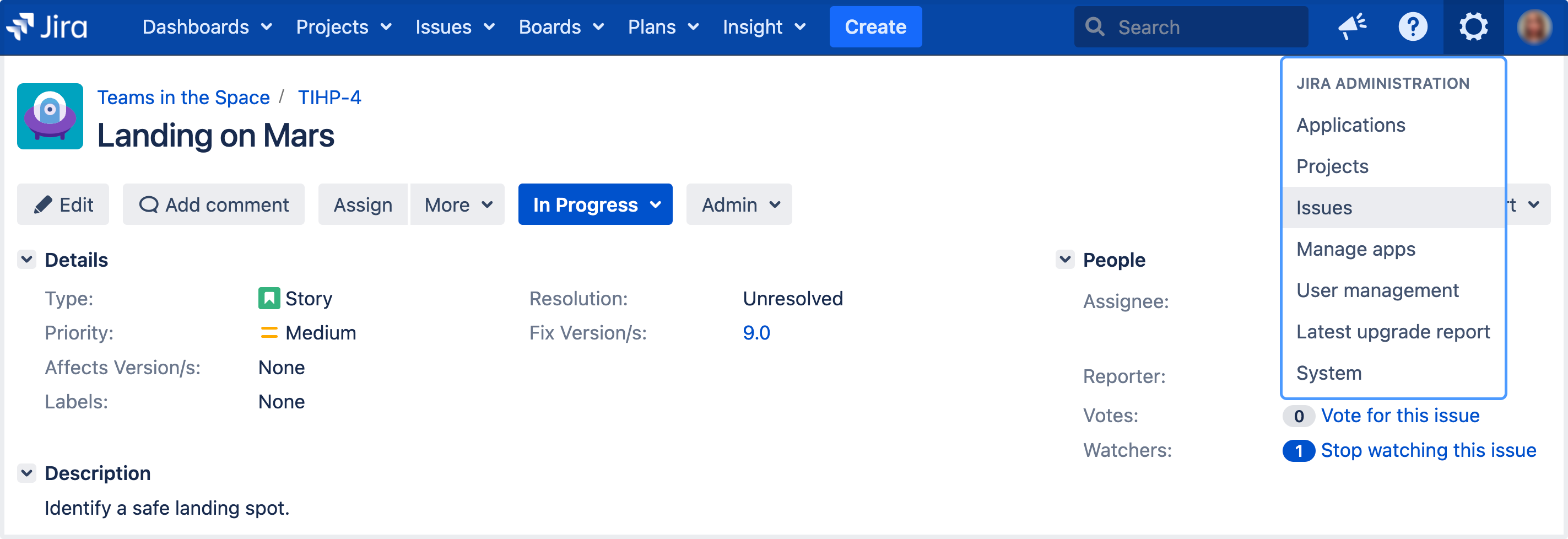画面の定義
画面は、使用可能なすべてのフィールド (または使用可能なすべてのフィールドの一部) をグループ化し、ユーザーに表示できるように整理します。画面を通じて、次のことができます。
- 課題の操作 (課題の作成時や編集時など) とワークフローのトランジション (課題の解決時など) の際に表示されるフィールドを制御する
- これらのフィールドが課題に表示される順序を定義する
- フィールドのサブセットを複数のタブに分割する
Jira の権限に応じて、画面を 2 つのレベルで管理できます。
プロジェクト管理者は、設定する権限のある特定のプロジェクトにのみ画面を設定できます。プロジェクトの課題のカスタマイズに関する詳細をご確認ください。
Jira 管理者は、すべてのプロジェクトでインスタンス レベルで画面を設定できます。この設定については、次のセクションで説明します。
次のすべての手順を行うには、Jira 管理者 グローバル権限 を持つユーザーとしてログインする必要があります。
画面上のフィールドの表示と非表示を切り替える
フィールドの表示方法に関して言えば、画面機能はフィールド構成と少し重複する部分があります。構成によるフィールドの表示方法の設定に関する詳細を学びましょう。
たとえば、[課題を作成] ダイアログボックスで、ユーザーに表示される課題フィールドは次にあてはまるもののみです。
- その課題の "課題を作成" 操作と関連付けられている画面に表示されている。
- 課題に該当するフィールド設定が非表示になっていない。これはプロジェクトのフィールド設定スキームで定義されます。
- ユーザーが編集する権限を持っている (例: "期限" フィールドは、"課題のスケジュール" プロジェクト権限を持つユーザーのみが編集できます)。プロジェクト権限の詳細をご確認ください。
したがって、あるフィールドがプロジェクトで使用される画面に表示されていても、同じプロジェクトに適用されるフィールド設定でそのフィールドが非表示になっていると、その画面を表示しても、ユーザーにはそのフィールドが表示されません。
フィールドを表示するプロジェクトと課題タイプは、そのフィールドのコンテキストで選択する必要があります。そうでない場合は、フィールドを使用できません。カスタム フィールド コンテキストの詳細をご確認ください。
特定のフィールドを常に非表示にする必要がある場合、画面から削除するよりも関連フィールド設定でそのフィールドを非表示にする方が簡単です。
次の画面は、すべての Jira アプリケーションに自動的に追加されます。
画面 | 説明 |
|---|---|
既定の画面 | 課題の作成、編集、表示など、既定の課題操作に使用します。 |
課題の解決画面 | トランジション ビューに使用します。これは、Jira の既定のワークフローの "オープン"、"進行中"、"再オープン" のステップによってトリガーされる、既定のトランジション、"課題のクローズ" と "課題の解決" に対して表示されます。 |
ワークフロー画面 | トランジション ビューに使用します。次の場合に既定で表示されます。
「ワークフロー画面」は、「課題の解決画面」よりも小さいフィールドのサブセットを定義します。 |
コンテキストの設定ページで、フィールドを課題画面に関連付けることもできます。カスタム フィールド コンテキストの詳細をご確認ください。
課題画面を管理する
Jira で新しく作成した画面を使用するには、まずこの画面を有効化する必要があります。そうしないと、ユーザーには表示されません。
画面を追加する
Jira に新しい画面を追加するには、次の手順を実行します。
- 画面右上で [管理] > [課題] の順に選択します。
- サイドバーで [画面] を選択して "画面の表示" ページを開きます。このページには、Jira で定義されているすべての画面が表示されます。
- [新しい画面を追加] ボタンを選択すると、[新しい画面を追加] ダイアログ ボックスが開きます。
- 「新しい画面の追加」ダイアログボックスに入力します。
- 名前 — 新しい画面をうまく説明する短いフレーズを入力します。
- 説明 — 画面を使う状況の説明を1、2行入力します。
[追加] ボタンを選択して、新しい画面を Jira に追加します。
"画面を設定" ページにリダイレクトされ、そこで新しい画面にフィールドを追加できます。詳細に関しては、画面のフィールドを設定するセクションをご確認ください。
画面を有効化する
ユーザーが画面を使用できるようにするには、次のいずれかを行います。
- 課題の操作と課題タイプに関連付けます。画面を課題操作に関連付ける方法をご確認ください。
または、 - ワークフローのトランジションと関連付けます。ワークフローの設定方法をご確認ください。
画面の詳細を編集する
画面の名前または説明を変更するには、次の手順に従います。
- 画面右上で [管理] > [課題] の順に選択します。
- サイドバーで [画面] を選択して "画面の表示" ページを開きます。このページには、Jira で定義されているすべての画面が表示されます。
- 適切な画面の横にある [編集] リンクを選択します。
- 次に、「画面の編集」ページにリダイレクトされ、そこから画面の名前および及び説明を編集できます。
画面をコピーする
- 画面右上で [管理] > [課題] の順に選択します。
- サイドバーで [画面] を選択して "画面の表示" ページを開きます。このページには、Jira で定義されているすべての画面が表示されます。
- コピーする画面の横にある [コピー] リンクを選択します。"画面のコピー" ページにリダイレクトされ、そこから新しい画面の名前と説明を入力できます。
画面を削除する
- 画面右上で [管理] > [課題] の順に選択します。
- サイドバーで [画面] を選択して "画面の表示" ページを開きます。このページには、Jira で定義されているすべての画面が表示されます。
- 削除する画面の横にある [削除] リンクを選択します。削除を確認するよう要求されます。
1 つ以上の画面スキームまたは 1 つ以上のワークフロー トランジションに関連付けられている画面は削除できません。
画面のタブとフィールドを設定する
特定の画面に表示されるカスタム フィールドの設定では、フィールドを追加または削除したり、順序を変更したり、課題ビューでの空のカスタム フィールドの表示 / 非表示を切り替えたりすることができます。
タブを使用して、関連するフィールドをグループにまとめることもできます。タブを使用すると、使用頻度の低いフィールドを別のタブに配置できるため、複雑な画面を編成する上で役立ちます。タブの追加、削除、および並べ替えや、タブの名前変更も可能です。
画面のタブとフィールドの設定するには:
- 画面右上で [管理] > [課題] の順に選択します。
- サイドバーで [画面] を選択して "画面の表示" ページを開きます。このページには、Jira で定義されているすべての画面が表示されます。
フィールドを追加する画面の横にある [設定] リンクを選択します。
[画面] タブ — ここでは、Jira で定義されているすべての画面を表示できます。
[フィールド タブ] — これは、関連するフィールドをグループ化する方法です。
[空の場合に表示] トグル — 有効にすると、空のカスタム フィールドが課題ビューに表示されます。
画面の設定ページでは、次の操作を実行できます。
| 操作 | 手順 |
|---|---|
| タブの追加 | [タブを追加] を選択します。表示されるダイアログに新しいタブの名前を入力して、[追加] を選択します。 |
| タブの移動 | タブの点線の部分 (タブ名の横) にカーソルを置き、希望する位置にタブをドラッグします。 |
| タブの名前変更 | 1. タブ名にカーソルを合わせて、鉛筆アイコンをクリックします。 2. 新しい名前を入力して [OK] を選択します。 |
| タブの削除 | タブ名にカーソルを合わせて [X] を選択します。 |
| フィールドの追加 | 1. フィールドを追加するタブを選択します。 2. 現在のフィールドの一番下に表示されているドロップダウンにフィールド名を入力します。入力中にフィールドの候補が表示されます。 3. [フィールドを追加] を選択して現在のタブに追加します。 |
| フィールドの移動 | フィールドの点線の部分 (フィールド名の横) にカーソルを置き、希望する位置にフィールドをドラッグします。 フィールドを別のタブの名前までドラッグして移動し、ドロップします。 |
| フィールドの削除 | フィールドにカーソルを合わせて、表示される [削除] ボタンを選択します。 |
| 課題ビューでの空のカスタム フィールドの表示 | データのないフィールドを課題ビューに表示するには、[空の場合に表示] トグルをオンにします。課題ビューで空のフィールドを非表示にするには、トグルをオフにします。 システム フィールドと同様に、Jira では空のカスタム フィールドには自動的に値「なし」が設定されます。 |
画面設定のヒント
このセクションでは、画面をより効率的に操作するためのヒントと推奨事項を紹介します。
"課題の表示" 画面に "日付" フィールドを表示する
"日付" タイプのフィールドは、並べ替え順序にかかわらず、既定の "課題の表示" 画面の "日付" エリアに常に表示されます。これは、データがカスタム フィールドの場合でも適用されます。
課題ビューの "日付" セクション
"課題の表示" 画面にフィールドを表示する
要約、セキュリティ レベル、課題タイプなどのシステム フィールドは、"課題の表示" 画面で固定されています。つまり、画面を設定して別のタブに移動しても、常に "課題の表示" 画面の同じ場所に表示されます。
"日付" および "ユーザー" に関連するカスタム フィールドも、"課題の表示" 画面の固定セクションに表示されます。
タブのカスタム フィールドにデータが含まれていない場合、そのタブは表示されません。タブを表示するには、次のようにします。
テキストや選択などのタイプのカスタム フィールドがあり、そのフィールドに値が含まれていることを確認します。
このタブの 1 つ以上のフィールドに対して [空の場合に表示] トグルをオンにします。
この情報は、画面スキームの "課題の表示" 操作と関連する画面にのみ適用されます。
タイム トラッキング
作業記録に関する情報を表示するように画面を構成できます
課題に特別な "作業をログ" フィールドと "タイム トラッキング" フィールドを追加することで、作業を記録したり、見積もり時間を指定/変更したりする機能を画面に追加できます。
これらのフィールドが「フィールドの追加」選択ボックスに見つからず、まだ画面に追加されていない場合は、Jira のタイムトラッキング機能が有効化されているか確認してください。タイムトラッキング機能が無効化されている場合、これらのフィールドを追加することはできません。
いずれかの画面に "作業をログ" フィールドまたは "タイム トラッキング" フィールドがあり、その後に Jira のタイム トラッキング機能が無効になった場合は、これらのフィールドを特に削除しない限り、フィールドは画面で保持されます。ただし、タイム トラッキング機能を再度有効化するまで、フィールドはユーザーに表示されません。
システム フィールドの名前を変更する
Jira 管理コンソールから "優先度" や "要約" などのシステム フィールドの名前を変更することはできません。これは Jira インストール ファイルを変更することによってのみ可能です。システム フィールド名の変更に関する詳細をご確認ください。